
Le format de fichier vidéo MOV développé par Apple INC est une plateforme assez populaire, surtout pour les utilisateurs de Mac. Il stocke les données de manière très efficace et permet de modifier facilement les fichiers.
Cela devient toutefois un peu compliqué pour certains utilisateurs, car les fichiers MOV ont été spécifiquement développés sur QuickTime Media Player et très peu de lecteurs prennent en charge ce type de format de fichier.
De plus, les fichiers MOV, comme tous les fichiers, peuvent être corrompus et devenir pratiquement inutiles, mais comme tous les fichiers, ils peuvent être facilement réparés. Ceci, mon cher ami, est essentiellement le sujet de cet article. S'il vous plaît ! Prenez place !
Dans cet article
Partie 1 : Pourquoi vos fichiers MOV sont-ils corrompus ?
Les fichiers MOV peuvent être corrompus et les fichiers MOV deviennent illisibles en raison de nombreux facteurs. Certains des problèmes qui peuvent entraîner la corruption des fichiers vidéo sont détaillés ci-dessous :
1. Arrêt inapproprié des systèmes
Si le processus d'arrêt prévu n'est pas suivi de manière séquentielle, les structures des fichiers vidéo MOV peuvent être endommagées, ce qui entraîne un fonctionnement anormal des fichiers.
2. Lecteurs vidéo incompatibles
Les applications qui ne peuvent pas lire les fichiers vidéo MOV peuvent endommager ou écraser les en-têtes de fichier si elles sont utilisées pour lire les fichiers. Cela peut rendre les données du fichier corrompues et inaccessibles. (Corriger l'erreur de " Impossible de lire le fichier ")
3. Conversion incorrect
Toutes les applications ne sont pas en mesure de convertir efficacement les fichiers MOV dans des formats plus courants et, à ce titre, de multiples problèmes peuvent facilement se développer lors de ces conversions.
Les fichiers peuvent facilement être corrompus si l'application utilisée pour ces conversions est inefficace ou si la conversion a été interrompue.
4. Transfert perturbé
Si le processus de transfert de fichiers entre deux ou plusieurs supports est interrompu brusquement ou prématurément, les fichiers peuvent facilement être corrompus.
5. Problèmes de compression
Lorsque les vidéos sont compressées pour en réduire la taille, elles peuvent facilement être corrompues, surtout si la bonne application n'est pas utilisée ou si le processus n'est pas suivi jusqu'à sa conclusion logique.
6. Mauvais secteurs sur les supports de stockage
Le support de stockage d'une vidéo peut affecter la viabilité d'une vidéo si le support a ses propres problèmes. Des problèmes tels que des secteurs défectueux sur les disques durs ou des disques durs endommagés peuvent entraîner la corruption d'une vidéo.
7. Les attaques de virus
Les attaques de virus, qu'elles visent spécifiquement les fichiers ou qu'elles soient de nature générale, peuvent toutes altérer la structure interne d'un fichier vidéo et ainsi le corrompre.
Partie 2 : Comment réparer les fichiers MOV corrompus ?
Si un fichier MOV est corrompu, la situation peut encore être sauvée en utilisant les outils appropriés du métier. Outils que nous allons vous montrer comment utiliser pour réparer les fichiers MOV corrompus.
Solution 1. Utilisation du lecteur QuickTime
Si le lecteur QuickTime dispose de nombreuses fonctions telles que l'édition, le découpage, la mise en boucle, l'enregistrement et le retour des fichiers vidéo, il ne possède pas les fonctions avancées nécessaires pour réparer les fichiers gravement endommagés.
Si Quick Time Player détecte un fichier gravement endommagé, il affiche simplement un Écran noir message d'erreur.
Néanmoins, le lecteur QuickTime peut réparer automatiquement les vidéos légèrement endommagées, mais si le fichier est gravement endommagé, le lecteur QuickTime ne peut pas faire grand-chose ; vous devrez peut-être envisager d'autres méthodes pour réparer votre fichier.
Solution 2 : Réparer gratuitement les vidéos MOV corrompues en ligne
Si vous êtes pressé et n'avez pas beaucoup de temps pour télécharger le lancement et vous inscrire au logiciel, vous pouvez opter pour le Wondershare Repairit - Outil en ligne. Cet outil en ligne ne vous demande pas de suivre un processus formel détaillé.
Tout ce que vous avez à faire est d'ouvrir l'outil sur le navigateur, de télécharger la vidéo concernée, puis de vous mettre au travail. L'outil offre des services pour des formats limités, mais comme vous voulez réparer votre fichier MOV, il prend en charge le format de fichier MOV. D'autres détails concernant l'outil Wondershare Repairit en ligne sont expliqués dans la suite de l'article.
L'outil Wondershare Repairit en ligne présente de nombreux avantages en fonction de sa facilité. Les plus importants d'entre eux sont les suivants.
- Le logiciel est facile à utiliser.
- Il peut fonctionner pour des formats vidéo tels que MP4, 3GP, et MOV, etc.
- Il ne vous demande pas de suivre un processus formel détaillé comme l'inscription.
- Elle prend un minimum de temps et est efficace.
- Vous pouvez réparer 10 vidéos en une journée.
Les étapes à suivre pour utiliser ce logiciel sont très simples. Passons donc en revue toutes les étapes à suivre pour réparer un fichier mov en ligne.
Étape 1 : Téléchargement de la vidéo
Pour télécharger votre vidéo, ouvrez l'interface du logiciel en ligne. Localisez et cliquez sur l'option Ajouter (+). Vous aurez l'occasion de naviguer. Localisez et ajoutez la vidéo corrompue. Après avoir terminé le processus, cliquez sur télécharger la vidéo.

Étape 2 : Processus de réparation
Une fois que vous avez terminé le processus de téléchargement, le processus de réparation démarre tout seul.
Étape 3 : Sauvegarde
Une fois le processus terminé, prévisualisez et enregistrez la vidéo.
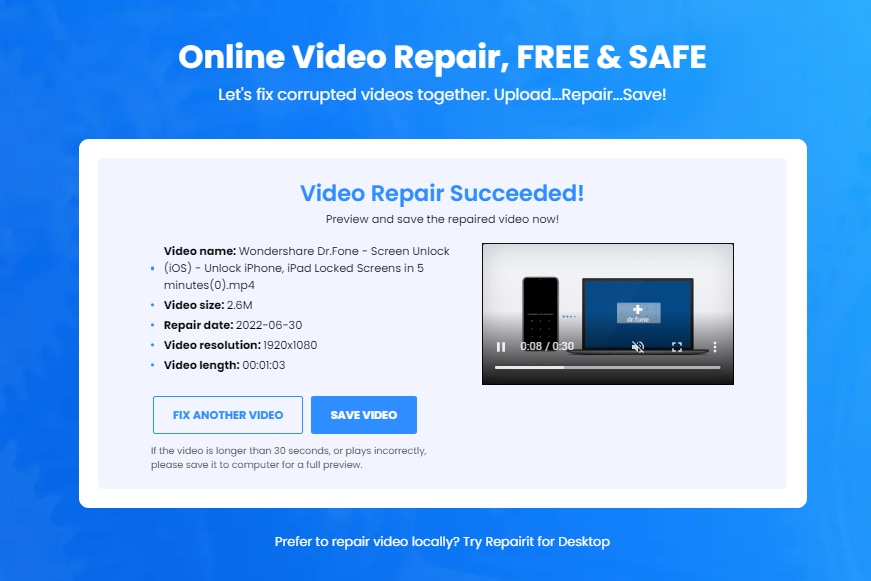
Avant de commencer le processus de réparation, choisissez le moyen le plus facile. Si vous souhaitez réparer les formats MOV, MP4 ou 3GP, optez pour Wondershare Repairit - Outil en ligne; sinon, selectionnez la version de bureau Wondershare Repairit. De même, si votre vidéo est inférieure à 5 Go, vous pouvez opter pour un outil en ligne. L'outil en ligne Wondershare Repairit offre une limite de 10 vidéos par jour, et c'est pourquoi vous pouvez l'utiliser 10 fois. Mais si les vidéos sont plus nombreuses et que leur taille est supérieure à 5 Go, optez pour Wondershare Repairit Desktop.
Solution 3. Utilisez Repairit pour réparer les vidéos
Si toutes les méthodes ci-dessus ne parviennent pas à résoudre les erreurs, vous pouvez alors utiliser Wondershare Repairit - un outil professionnel de réparation de mov pour réparer les erreurs dans les fichiers vidéo.
Pour une solution vidéo plus rapide, vous pouvez lire la vidéo ci-jointe pour arriver à Réparer un fichier vidéo MOV endommagé et corrompu.
Wondershare Repairit est un outil de réparation vidéo avancé qui permet de réparer les vidéos dues à des erreurs telles que le Changement de format du fichier vidéo, erreurs de lecture et d'écriture, Lecture Des erreurs vidéo comme " vidéo non lue " ou " erreur de chargement ". fichier média" enjeux parmi d'autres.
Repairit peut facilement rectifier le scintillement dans les vidéos, Vidéos hachées, interruptions de la lecture des vidéos le tout d'un simple clic de bouton.
Cet outil très efficace prend en charge plusieurs formats vidéo tels que MOV, MP4, M2TS, MKV, MTS, 3GP, AVI et FLV. Ce large éventail de formats signifie qu'il est presque certain que Repairit sera capable de gérer tout ce que vous lui proposerez.

Wondershare Repairit - Réparation de vidéos
5 481 435 personnes l'ont téléchargé.
-
Réparez les vidéos endommagées, quel que soit leur niveau de corruption, telles que l'impossibilité de lire la vidéo, l'absence de son, la désynchronisation vidéo ou audio, les erreurs de lecture, la corruption de l'en-tête, le scintillement de la vidéo, l'absence de codec vidéo, etc.
-
Réparez les vidéos de divers formats, notamment MOV, MP4, M2TS, MKV, MTS, 3GP, AVI, FLV, MXF, KLV, INSV, M4V, WMV, MPEG, ASF, etc.
-
Réparez les vidéos endommagées ou corrompues par une compression vidéo, une panne système, un changement de format vidéo, etc.
-
Réparez les vidéos gravement endommagées ou corrompues présentes sur les cartes SD, les téléphones portables, les appareils photo, les lecteurs flash USB, etc.
-
Repairit dispose d'un mode d'analyse rapide et avancé. Vous pouvez utiliser l'un ou l'autre en fonction du niveau de corruption du fichier vidéo.
-
Compatible avec Windows 11/10/8.1/8/7/Vista/XP et macOS 10.10 ~ macOS 13
Suivez les étapes ci-dessous pour utiliser Repairit en mode de réparation simple.
1. Ouvrez Repairit et faites glisser la vidéo que vous voulez réparer dans le cuboïde zone.

2. Cliquez sur le bouton 'Réparer ' et attendez que la réparation soit terminée

3. Dans la nouvelle fenêtre qui s'ouvre une fois la réparation terminée, vous pouvez prévisualiser les fichiers vidéo MOV.

Mode de réparation avancée :
Ce mode est plus adapté aux fichiers vidéo gravement corrompus. Réparation avancée vous permet donc de le réparer en y ajoutant un fichier échantillon. Un fichier échantillon est un fichier de travail créé à partir du même dispositif et du même format que le fichier corrompu.
Repairit utilise donc les informations des fichiers d'exemple en fonctionnement et répare les fichiers corrompus. Suivez les étapes ci-dessous pour réparer votre vidéo dans ce mode :
1. Ajoutez quelques exemples de vidéos prises par le même appareil.

2. Après avoir sélectionné l'échantillon vidéo, cliquez sur l'onglet Enregistrer. Une fois la réparation terminée, une nouvelle fenêtre s'ouvrira pour indiquer que la réparation a réussi. Enfin, vous pouvez également prévisualiser et enregistrer la vidéo réparée.

Solution 4. Utilisation du lecteur VLC
VLC Média Player peut être utilisé pour réparer les fichiers MOV corrompus en utilisant la méthode de conversion ou la méthode de changement d'extension de fichier.
Les deux méthodes sont détaillées ci-dessous pour vous :
Méthode 1 : réparer les fichiers MOV corrompus par conversion
Pour installer le codec requis, procédez comme suit
1. Lancez VLC player sur votre Windows ou Mac et rendez-vous dans le menu Média puis sélectionnez Convertir/Enregistrer.
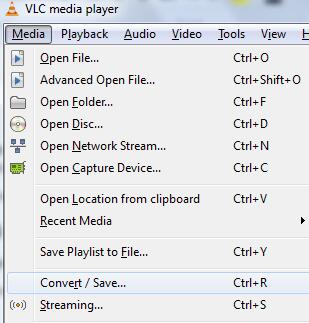
2. Ajoutez les fichiers MOV corrompus ou endommagés au lecteur VLC, puis cliquez sur Convertir/Enregistrer.

3. Sélectionnez le dossier de destination, donnez le nom de fichier souhaité, sélectionnez le profil vidéo souhaité, et cliquez sur le bouton de démarrage pour réparer le fichier MOV sur Windows/Mac.

Méthode 2 : réparer les fichiers MOV corrompus/endommagés en changeant l'extension du fichier
- Renommez l'extension des fichiers MOV endommagés ou corrompus de .MOVà.
- Lancez le lecteur VLC et sélectionnez Préférences.
- Cliquez sur Entrée ou Codecs.
- Cliquez sur Enregistrer dans la section la plus basse des Préférences.
- Enfin, Sélectionnez Toujours réparé à côté de Réparer les fichiers AVI.
Solution 5. Convertir MOV vers MP4
VLC Média Player ne se contente pas de lire des vidéos, il peut également convertir des vidéos en divers formats, notamment la conversion de fichiers MOV en format MP4. Suivez les instructions ci-dessous pour convertir le format MOV. Fichiers au format Mp4.
1. Ouvrez VLC et cliquez sur l'onglet Média dans la barre de menu, puis sélectionnez Convertir/Enregistrer dans la liste déroulante.
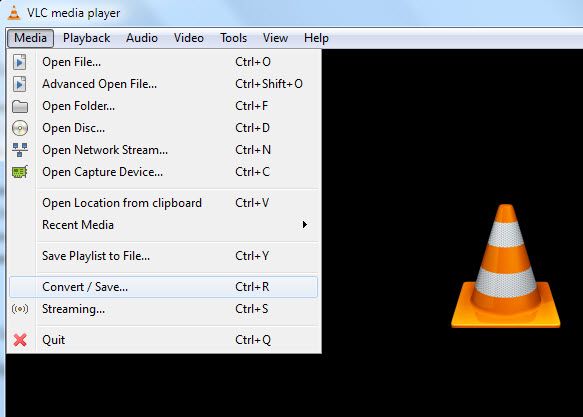
2. Cliquez sur le bouton Ajouter sur le côté droit pour localiser vos fichiers et les ajouter en conséquence.

3. Cliquez sur l'onglet Convertir/Enregistrer en bas pour continuer. (une fenêtre s'ouvre dans laquelle vous pouvez choisir la destination et le format de sortie de la vidéo convertie)
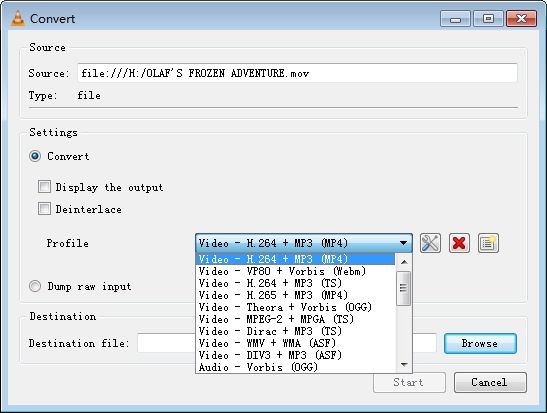
4. Cliquez sur l'onglet Parcourir, puis sélectionnez un emplacement, donnez un nom et cliquez sur Enregistrer, après sélectionner l'option " Vidéo - MP3 (.mp4) " dans la liste déroulante " Profil ".
5. Enfin, sélectionnez l'onglet Démarrer en bas pour lancer le processus de conversion de MOV en MP4, et voilà, vous avez terminé.
Que faire si le format MP4 ne fonctionne pas avec le lecteur multimédia VLC ? Voyons comment lire des vidéos MP4 sur VLC sans aucun problème.
- 2 minutes pour le lire.
Partie 3 : Conseils supplémentaires sur les fichiers vidéo MOV
MOV est un format de fichier vidéo développé par Apple INC et il a été conçu pour supporter son lecteur de films QuickTime.
Il est unique parmi les autres formats de fichiers, car il utilise un processus spécialisé de stockage des données sous forme de pistes. Une piste, dans ce cas, stocke un type particulier de données qui sont stockées dans un fichier conteneur multimédia.
Plusieurs pistes de ce type sont présentes dans le conteneur, chaque piste contenant un type particulier de données, comme du texte, de l'audio ou de la vidéo.
L'utilisation d'un design distinct donne aux fichiers MOV un avantage sur les autres types de formats de fichiers en raison de sa facilité d'édition et de sa grande capacité à se mêler à d'autres médias.
1. Comment lire un fichier MOV sur Mac et Windows ?
Vous pouvez lire les fichiers MOV à l'aide des lecteurs suivants :
- Lecteur QuickTime
Les utilisateurs de Windows peuvent également utiliser le lecteur par défaut de Mac, Quicktime, pour lire les vidéos.
Depuis 2016, cependant, Apple INC ne prend plus en charge Quicktime Player pour Windows.
Cela signifie que vous ne pourrez exécuter qu'une ancienne version de QuickTime sur Windows et que vous ne pourrez pas recevoir les mises à jour de sécurité officielles d'Apple INC.
- Lecteur multimédia Windows (WMP)
Vous pouvez jouer au MOV. Sur Windows en utilisant la dernière version de Windows Media Player (Version 12). Le lecteur Windows Media est préinstallé sur votre PC Windows.
- Lecteur multimédia VLC
Le lecteur multimédia VLC est un superbe lecteur qui peut lire les fichiers MOV et qui est pris en charge à la fois par Windows et par Mac. En plus du MOV. Les fichiers prennent également en charge une gamme extraordinairement large de formats vidéo, notamment les formats M4V, MKV, AVI, WMV, FLV, MTS, VOB, AVCHD, M2TS et MP3.
2. Comment ouvrir un fichier MOV sur Mac et Windows
Si vous souhaitez ouvrir un fichier MOV sans le convertir au préalable, vous devez utiliser un lecteur multimédia compatible.
Les lecteurs multimédias par défaut des appareils Apple et des ordinateurs Windows 10 peuvent lire les fichiers MOV sans plugins supplémentaires.
Vous pouvez également ouvrir les fichiers MOV sur un ordinateur en utilisant Google Drive en sauvegardant les vidéos sur la plateforme de stockage en ligne. Cela vous permet de diffuser le fichier MOV à partir de n'importe quel navigateur sur un ordinateur.
3. Comment recadrer et couper les fichiers MOV
Vous pouvez utiliser Quicktime Player pour recadrer et couper les fichiers MOV sur n'importe quelle vidéo qui peut être ouverte avec Quicktime Player.
Suivez les instructions ci-dessous pour utiliser l'application à cette fin :
Étape 1. Ouvrez l'application QuickTime, puis cliquez sur l'onglet Fichier et, dans la liste déroulante, cliquez sur Ouvrir un fichier.
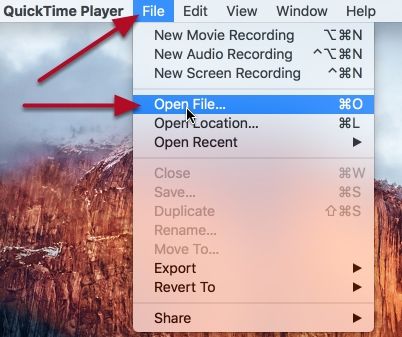
Étape 2. Ouvrez la vidéo que vous souhaitez éditer. Cliquez sur Éditer, puis dans la liste déroulante, cliquez sur Découper ; la vidéo apparaît alors en mode montage.
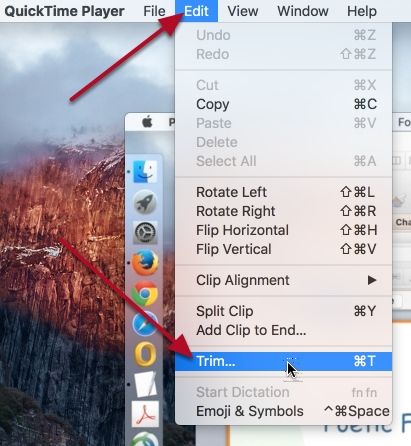
Étape 3. Modifiez les poignées de début et de fin pour séparer la partie de l'enregistrement que vous voulez sauvegarder. Cliquez et faites glisser la poignée jusqu'à la position souhaitée.

Étape 4. Cliquez sur Découpage pour couper les portions de la vidéo qui se trouvent à l'extérieur des poignées et ramener l'affichage à la vidéo découpée dans le lecteur QuickTime.

Ensuite, vous pouvez prévisualiser votre enregistrement vidéo à l'aide des commandes de lecture. Il suffit de Enregistrer/exporter votre vidéo découpée.
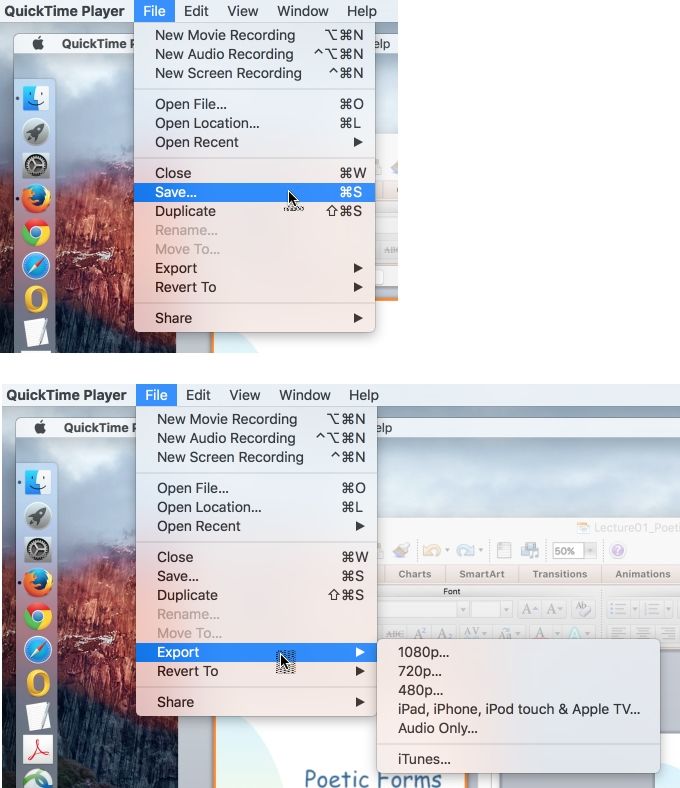
Cet article vous explique ce que sont les fichiers MOV, pourquoi ils sont corrompus et comment les réparer.
Vous pouvez être le juge et le jury et je crois que vous arriveriez à la même conclusion que moi... Réparer les fichiers MOV n'est pas si compliqué !
 100% sécurité pour le téléchargement gratuit
100% sécurité pour le téléchargement gratuit

