La redirection Outlook ne fonctionne-t-elle pas? Le transfert permet d'envoyer un message électronique d'une adresse électronique à une autre. Pour automatiser le processus de transfert, Outlook propose des options simples de type configurer et oublier.
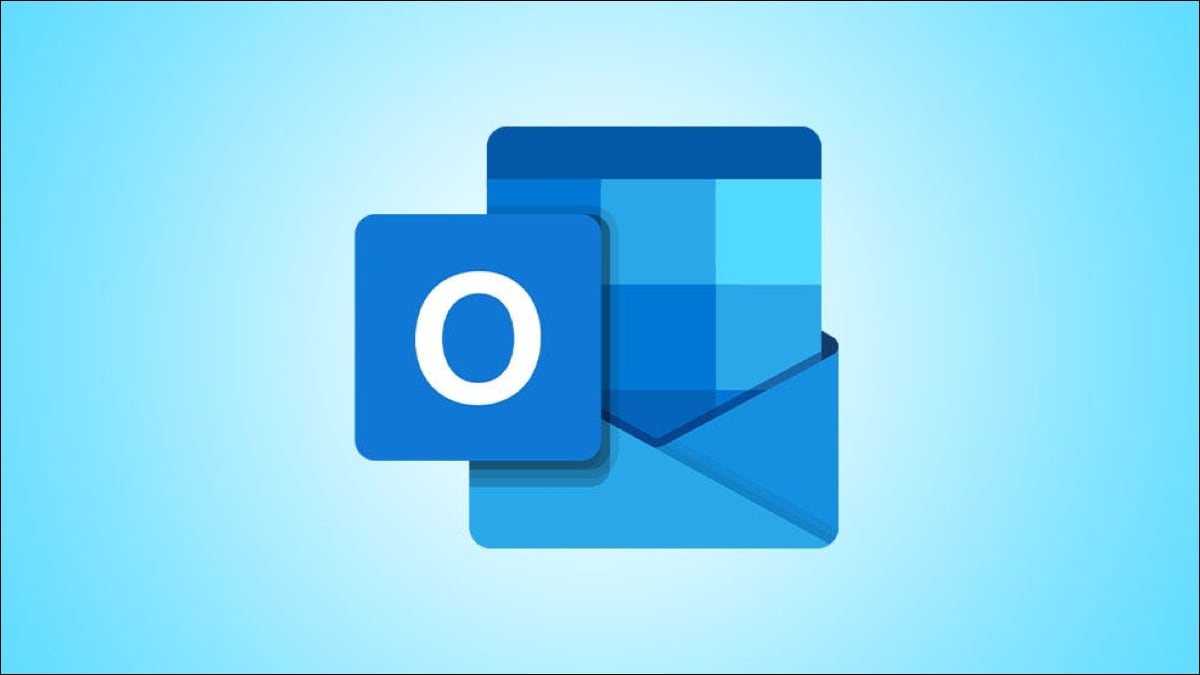
Cet article vous montrera comment transférer des courriels à partir de votre compte Outlook. Outlook.com peut automatiquement transférer les messages entrants vers un autre compte de messagerie (sur Outlook.com ou ailleurs). Configurez le transfert de tous les messages entrants. Il est également possible d'utiliser des règles de message pour s'assurer que seuls les courriels répondant à certains critères sont transférés. Les instructions de cet article s'appliquent à Outlook on the Web.
Partie 1 : Qu'est-ce que le transfert de messages électroniques dans Outlook ?
La fonction de transfert de courrier électronique dans Outlook vous permet de renvoyer ou de transférer un message électronique envoyé d'une adresse électronique à une autre. Ce service peut également être utilisé pour acheminer automatiquement les courriels provenant d'une adresse électronique spécifique vers une destination différente.
Ainsi, les courriels des clients peuvent être acheminés vers l'adresse sélectionnée. Ce service devient nécessaire lorsque l'on n'est pas en mesure de gérer les courriels au bureau. De nombreux utilisateurs rencontrent des problèmes avec la redirection d'e-mails Outlook qui ne fonctionne pas. Pour résoudre ce problème, continuez à lire cet article.
Partie 2 : Comment activer la redirection dans Outlook ?
Étape 1. Accédez à la page.
En haut à gauche de l'écran, sélectionnez Fichier.

Étape 2. Lancez la boîte de dialogue Règles et alertes.
En bas du menu Informations sur le compte, cliquez sur l'option Gérer les règles et les alertes.

Étape 3. Créez une nouvelle règle.
Sélectionnez l'option Nouvelle règle...

Étape 4. Utiliser la règle pour tous les messages.
Choisissez 'Appliquer la règle à tous les messages que je reçois' et cliquez sur Suivant. Sur l'écran suivant, ne choisissez aucune option et cliquez sur Suivant.
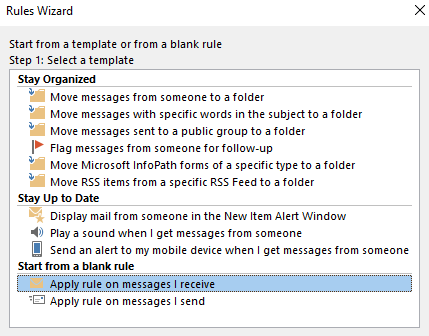
Sélectionnez Oui lorsqu'on vous demande si vous voulez que la règle soit appliquée à tous les messages reçus.

Étape 5. Déterminer à qui le courrier doit être transféré.
Déterminez qui recevra votre lettre en cochant la case située à côté de rediriger vers des personnes ou des groupes publics. Cela permet d'envoyer une copie du message à un autre utilisateur et de conserver une copie dans la boîte de réception.

A l'étape 2, cliquez sur le lien 'personnes ou groupes' publics' et choisissez l'utilisateur à rediriger dans la liste d'adresses. Cliquez sur Suivant.

Cliquez sur Suivant si vous ne souhaitez pas ajouter d'exceptions à la règle (par exemple, tous les messages seront envoyés).
Etape 6. Activez la règle de transfert.
Attribuez un nom à la règle et cliquez sur Terminer. La règle est maintenant active. Sélectionnez OK.

Étape 7. Désactiver le transfert.
Dans le menu Fichier, sélectionnez Gérer les règles et les alertes. Décochez la case à côté de la règle de transfert dans la liste des règles et cliquez sur OK.

Partie 3 : Transfert automatique des courriels dans Outlook Desktop
Tout d'abord, nous allons voir comment utiliser l'édition de bureau d'Outlook pour la redirection automatique des courriels. Pour ce faire, suivez les étapes ci-dessous pour établir une règle :
Étape 1 : Démarrer Outlook.
Si vous utilisez le ruban simplifié, allez dans Règles > Gérer les règles et les alertes. Cliquez sur le bouton à trois points situé à l'extrême droite du ruban. Localisez la section Déplacer et sélectionnez Règles > Gérer les règles et les alertes si vous utilisez le ruban classique plus large.

Étape 2 : Cliquez sur Nouvelle règle dans la fenêtre qui s'affiche.
Étape 3 : Choisissez Appliquer la règle aux messages que je reçois dans la section Commencer à partir d'une règle vide. Cliquez sur Suivant.

Étape 4 : Choisissez les critères pour le type de messages que vous souhaitez transférer.
Si vous souhaitez transférer tous les e-mails, ne remplissez pas les cases de cette page. Si une boîte de dialogue apparaît pour vous avertir que cette règle sera appliquée à toutes les communications, cliquez sur Suivant.
Étape 5 : Sélectionnez Transférer à des personnes ou groupes publics à l'étape 1 de la fenêtre suivante.
(Vous pouvez également le transmettre en pièce jointe à des personnes ou des groupes publics). Ensuite, à l'étape 2, sélectionnez Personnes ou groupes publics dans le menu déroulant.
Étape 6 : Saisissez une adresse électronique dans la case À en bas de la case Règle d'adresse pour transférer tous les courriels à cette adresse.
Au lieu de saisir les adresses manuellement, vous pouvez choisir celles de vos contacts dans le champ supérieur. Vous pouvez saisir le nombre d'adresses souhaité. Lorsque vous avez terminé, cliquez sur OK puis sur Suivant dans la boîte Règles de l'assistant.
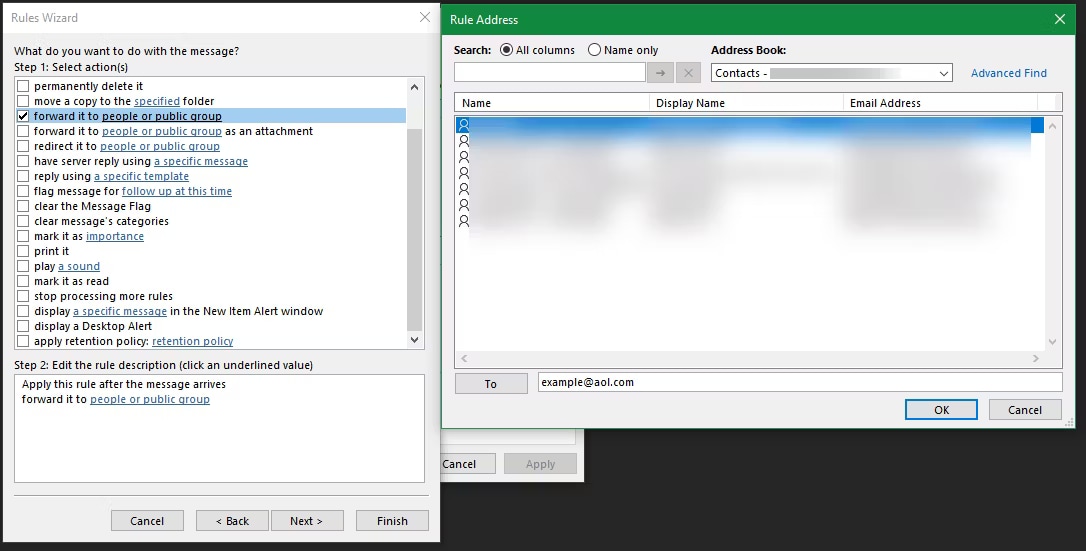
Étape 7 : Ensuite, vous pouvez spécifier les e-mails que vous souhaitez exclure de ce filtre.
Vous n'êtes pas obligé de faire quoi que ce soit, mais vous pouvez filtrer les e-mails provenant d'expéditeurs spécifiques ou les messages contenant des termes spécifiques, par exemple. Lorsque vous avez terminé, cliquez sur Suivant.
Étape 8 : Enfin, attribuez un nom à la règle afin de pouvoir la retrouver facilement à l'avenir.
Ensuite, cochez la case à côté de Activer cette règle et cliquez sur Terminer. Voyez la case Exécuter immédiatement cette règle sur les messages déjà présents dans la "boîte de réception". Vous pouvez le faire si vous souhaitez transférer les messages correspondants dans votre boîte de réception.

Vous avez terminé le processus de transfert des messages Outlook vers Gmail (ou toute autre adresse électronique). Tous les e-mails reçus (ou seulement ceux qui correspondent aux critères fournis, le cas échéant) seront transférés à l'adresse choisie.
Pour empêcher le transfert des e-mails Outlook, retournez à la page d'accueil et sélectionnez Règles > Gérer les règles & Alertes. À ce stade, décochez la case située à côté de la règle que vous souhaitez désactiver. Vous pouvez activer ou désactiver le transfert à tout moment en sélectionnant cette option.
Partie 4 : S'assurer que les fichiers OST/PST ne sont pas endommagés
Avez-vous essayé d'ouvrir votre fichier Outlook sans succès ? Cela indique que le fichier PST a été corrompu et que vous ne pouvez pas lire les e-mails. Pour résoudre les problèmes de corruption du fichier PST, vous pouvez utiliser un programme de réparation tiers. Dans ce cas, je vous recommande Repairit for Email.
Wondershare Repairit for Email est un programme de réparation de haute qualité qui vous permet de restaurer des fichiers PST endommagés, quelle que soit leur taille. Repairit for Email est une application de réparation d'Outlook qui surpasse la concurrence en prenant en charge les types de fichiers PST et OST.

Wondershare Repairit for Email
751 557 personnes l'ont téléchargé.
-
Réparez les fichiers PST et OST endommagés dans Outlook dans tous les scénarios de corruption de la messagerie, tels que les crashs de disques durs et les secteurs défectueux, les attaques de virus et de chevaux de Troie, la corruption et les dysfonctionnements d'Outlook, les procédures d'arrêt inappropriées, etc.
-
Restaurer les courriels Outlook supprimés depuis longtemps et extraire les courriels, les dossiers, les calendriers, etc. en quelques secondes.
-
Réparez les e-mails corrompus et restaurez les e-mails supprimés avec un taux de réussite très élevé.
-
Il répare les e-mails sans limite de taille et permet de prévisualiser tous les messages avant de les enregistrer.
-
Compatible avec Windows 7/8/8.1/10/11, Windows Server 2012/2016/2019 et MacOS X 10.11~ MacOS 12 (Monterey).
Cette application vous permet de récupérer et de prévisualiser les e-mails réparés avant de les enregistrer. De plus, c'est l'un des rares programmes de réparation qui peut être utilisé à la fois sur Mac et sur Windows. Il tente également d'apporter des réponses à de nombreux scénarios d'altération du courrier électronique.
Repairit for Email restaure les fichiers PST gravement endommagés en trois étapes simples. Passons donc en revue ces étapes.
Etape 1 : Démarrer Outlook et importer les fichiers PST Outlook.
Lorsque vous lancez cet outil, l'interface de Repairit for Email apparaît, avec des options permettant de choisir des messages PST ou OST. Cliquez ensuite sur "Sélectionner un fichier" pour commencer à charger les e-mails endommagés.

Lancez le programme, accédez à la zone de réparation des e-mails et ajoutez les fichiers PST.
Pour charger les fichiers PST endommagés, cliquez sur l'option "Rechercher".

Étape 2 : Lancer la réparation d'Outlook.
Pour lancer le processus de réparation, cliquez sur le bouton "Réparer".

Cela prendra quelques minutes, mais vous pouvez suivre le processus dans la fenêtre de Wondershare Repairit.
Étape 3 : Examiner et enregistrer les fichiers Outlook corrigés.
Une fois la réparation terminée, les données Outlook PST corrigées s'affichent dans le volet. Vous pouvez examiner toutes les informations et les enregistrer localement en cliquant sur le bouton "Enregistrer".

Partie 5 : Questions fréquemment posées
-
Q1. Dans Outlook, comment archiver les e-mails ?
-
R1 : Pour archiver manuellement les messages électroniques dans Outlook, cliquez sur Fichier > Info > Outils > Nettoyer les anciens éléments. Choisissez Archiver ce dossier et tous les sous-dossiers, puis allez dans le dossier contenant le contenu que vous souhaitez archiver. Choisissez la plage de dates de l'archive et cliquez sur OK.
-
Q2. Dans Outlook, comment puis-je supprimer plusieurs e-mails ?
-
R2 : Pour supprimer plusieurs e-mails dans un dossier Outlook, utilisez Ctrl+A pour sélectionner tous les messages > Supprimer. Pour supprimer un groupe de messages, sélectionnez le premier message > Shift > Scroll jusqu'au dernier message > Delete.
-
Q3. Comment rechercher des e-mails dans Outlook ?
-
R3 : Saisissez le mot recherché dans le champ de recherche situé au-dessus du ruban Outlook. Sélectionnez Toutes les boîtes aux lettres, la boîte aux lettres actuelle, le dossier actuel, le sous-dossier ou Tous les éléments Outlook pour définir les emplacements de recherche. Choisissez des facteurs tels que À, De, Objet et Non lu pour affiner les résultats de la recherche.
Conclusion
En raison du niveau de compétitivité de l'industrie, le transfert de courrier électronique est devenu important. Les entreprises doivent recourir à des stratégies créatives pour rester compétitives. L'une d'entre elles consiste à fournir un service clientèle de haute qualité. Si la règle de transfert d'Outlook 365 ne fonctionne pas, vous pouvez essayer cette méthode pour résoudre le problème.
Si vos e-mails sont corrompus et endommagés, vous pouvez utiliser Wondershare Repairit pour réparer vos fichiers. Il s'agit d'un outil puissant qui peut récupérer et réparer les e-mails rapidement et efficacement.
 100% sécurité pour le téléchargement gratuit
100% sécurité pour le téléchargement gratuit

