Quelqu'un a-t-il déjà été confronté à un problème de clignotement d'écran sur son Mac ? L'écran de mon Macbook pro clignote depuis la nuit dernière. Quelqu'un peut-il m'aider à me débarrasser du problème de clignotement de l'écran de mon MacBook ou savoir ce qui provoque le problème de clignotement de mon MacBook ?
Habituellement, les écrans Mac offrent une grande et haute résolution et c'est ce qui les rend attrayants et populaires auprès de leurs utilisateurs. Cependant, ces derniers mois, on a remarqué que les écrans Mac se mettent soudainement à clignoter soit en lignes de couleurs multiples, soit en lignes/blocs horizontaux. Cela paraît très mauvais lorsque vous achetez un MacBook à un prix aussi élevé et que son écran se met à clignoter de manière aléatoire. Dans cet article, nous allons discuter des multiples raisons qui peuvent créer le problème du clignotement de l'écran du MacBook.
- Partie 1. Pourquoi l'écran du Mac continue-t-il à clignoter ?
- Partie 2. Comment réparer le clignotement de l'écran du MacBook Pro
- Partie 3. Comment empêcher le clignotement de l'écran du Mac
Partie 1. Pourquoi l'écran du Mac continue-t-il à clignoter ?
Bien qu'il n'y ait pas de chose ou de problème particulier qui puisse causer le problème de clignotement de l'écran du MacBook Pro. Cependant, certaines choses ou précautions peuvent entraîner le clignotement de l'écran du MacBook pro. Donc, sans plus de discussion, plongeons dans les détails du problème et trouvons Pourquoi l'écran du Mac continue-t-il à clignoter.
- Les mises à jour de logiciels peuvent créer un problème de clignotement de l'écran, il serait donc préférable de maintenir votre logiciel MacBook pro à jour. Si une mise à jour logicielle est en attente, mettez-la immédiatement à jour avec la dernière version car les nouvelles mises à jour sont accompagnées de nouvelles mesures et votre logiciel obsolète peut entrer en conflit avec celles-ci, ce qui peut créer un problème plus tard.
- Les problèmes de logiciel ou de matériel peuvent avoir un impact important sur les performances et l'affichage du MacBook. Au cas où votre MacBook souffrirait de l'un de ces problèmes, cela peut entraîner un problème de clignotement de l'écran du Mac. Essayez donc de maintenir les deux, même s'il s'agit d'un logiciel ou d'un matériel, car les deux peuvent vous faire entrer dans ce problème.
- Certaines personnes associent le problème de clignotement d'écran du MacBook Pro à l'absence de pilotes CUDA. Donc, assurez-vous que les pilotes de votre Mac sont mis à jour afin qu'ils ne deviennent pas un problème de clignotement d'écran.
- Vous pouvez également être confronté au problème du noir clignotant du MacBook pro si vous avez récemment fait tomber votre Mac ou s'il vous a glissé des mains par erreur. Cela peut également endommager l'écran et votre écran se met à clignoter en noir ou en plusieurs couleurs après cette erreur.
- Assurez-vous également que vous obtenez la bonne tension pour votre appareil car parfois une tension inférieure/supérieure peut sérieusement affecter l'écran de votre Mac.
- Tout d'abord, si votre MacBook est allumé, éteignez-le en appuyant sur le bouton d'alimentation.
- Ensuite, branchez-le à un chargeur lorsqu'il est éteint.
- Après avoir fait cela, appuyez sur les touches Shift+ Contrôle+ Option+ Power du clavier pendant 5 secondes, puis relâchez-les.
- Attendez que le Mac démarre. Après cela, redémarrez le Mac et vous ne verrez plus aucun clignotement d'écran.
Voici quelques raisons fondamentales pour lesquelles l'écran de votre Mac continue de clignoter. Gardez-les toujours à l'esprit pour éviter le problème de clignotement de l'écran, sinon si l'une d'entre elles se produit, cela peut avoir un impact significatif sur l'affichage de votre Mac et provoquer le problème de clignotement de l'écran.
Partie 2. Comment réparer le clignotement de l'écran du MacBook Pro
Ci-dessous, j'ai dressé une liste des principales corrections que vous pouvez apporter pour résoudre le problème de clignotement d'écran du MacBook Pro.
1. Mettre le Mac en mode sans échec
Un bon moyen de vérifier les problèmes techniques comme le clignotement de l'écran du Mac est de mettre votre MacBook en mode sécurisé. Le mode sans échec permet de démarrer votre Mac avec des options de réparation où vous pouvez effectuer différentes actions de dépannage. En suivant quelques étapes simples, vous pouvez voir l'écran de votre Mac tel qu'il était avant le problème de clignotement.
Comment cela fonctionne-t-il ?
Allumez et redémarrez votre MacBook pro. Maintenez la touche SHIFT enfoncée pour passer en mode sécurisé.

Vous pouvez relâcher la touche SHIFT dès que vous avez le logo Apple sur l'écran de votre Mac. Il indique que vous êtes entré avec succès dans le mode sécurisé.
Il vous sera demandé d'entrer votre mot de passe que vous utilisez normalement pour vous connecter aux fenêtres. Entrez le mot de passe pour voir l'écran. Avec un peu de chance, le problème devrait être résolu et il ne devrait plus y avoir de problème de clignotement d'écran.
Mais vous obtenez des fonctionnalités limitées en mode sécurisé.
2. Réparer l'affichage
Un problème de clignotement de l'écran du Mac peut se produire si vous utilisez une mauvaise résolution sur votre Mac. Vous avez peut-être sélectionné la fréquence la plus élevée au cas où vous auriez une mauvaise vue. Vous pouvez modifier vos paramètres d'affichage par le biais du menu Affichage de Thunderbolt.
Comment cela fonctionne-t-il ?
Pour définir les paramètres d'affichage par défaut, allez dans le menu de recherche de votre MacBook pro et cherchez les préférences d'affichage. Choisissez l'option d'affichage à l'écran.
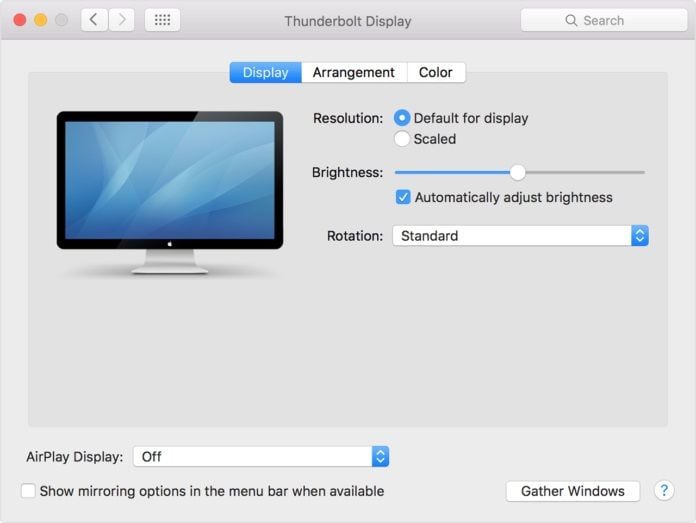
3. Réinitialisation de la NVRAM
Si le problème n'a pas encore disparu et que vous êtes toujours confronté au même problème, vous devez réinitialiser votre NVRAM. En tant qu'utilisateur de MAC, vous devez savoir que la NVRAM est une mémoire non volatile qui stocke temporairement vos paramètres afin que vous puissiez y accéder plus rapidement. Lorsque vous réinitialisez la NVRAM, il faut redémarrer le système, mais cela ne sera pas efficace tant que vous n'aurez pas effectué certaines étapes spéciales et il y a un maximum de chances que vous ne soyez jamais confronté à un problème de clignotement d'écran après cette solution.
Comment cela fonctionne-t-il ?
Redémarrez votre Mac PC et appuyez en même temps sur les touches "Commande (⌘) + option + P + R" et ne relâchez pas tant que l'écran de votre MacBook ne clignote pas deux fois ou que vous n'entendez pas de son comme "carillon (son de redémarrage)".
Attendez que le Mac redémarre, puis relâchez ces touches et vous constaterez que l'écran ne clignote plus.
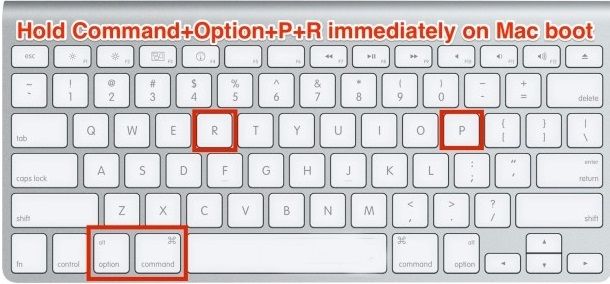
4. Désactiver la commutation automatique des graphiques
Si vous avez activé la commutation automatique des graphiques, cela signifie que vous avez permis à votre Mac de commuter automatiquement les graphiques en permanence, en particulier lorsque vous exécutez et changez d'application en même temps. Cela peut entraîner un problème de clignotement de l'écran de votre Mac.
Vous pouvez désactiver cette fonction pour vérifier si elle fonctionne ou non afin de contrôler le problème de clignotement de l'écran et dans certains cas, elle fonctionne vraiment.
Comment cela fonctionne-t-il ?
Voyons comment le clignotement de l'écran du Mac peut être corrigé en désactivant la fonction de commutation automatique des graphiques.
Il est très facile d'appliquer cette astuce. Il suffit d'aller dans l'onglet "Paramètres du système" et de sélectionner l'option "Économies d'énergie".
Vous y verrez différentes actions qui peuvent être mises en œuvre. En haut, vous verrez l'option de changement automatique de graphique. Décochez la case et vous verrez si cela a donné des résultats ou non.
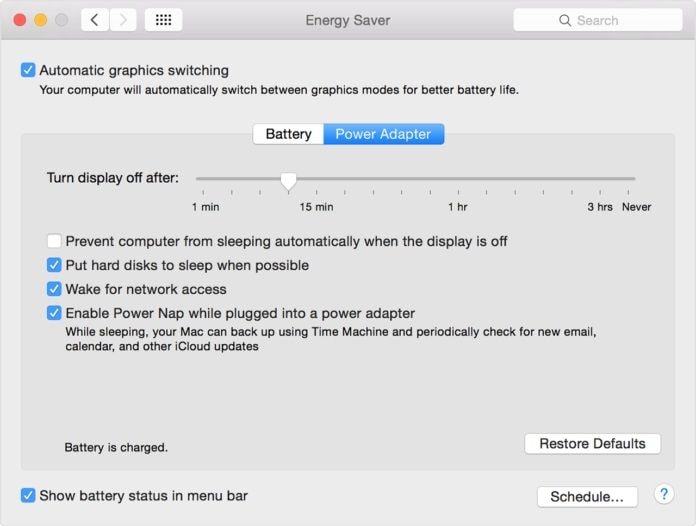
5. Réinitialisation du SMC
La méthode de réinitialisation du SMC n'est applicable qu'aux Macbook Air et MacBook Pro qui ont une batterie intégrée. Le SMC est essentiellement une puce intégrée généralement utilisée pour la gestion de l'énergie et les réglages. Il a été remarqué que de nombreux problèmes surviennent à cause du SMC, il serait donc préférable de faire une vérification en dernier recours.
Comment cela fonctionne-t-il ?
Dans cette partie, vous verrez comment résoudre le problème de clignotement de l'écran du MacBook Pro en réinitialisant le SMC.
Pour ce faire, suivez la séquence de ces étapes.
L'image ci-dessous décrit le schéma des clés.
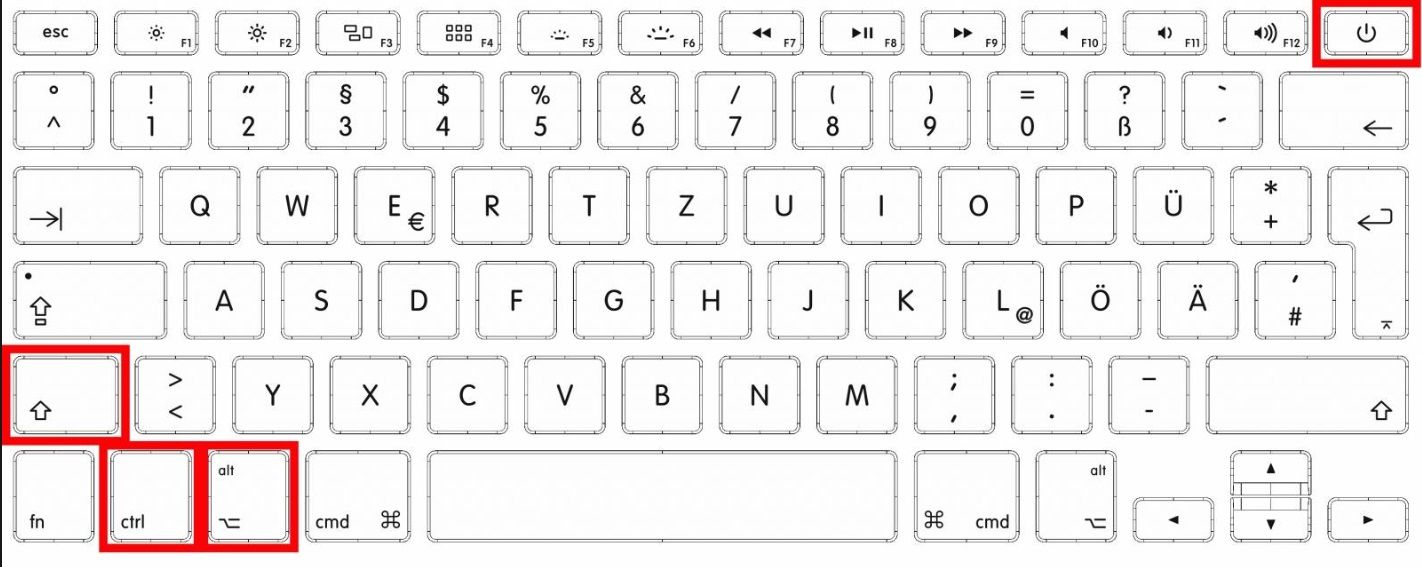
Au cas où vous auriez essayé toutes les situations ci-dessus et seriez toujours confronté au même problème, il est évident que c'est un problème de logiciel ou de matériel qui est à l'origine du problème de clignotement de l'écran. Après en avoir connu la raison, contactez un bon magasin de réparation de Mac dès que possible sans modifier votre Mac air ou Mac pro.
Partie 3. Comment empêcher le clignotement de l'écran du Mac
Le clignotement de l'écran peut être très dommageable pour l'écran de votre Mac, il est donc préférable de s'occuper de certaines choses avant qu'il ne soit trop tard. Voici quelques conseils pour éviter le clignotement de l'écran de votre Mac.
- Tout d'abord, comme nous savons tous que les systèmes d'exploitation Mac sont très sensibles, veillez toujours à ce que votre écran ne soit pas endommagé ou pressé par quoi que ce soit, car cela peut provoquer un clignotement de l'écran ou des lignes colorées sur votre écran.
- La deuxième chose que vous pouvez essayer de faire pour éviter les problèmes de clignotement de l'écran est de changer les paramètres du GPU en fonction des applications. Parfois, en raison d'applications spécifiques et de leur utilisation, l'écran de votre Mac se met à clignoter. Choisissez entre les options d'affichage "Performances supérieures" et "Meilleure durée de vie de la batterie".
- Assurez-vous que votre Mac est correctement branché sur le chargeur. En effet, certains écrans peuvent se mettre à clignoter de manière aléatoire si le chargeur du Mac n'est pas correctement branché.
- Ne soyez pas en retard si une mise à jour du logiciel est disponible. Parce que les nouvelles mises à jour s'accompagnent de meilleurs services aux utilisateurs, cela peut être dû à des mises à jour de logiciels.
- Il est également important de s'assurer que les pilotes d'écran de votre Mac sont à jour et qu'il n'y a pas de mise à jour en attente. S'il y en a une, mettez-les immédiatement à jour avec la dernière version.
- La chose la plus courante dont vous devez vous occuper est la configuration de votre système Mac. De mauvais réglages peuvent être la cause de problèmes tels que le clignotement de l'écran. Allez dans vos paramètres et faites un tour complet des paramètres d'affichage et des graphiques, ainsi que du repos de la NVRAM ou du SMC après un certain temps afin de ne pas créer de problèmes de ce genre.
Voici quelques-unes des techniques de base mais puissantes qui peuvent vraiment vous aider à éviter le problème du clignotement de l'écran du Mac.
Conclusion :
Après avoir lu tout l'article, je suis sûr que vous serez en mesure de connaître les raisons qui provoquent le clignotement de l'écran du MacBook Pro et, si cela se produit, comment résoudre le problème de clignotement de l'écran du MacBook. Au cas où vous auriez encore du mal à vous sortir du problème de clignotement d'écran, pas de problème, laissez une note avec les détails du problème dans la section commentaire et nous vous contacterons certainement dès que possible. Si vous avez aimé le message, n'oubliez pas de laisser un commentaire positif.


