Vous êtes-vous déjà retrouvé dans une situation où vous avez travaillé sans relâche sur un projet InDesign, avant que l'application ne se bloque ou que votre ordinateur ne se fige, vous faisant perdre tout votre travail non sauvegardé ? C'est un scénario cauchemardesque qui peut vous laisser un sentiment de frustration et d'accablement.
Mais n'ayez crainte, car dans ce guide complet, nous allons explorer différentes méthodes pour vous aider à récupérer les fichiers InDesign et restaurer votre travail acharné, de l'utilisation des fonctions de récupération intégrées à l'emploi de solutions logicielles tierces.
Commençons par apprendre comment restaurer des fichiers InDesign à l'aide de différentes méthodes.
Dans cet article
Qu'est-ce qu'un fichier InDesign ?
Avant de nous plonger dans les méthodes de récupération, il convient de comprendre brièvement ce qu'est un fichier InDesign. Adobe InDesign est un puissant logiciel de publication assistée par ordinateur et de composition utilisé pour créer des supports imprimés et numériques tels que des brochures, des magazines, des livres, etc.
Les fichiers InDesign, communément appelés fichiers INDD, sont les formats de fichiers natifs utilisés par le logiciel pour stocker les mises en page, le texte, les graphiques et autres éléments de conception.
Comment récupérer un fichier InDesign non enregistré ?
La perte d'un fichier InDesign non enregistré peut être une expérience frustrante, mais il existe plusieurs méthodes pour récupérer un fichier INDD et restaurer votre travail.
Méthode 1 : Restaurer le fichier InDesign avec Wondershare Recoverit (Recommandé)
L'un des moyens les plus efficaces et les plus fiables de récupérer des fichiers InDesign non enregistrés consiste à utiliser un outil de récupération de données professionnel tel que Wondershare Recoverit.
Ce puissant logiciel est conçu pour analyser le disque dur de votre ordinateur et récupérer les fichiers perdus ou supprimés, y compris les fichiers InDesign.
- Recoverit peut non seulement récupérer des fichiers InDesign, mais aussi de nombreux autres types de fichiers, tels que des documents, des images, des vidéos, des fichiers musicaux, etc.
- L'interface conviviale vous permet de récupérer des données en quelques clics.

Voici comment utiliser Wondershare Recoverit pour récupérer des fichiers InDesign :
Étape 1 : Installez Wondershare Recoverit sur votre ordinateur. Lancez le programme et sélectionnez l'emplacement où vous avez travaillé sur le fichier InDesign (par exemple, votre disque dur ou un périphérique de stockage externe).

Étape 2 : Une fois le processus d'analyse terminé, Recoverit affiche une liste des fichiers récupérables.

Étape 3 : Vous pouvez même filtrer les résultats de la recherche en fonction du type de fichier, de sa taille et d'autres critères.

Étape 4 : Localisez votre fichier InDesign non enregistré dans la liste et prévisualisez-le pour vous assurer qu'il s'agit du bon fichier.

Étape 5 : Sélectionnez le fichier et cliquez sur « Récupérer » pour l'enregistrer dans un emplacement sûr sur votre ordinateur.

Wondershare Recoverit est un outil puissant et convivial qui peut augmenter considérablement vos chances de récupérer des fichiers InDesign non sauvegardés, même après un crash du système ou un arrêt inattendu.
Méthode 2 : Récupérer le fichier INDD via la récupération automatique d'Adobe InDesign
Oui, Adobe InDesign comprend une fonction intégrée appelée « Récupération automatique » qui peut vous aider à récupérer un fichier InDesign en cas de panne inattendue de l'application ou de défaillance du système. Cette fonction crée automatiquement des fichiers de sauvegarde temporaires pendant que vous travaillez sur un document, ce qui vous permet de récupérer votre travail en cas de problème.
Voici comment récupérer un fichier INDD à l'aide de la fonction de récupération automatique d'InDesign :
Étape 1 : Lancer Adobe InDesign. Dans la plupart des cas, après un arrêt inattendu, InDesign lance un processus de récupération automatique des fichiers. S'il détecte des fichiers non enregistrés, vous serez invité à les ouvrir dans votre fenêtre InDesign.
Étape 2 : Pour créer une copie permanente des fichiers récupérés, cliquez sur « Fichier » > « Enregistrer le projet sous. » Toutefois, si les données non enregistrées ou perdues n'apparaissent pas automatiquement, vous pouvez rechercher manuellement le dossier de récupération.
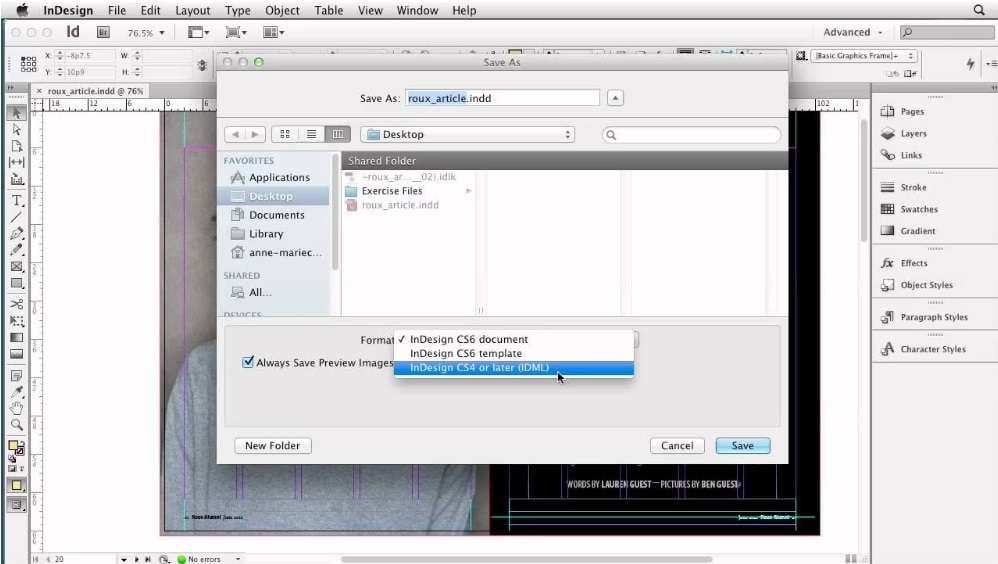
Étape 3 : Si l'étape précédente ne donne pas de résultats, vous pouvez rechercher le dossier de récupération directement sur le disque dur de votre ordinateur. Suivez le chemin ci-dessous pour accéder au dossier, en essayant chaque emplacement dans l'ordre indiqué.
Il est important de noter que la fonction de récupération automatique ne fonctionne que si vous l'avez activée dans les préférences d'InDesign.
Pour vous assurer que cette fonction est activée, allez dans « Edition » > « Préférences » > « Gestion des fichiers » et cochez l'option « Enregistrer automatiquement les données de récupération chaque fois ».
Méthode 3 : Recherche des fichiers InDesign non enregistrés dans le dossier de récupération InDesign
Si la fonction de récupération automatique échoue ou si vous ne parvenez pas à retrouver votre fichier non sauvegardé par le biais de cette méthode, vous pouvez essayer de localiser le dossier de récupération dans lequel InDesign stocke les fichiers de sauvegarde temporaire. Ces fichiers sont généralement enregistrés dans un dossier caché sur le disque dur de votre ordinateur.
Voici comment trouver le dossier de récupération InDesign et récupérer le fichier InDesign non enregistré :
Étape 1 : Fermez Adobe InDesign s'il est en cours d'exécution. Naviguez jusqu'à l'emplacement du dossier suivant sur votre ordinateur :
- Pour Windows : C:\NUtilisateurs [Votre nom d'utilisateur]\NAppData\NRoaming\NAdobe\NInDesign[Version][Langue]\NFichiers InDesign récupérés

- Pour macOS : Utilisateurs->Votre nom d'utilisateur->Bibliothèque->Cache->Adobe InDesign->Version->Récupération InDesign.

Étape 2 : Dans le dossier « Fichiers InDesign récupérés », vous devriez voir une liste de vos fichiers InDesign non enregistrés, nommés avec la date et l'heure de leur création.
Étape 3 : Localisez le fichier que vous souhaitez récupérer et copiez-le ou déplacez-le vers un emplacement sûr de votre ordinateur. Ouvrez le fichier récupéré dans InDesign et vous devriez pouvoir continuer à travailler dessus.
En localisant et en accédant au dossier de récupération InDesign, vous pouvez souvent trouver et récupérer des fichiers InDesign non enregistrés qui n'ont pas été capturés par la fonction de récupération automatique.
Comment restaurer la version précédente d'un fichier InDesign ?
Il peut arriver que vous souhaitiez restaurer une version antérieure d'un fichier InDesign, soit parce que vous avez apporté des modifications non souhaitées, soit parce que vous souhaitez revenir à un état antérieur avant de procéder à d'autres modifications. InDesign propose plusieurs méthodes pour vous aider à récupérer un fichier InDesign vers une version antérieure.
Solution 1 : Utilisation de l'option d'inversion du contenu d'InDesign (Mac)
InDesign comprend une option « Revenir » qui vous permet de restaurer le fichier à son dernier état enregistré, en annulant toutes les modifications non enregistrées que vous avez apportées depuis le dernier enregistrement.
Voici comment utiliser l'option Rétablir le contenu pour restaurer un fichier InDesign :
Étape 1 : Allez dans Édition > Annuler pour annuler la dernière modification que vous avez apportée.
Étape 2 : Sélectionnez Fichier > Rétablir (dans InDesign) ou Fichier > Rétablir le contenu (dans InCopy) pour annuler toutes les modifications apportées depuis le dernier enregistrement du projet.
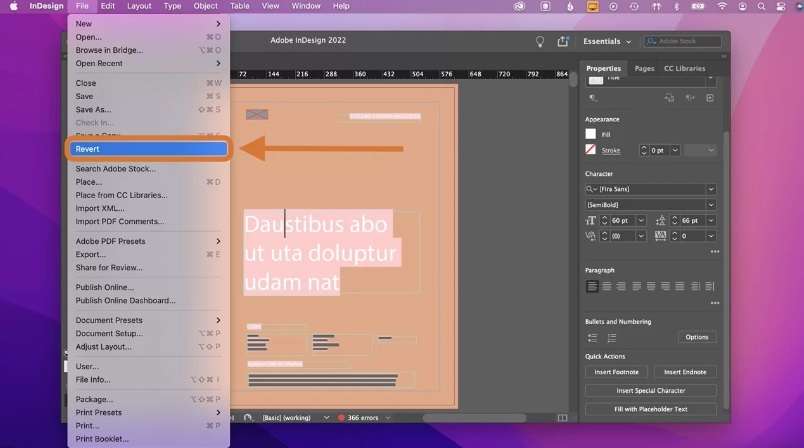
Étape 3 : If you didn't close the file after saving, you can quickly restore the last saved version by pressing Ctrl + Z (or Cmd + Z on Mac).
Ces options vous permettent d'annuler ou de revenir rapidement sur des modifications, ce qui vous permet de revenir facilement à un état antérieur de votre fichier InDesign si nécessaire.
Méthode 2 : Accès à la corbeille ou à la corbeille de recyclage
Si vous avez accidentellement supprimé un fichier InDesign, vous pouvez peut-être le récupérer dans la corbeille ou la corbeille à papier de votre ordinateur.
Voici comment récupérer un fichier InDesign dans la corbeille :
Pour Windows :
Étape 1 : Ouvrez la corbeille en double-cliquant sur son icône sur votre bureau. Localisez le fichier InDesign supprimé dans la corbeille. Cliquez avec le bouton droit de la souris sur le fichier et sélectionnez « Restaurer. »
Étape 2 : Le fichier sera déplacé vers son emplacement d'origine sur votre ordinateur.
Pour Mac :
Étape 1 : Cliquez sur l'icône de la Corbeille dans le Dock pour l'ouvrir.
Étape 2 : Recherchez le fichier InDesign supprimé dans la Corbeille. Cliquez avec le bouton droit de la souris (ou Control-click) sur le fichier et sélectionnez « Remettre en place. » Le fichier sera restauré à son emplacement d'origine.
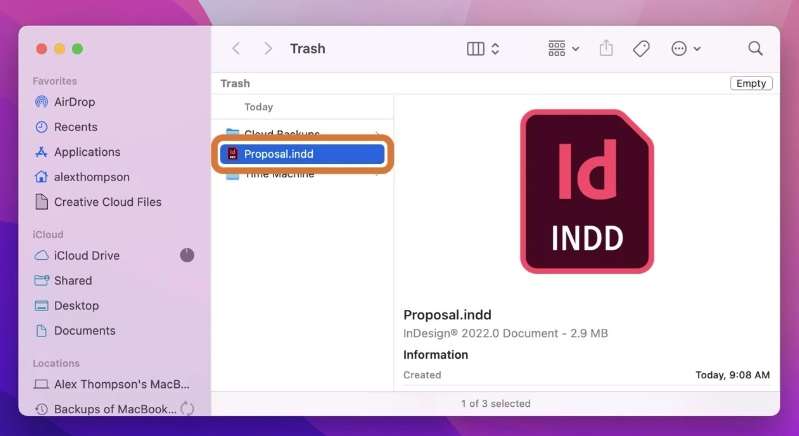
Solution 3 : à partir de la sauvegarde
Si vous avez pris soin de créer des sauvegardes de vos fichiers InDesign, vous pouvez peut-être restaurer un fichier InDesign à partir d'une sauvegarde antérieure.
Voici comment restaurer un fichier InDesign à partir d'une sauvegarde :
Pour Windows :
Étape 1 : Localisez le dossier contenant le document InDesign que vous souhaitez restaurer. Cliquez avec le bouton droit de la souris sur le dossier et sélectionnez « Propriétés » > « Versions précédentes » dans le menu contextuel.
Étape 2 : Dans l'onglet « Versions précédentes », choisissez la version la plus récente du dossier que vous souhaitez restaurer et cliquez sur la flèche verte à côté de « Restaurer ».
Étape 3 : Sélectionnez « Restaurer vers » pour enregistrer la version précédente du fichier InDesign dans un autre emplacement de votre ordinateur.
Pour Mac :
Étape 1 : Connectez le disque externe que vous utilisez pour les sauvegardes à votre Mac. Dans le menu supérieur, cliquez sur l'icône « Time Machine » et sélectionnez « Entrer Time Machine. »»
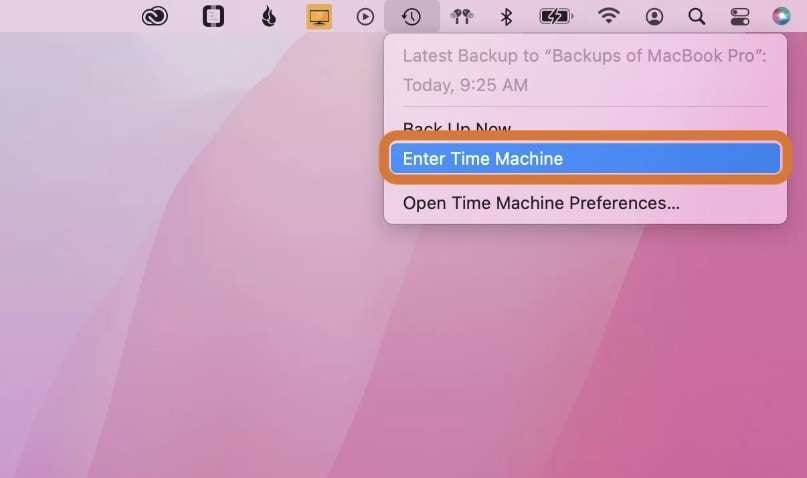
Étape 2 : Utilisez les flèches vers le haut et vers le bas sur le côté droit de l'écran pour naviguer parmi les sauvegardes disponibles et trouver la version précédente de vos fichiers InDesign.
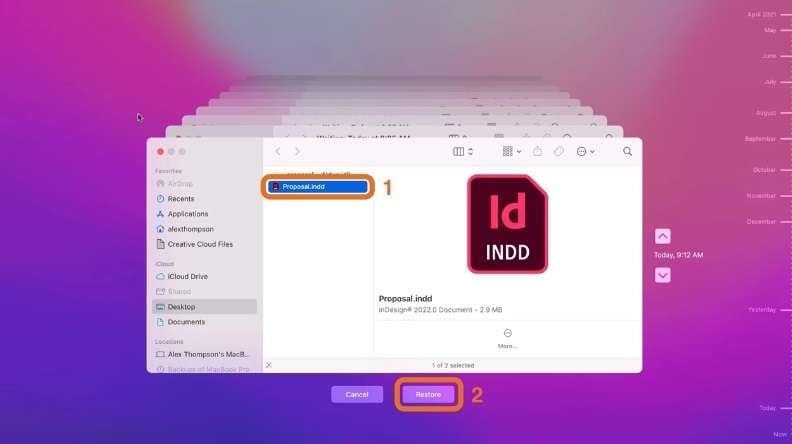
Étape 3 : Une fois que vous avez localisé la version souhaitée, cliquez sur « Restaurer » pour récupérer l'état précédent de votre travail InDesign.
Ce processus vous permet d'accéder aux versions précédentes de vos fichiers InDesign et de les restaurer, que vous utilisiez un PC Windows ou un Mac, ce qui vous permet de récupérer votre travail même après avoir effectué des modifications indésirables ou rencontré des problèmes.
Conclusion
La perte de travaux non sauvegardés ou l'apparition de fichiers corrompus dans Adobe InDesign peut être une expérience frustrante et stressante.
Cependant, grâce aux méthodes décrites dans cet article, vous pouvez augmenter vos chances de récupérer les fichiers InDesign non enregistrés. De l'utilisation des fonctions de récupération intégrées d'InDesign à l'emploi d'outils professionnels de récupération et de réparation de données tels que Wondershare Recoverit, vous avez plusieurs options à votre disposition.
FAQ
-
Comment ouvrir un ancien fichier InDesign ?
Pour ouvrir un ancien fichier InDesign, il suffit de lancer Adobe InDesign, d'aller dans « Fichier » > « Ouvrir » et de naviguer jusqu'à l'emplacement où le fichier est stocké. Sélectionnez le fichier et cliquez sur « Ouvrir ». InDesign ouvre le fichier et vous permet de continuer à travailler dessus. -
Où se trouve l'historique dans InDesign ?
InDesign ne dispose pas d'une fonction traditionnelle d'« historique » comme certains autres logiciels de conception. Toutefois, vous pouvez accéder aux versions précédentes de votre fichier InDesign en activant l'option « Enregistrer automatiquement les données de récupération chaque fois » dans le menu Préférences > Gestion des fichiers. Cela créera des fichiers de sauvegarde temporaires auxquels vous pourrez accéder dans le dossier « Fichiers InDesign récupérés ». -
Où se trouve la sauvegarde automatique dans InDesign ?
La fonction de sauvegarde automatique d'InDesign crée des fichiers de sauvegarde temporaires dans un dossier caché « Fichiers InDesign récupérés ». L'emplacement de ce dossier varie en fonction de votre système d'exploitation :
Pour Windows : C:\NUsers[Votre nom d'utilisateur]\NAppData\NRoaming\NAdobe\NInDesign[Version][Langue]\NFichiers InDesign récupérés
Pour macOS : /Users/[Your User Name]/Library/Preferences/Adobe InDesign/[Version]/[Language]/Recovered InDesign Files -
Puis-je récupérer un fichier InDesign datant de quelques jours ?
Si vous avez activé la fonction de récupération automatique d'InDesign et que vous travaillez régulièrement sur le fichier, vous pouvez récupérer un fichier InDesign datant de quelques jours. Le dossier « Recovered InDesign Files » stocke les fichiers de sauvegarde temporaires pendant une certaine période, ce qui vous permet de parcourir les fichiers et de localiser la version dont vous avez besoin. -
Comment récupérer un fichier InDesign écrasé ?
Si vous avez écrasé un fichier InDesign, vous pouvez récupérer la version précédente à partir du dossier « Fichiers InDesign récupérés » ou en utilisant un outil de récupération de données tel que Wondershare Recoverit. En outre, si vous disposez d'une sauvegarde ou d'un système de contrôle des versions, vous pouvez restaurer la version précédente à partir de là.




