Les gens utilisent toujours Outlook pour maintenir leur communication régulière avec leurs employés. Si vous utilisez aussi Outlook pour la messagerie électronique, vous devrez peut-être configurer une boîte aux lettres partagée à un moment donné. L'ajout d'une boîte aux lettres partagée est un processus simple, mais vous devez effectuer certaines opérations avant de commencer. Dans cet article, nous passerons en revue les boîtes aux lettres partagées et comment ajouter une boîte aux lettres partagée dans Outlook. Donc, si vous cherchez quelque chose de similaire, continuez à lire !
Table des matières
Partie 1 : Qu'est-ce que la boîte aux lettres ?
Une boîte aux lettres (boîte aux lettres électronique) est un emplacement où les messages électroniques sont stockés, soit sur un serveur distant, soit sur l'ordinateur de l'utilisateur. Dans les logiciels de messagerie, la boîte aux lettres est divisée en plusieurs dossiers : boîte de réception, boîte d'envoi, éléments envoyés et éléments supprimés. Les boîtes aux lettres doivent acheter une licence. Pour se connecter et utiliser le courrier électronique, les utilisateurs doivent disposer d'une boîte aux lettres.
Partie 2 : Comment ajouter une boîte aux lettres partagée à Outlook ?
Tout d'abord, certaines conditions de base doivent être remplies avant de pouvoir ajouter une boîte aux lettres partagée dans MS Outlook.
Condition 1 : Configurez une boîte aux lettres partagée et rendez-la disponible dans Microsoft Outlook 365.
Condition 2 : Un compte Office 365 est requis pour utiliser Microsoft Outlook.
Condition 3 : L'accès à une boîte aux lettres partagée doit être accordé par l'administrateur.
Condition 4 : La boîte aux lettres partagée doit avoir une adresse de messagerie électronique et un nom d'affichage.
Quand votre administrateur vous ajoute à une boîte aux lettres partagée Microsoft Office 365, vous devez le faire et redémarrer Outlook. Quand vous redémarrez Outlook, la boîte aux lettres partagée peut s'afficher dans le volet des dossiers sous la boîte aux lettres principale.
Si cela ne se produit pas, vous pouvez ajouter manuellement la boîte aux lettres partagée.
Voici comment ajouter une boîte aux lettres partagée dans Outlook
Étape 1 : Ouvrez Outlook. Ensuite, accédez à l'onglet Fichier.

Étape 2 : Cliquez sur Paramètres du compte et choisissez Paramètres du compte dans le menu.
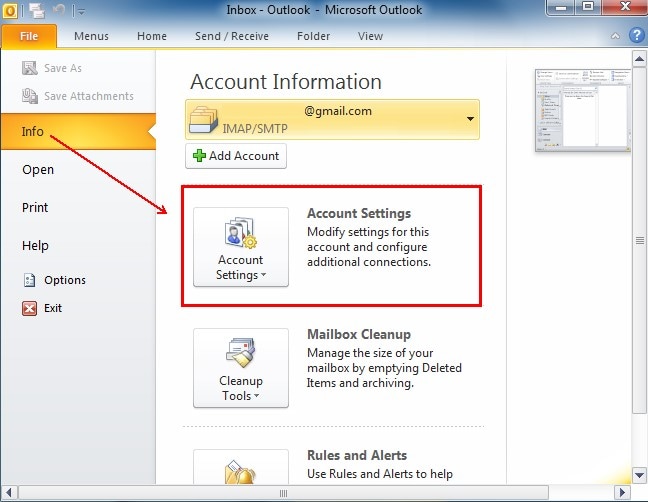
Étape 3 : A présent, allez dans l’onglet E-mail et assurez-vous que le bon compte est marqué.
Étape 4 : Cliquez sur Modifier en bas de l'onglet E-mail.

Étape 5 : Sur l'écran, un nouvel onglet apparaîtra ; cliquez sur Plus de paramètres> Avancé> Ajouter.
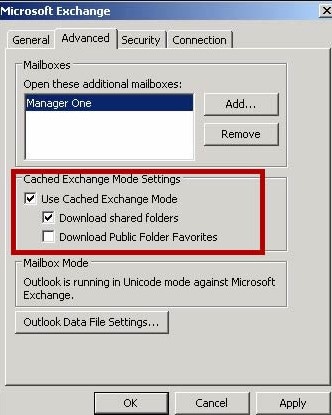
Étape 6 : A présent, entrez le compte de messagerie partagé auquel l'administrateur vous a ajouté. Ensuite, cliquez sur OK.

Étape 7 : Ensuite, sélectionnez Suivant>Terminer>Fermer.
La boîte aux lettres partagée s'affichera désormais sous la boîte aux lettres principale dans MS Outlook.
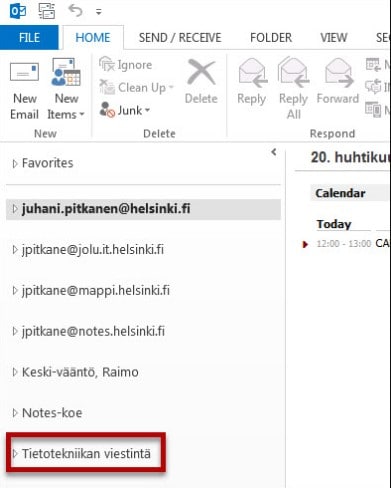
Néanmoins, si vous ne parvenez pas à ajouter une boîte aux lettres partagée à Outlook, vous devez connaître certains points concernant les boîtes aux lettres partagées.
Point 1 : Vous n'avez pas besoin d'accorder de licences aux boîtes aux lettres partagées d'une taille inférieure à 50 Go.
Point 2 : Pour utiliser la boîte aux lettres partagée, vous devez fournir l'autorisation des utilisateurs. Les personnes au sein de votre organisation peuvent accéder seulement à une boîte aux lettres partagée.
Point 3 : Vous ne pouvez permettre à personne extérieure à votre entreprise d'accéder à votre boîte aux lettres partagée. Si vous souhaitez faire cela, essayez plutôt de créer un groupe Outlook.
Point 4 : Une boîte aux lettres partagée ne peut pas envoyer de courriers électroniques cryptés.
Point 5 : Depuis Outlook pour iPhone, Android ou Mac, vous ne pouvez pas accéder à une boîte aux lettres partagée. Utilisez Outlook sur le Web si vous voulez utiliser l'un de ces appareils pour accéder à une boîte aux lettres partagée.
Partie 3 : Comment envoyer des courriers électroniques depuis une boîte aux lettres partagée dans Outlook et Office 365 ?
Après avoir ajouté la boîte aux lettres à Outlook, vous pouvez aussi envoyer des courriers électroniques à partir de la boîte aux lettres partagée dans Office 365. Mais si vous ne parvenez pas à envoyer des courriers électroniques à partir d'une boîte aux lettres partagée Office 365, vous devez connaître la bonne manière de le faire.
Donc, dans cette partie, je vais vous expliquer comment envoyer des courriers électroniques depuis une boîte aux lettres partagée Office 365. Jetons un coup d'œil aux étapes.
Étape 1 : Ouvrez Microsoft Outlook et sélectionnez Nouveau courrier électronique dans la liste des dossiers.
Sur l'écran, une nouvelle fenêtre de message apparaîtra.
Étape 2 : Sélectionnez Afficher depuis en cliquant sur le symbole « … » en haut du message.

Remarque : L'option « Afficher depuis » indique que les destinataires recevront le courrier électronique à partir d'une adresse de boîte aux lettres partagée.
Étape 3 : Si c'est la première fois que vous utilisez la boîte aux lettres partagée, vous devez fournir l'adresse de messagerie électronique suivante dans la liste déroulante de la section :
Faites un clic droit sur le « Formulaire » Then, click « Supprimer. »

Saisissez l'adresse de la boîte aux lettres partagée afin qu'elle apparaisse dans le menu déroulant « De » la prochaine fois que vous enverrez un courrier électronique à partir de la boîte aux lettres partagée.
Étape 4 : Saisissez l'adresse de courrier électronique ou le nom de la personne dans votre liste de contacts ou la liste d'adresses de l'entreprise pour ajouter des destinataires.
Étape 5 : Tapez d'abord l'objet du courrier électronique, suivi du message que vous voulez envoyer.
Étape 6 : Cliquez sur Envoyer après avoir terminé le message.
À partir de ce moment, l'adresse sera accessible dans votre liste déroulante « De » chaque fois que vous voulez envoyer un message depuis votre boîte aux lettres partagée.
Vos destinataires pourront voir uniquement l'adresse de courrier électronique partagée qu'une fois que vous aurez envoyé un message depuis votre boîte aux lettres partagée.
Partie 4 : Que faire quand les courriers électroniques Outlook sont corrompus et ne peuvent pas être envoyés ?
Jusqu'à présent, vous avez appris à ajouter une boîte aux lettres partagée dans Outlook et à envoyer des courriers électroniques à partir d'une boîte aux lettres partagée dans Office 365. A présent, que faites-vous si vos courriers électroniques Outlook sont corrompus et ne sont pas ouverts ? Évidemment, vous essaieriez de résoudre ce problème. Mais si vous voulez résoudre ce problème en quelques minutes, vous devez utiliser un outil tiers.
Il y a une multitude d'outils tiers disponibles sur Internet qui pourraient vous aider à restaurer vos courriers électroniques endommagés. Mais je recommanderais Wondershare Repairit for Email électronique uniquement. Quand vos courriers électroniques sont corrompus en raison d'attaques de virus, de pannes de disque dur ou de procédures d'arrêt incorrectes, cet outil corrige instantanément les courriers électroniques PST corrompus. Il s'agit d'un outil fiable qui analyse les fichiers de courrier électronique corrompus, corrige les erreurs Outlook et vous permet de sauvegarder les données corrigées dans différents formats. La procédure de réparation est simple et rapide. Découvrez plus de ses avantages ci-dessous :

Wondershare Repairit for Email
751 557 personnes l'ont téléchargé.
-
Réparez les fichiers PST et OST endommagés dans Outlook dans tous les scénarios de corruption de courrier électronique, tels que les pannes de disque dur et les secteurs défectueux, les attaques de virus et les chevaux de Troie, la corruption et les dysfonctionnements des perspectives, la procédure d'arrêt inappropriée, etc.
-
Restaurez les courriers électroniques Outlook supprimés depuis longtemps et extrayez les courriers électroniques, dossiers, calendriers, etc. en quelques secondes.
-
Réparez les courriers électroniques corrompus et restaurez les courriers électroniques supprimés avec un taux de réussite très élevé.
-
Réparez les courriers électroniques par lots sans limite de taille et permet de tous les prévisualiser avant de les enregistrer.
-
Compatible avec Windows 7/8/8.1/10/11, Windows Server 2012/2016/2019 et MacOS X 10.11~ MacOS 12 (Monterey).
Voyons à présent la procédure d'utilisation de ce logiciel pour réparer les courriers électroniques corrompus.
Réparer les courriers électroniques sous Windows
Vous pouvez corriger vos courriers électroniques en suivant trois étapes simples :
Discutons de chaque étape en détail.
Étape 1 : Téléchargez des courriers électroniques corrompus.
Démarrez Wondershare Repairit for Email et choisissez " Sélectionner fichier " dans le menu.

Vous recevrez une fenêtre vous invitant à choisir les fichiers à l'emplacement sélectionné. Vous pouvez utiliser le bouton « Rechercher » pour rechercher des courriers électroniques corrompus dans plusieurs emplacements. Alternativement, vous pouvez aussi utiliser le bouton « Ajouter un fichier » pour choisir directement un courrier électronique si vous savez où il se trouve. Les courriers électroniques peuvent être ajoutés un par un ou en groupes.

Étape 2 : démarrez le processus de réparation.
Vous pouvez voir le processus de réparation sous le nom Repairit for Email, qui corrige rapidement et automatiquement les fichiers Outlook PST endommagés.

Étape 3 : prévisualisez et sélectionnez un chemin à Sauvegarder.
Une fois le processus de réparation terminé, Repairit vous permet de prévisualiser les données de votre boîte aux lettres Outlook récupérée. Pour sauvegarder le fichier PST réparé sur votre ordinateur, sélectionnez ce que vous souhaitez enregistrer. Et puis cliquez sur le bouton " Sauvegarder ".

Conclusion
Avec les boîtes aux lettres partagées, vous pouvez envoyer et recevoir des courriers électroniques à partir d'une seule adresse de messagerie électronique. C'est l'une des meilleures fonctionnalités de Microsoft 365. J'espère que vous avez compris comment ajouter une boîte aux lettres partagée dans Outlook et ajouter une boîte aux lettres à Outlook. En plus, si vos courriers électroniques sont gravement corrompus et ne sont pas ouverts, vous devez essayer Wondershare Repairit for Email.
 100% sécurité pour le téléchargement gratuit
100% sécurité pour le téléchargement gratuit

