Sauvegarder les informations de votre système est un moyen prudent de les protéger contre tout problème qui pourrait survenir. Windows dispose d'outils qui permettent de sauvegarder pratiquement toutes les informations qui se trouvent dans le système, cependant, Windows exécute de nombreuses autres fonctions simultanément et cela peut générer toutes sortes de problèmes qui empêchent le bon fonctionnement des outils de sauvegarde natifs de Windows, provoquant des échecs de la sauvegarde de Windows 10. Heureusement, la plupart de ces problèmes sont faciles à résoudre et dans ce billet, je vais vous expliquer comment.
- Partie 1 : Corrections rapides de l'erreur d'échec de sauvegarde de Windows 10
- Partie 2 : Méthodes courantes pour que la sauvegarde de Windows 10 ne fonctionne pas
- Partie 3 : Comment résoudre l'échec de la sauvegarde de Windows 10 dans différentes situations ?
- Partie 4 : Comment résoudre l'erreur de sauvegarde de Windows 10 avec un logiciel ?
Partie 1 : Corrections rapides de l'erreur d'échec de sauvegarde de Windows 10
Windows dispose d'un outil qui vous permet de créer des copies de sauvegarde du système d'exploitation, cet outil est assez simple à utiliser et dans la plupart des cas, il fonctionne correctement, cependant, plusieurs facteurs peuvent empêcher le bon fonctionnement de cet outil, et pour le résoudre vous devez vous appuyer sur le service de diagnostic d'erreurs de Windows. Une fois que vous connaissez la source du problème, vous pouvez procéder à sa résolution. Ensuite, je parlerai des méthodes les plus courantes et les plus efficaces pour résoudre les problèmes qui peuvent survenir dans la sauvegarde de Windows
Partie 2 : Méthodes courantes pour que la sauvegarde de Windows 10 ne fonctionne pas
Je vais vous présenter ci-dessous les méthodes qui se sont avérées les plus efficaces pour résoudre les problèmes de cette nature.
1) Supprimez définitivement le dossier "WindowsImageBackup".
Avant d'effectuer manuellement le processus de sauvegarde de Windows, il est important de s'assurer qu'aucun autre dossier de sauvegarde n'existe. Si vous l'avez, supprimez-le définitivement du système. Si vous ne savez pas où se trouve ce dossier, utilisez l'explorateur de fichiers de Windows pour rechercher sur vos périphériques de stockage un dossier portant le nom "WindowsImageBackup"
2) Supprimez la partition système EFI et la partition de récupération.
La partition EFI est automatiquement générée sur les disques GPT. Cette partition offre de grands avantages en termes de performances et de compatibilité, mais pose également des problèmes lorsque vous souhaitez sauvegarder un disque GPT sur un autre disque GPT. Il est important de supprimer la partition EFI du disque où sera stockée la sauvegarde pour éviter tout problème.
3) Vérifiez les erreurs de disque et les secteurs défectueux.
Check a disk est un outil auquel vous pouvez accéder depuis "Command Prompt". Cet outil est conçu pour diagnostiquer et résoudre un grand nombre de problèmes liés à toutes sortes d'unités de stockage.
4) Attribuez une lettre de lecteur.
Si votre périphérique de stockage n'a pas de lettre, Windows ne pourra pas le reconnaître comme un périphérique de stockage. Si le disque est endommagé ou si les informations sont corrompues, il se peut que Windows ne soit pas en mesure de lui attribuer une lettre. Dans ce cas, avant de lancer le processus de sauvegarde, vous devez utiliser l'outil de gestion des disques pour attribuer une lettre et formater si nécessaire.
5) Supprimez les points de restauration du système précédents et désactivez la protection du système Windows.
Windows dispose d'une technologie qui crée constamment des copies de sauvegarde des fichiers et des dossiers ; toutefois, ces sauvegardes peuvent entrer en conflit avec tout autre processus de sauvegarde manuelle. Vous pouvez désactiver et supprimer les points de restauration via le panneau "Protection du système".
6) Recréez une nouvelle partition.
Supprimer et recréer la partition où vous allez stocker votre sauvegarde peut vous faire gagner beaucoup de temps et vous éviter bien des soucis. Il est fortement recommandé d'effacer toutes les partitions du disque et de réattribuer l'espace et les formats.
7) Mettez à jour l'assistant de sauvegarde de Windows ou l'historique des fichiers.
Les outils de sauvegarde de Windows peuvent également échouer s'ils ne sont pas à jour. Il est fortement recommandé de garder les services de mise à jour automatique activés. De cette façon, Windows recherchera et installera automatiquement toutes les mises à jour disponibles.
Partie 3 : Comment résoudre l'échec de la sauvegarde de Windows 10 dans différentes situations ?
Plus tôt, j'ai parlé des méthodes les plus courantes pour résoudre les problèmes de sauvegarde de Windows 10, cependant, chaque situation est différente et bien que les méthodes que j'ai mentionnées auparavant résolvent généralement la plupart des problèmes, il existe des situations plus spécifiques où Windows affichera un message de diagnostic indiquant l'origine du problème. Si c'est votre cas, je vous parlerai ici des 4 situations les plus courantes et je vous montrerai comment les résoudre.
Situation 1 : Impossible de trouver le disque de sauvegarde de Windows 10 (0x80780081)
Pour comprendre les causes de ce problème, il faut savoir que la sauvegarde de Windows 10 organise les fichiers et les partitions de sauvegarde de la même manière que sur le périphérique d'origine. Ceci est nécessaire au bon fonctionnement de Windows, mais le problème se pose en raison de l'existence d'une partition EFI sur le périphérique où la sauvegarde est censée être stockée.
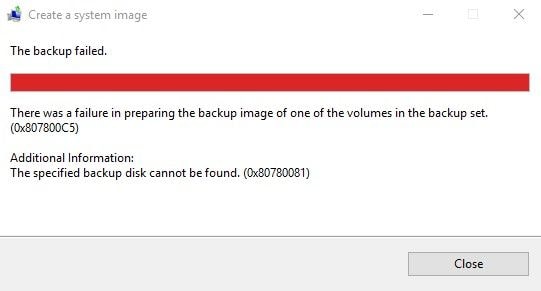
EFI (Extensible Firmware Interface) est une partition générée automatiquement sur les disques de style GPT qui cherche à stocker les chargeurs de démarrage ou les images de noyau des systèmes d'exploitation qui ont été installés sur le périphérique, ceci afin d'améliorer la communication entre le micrologiciel UEFI de votre ordinateur et le(s) système(s) d'exploitation installé(s), cependant, même si la partition n'est pas visible par l'explorateur de fichiers de Windows, la partition EFI (ESP) sera sauvegardée avec le reste des partitions et comme elles n'ont pas de lettre assignée, un problème sera généré par l'existence de deux ESP dans un seul périphérique.
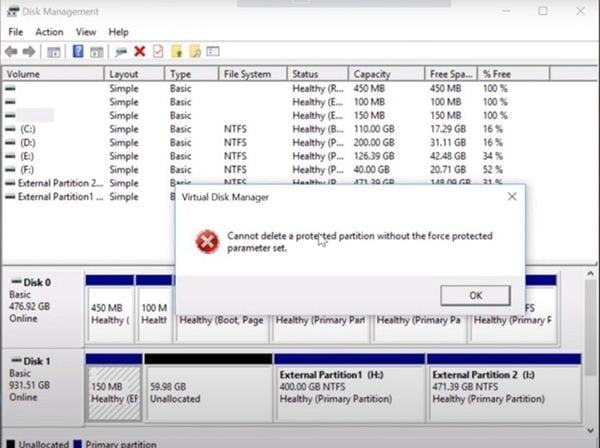
Pour corriger ce problème, vous devez supprimer la partition EFI du disque où vous voulez stocker la sauvegarde. Cependant, si vous utilisez l'utilitaire Disk Management, un message apparaîtra indiquant que la partition ne peut être supprimée car elle est protégée.
Pour supprimer la partition EFI, suivez les étapes ci-dessous.
Étape 1 : Ouvrez l'invite de commande en tant qu'administrateur.
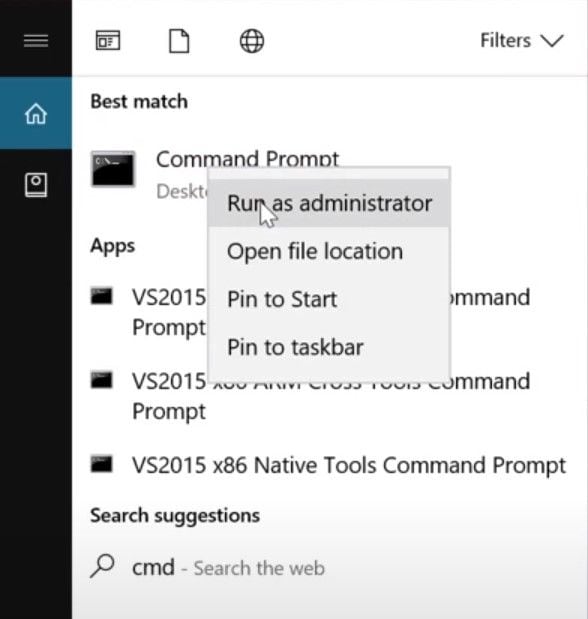
Allez dans le menu Windows et tapez "CMD", une fois que c'est fait, vous verrez le raccourci "Command Prompt", cliquez dessus avec le bouton droit de la souris et sélectionnez l'option "Exécuter en tant qu'administrateur".
Étape 2 : Sélectionner un lecteur
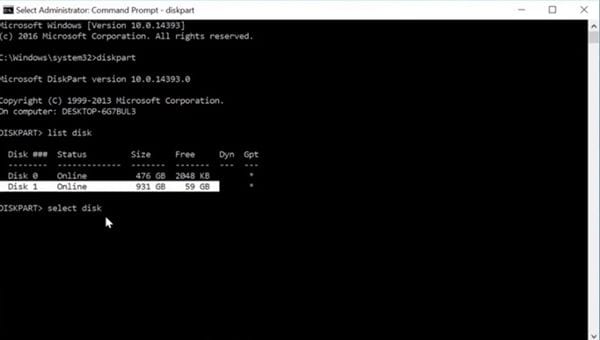
Une fois que vous avez ouvert l'invite de commande, vous devez entrer la commande suivante "diskpart", ce qui vous permettra d'accéder au gestionnaire de disques de l'invite de commande. Maintenant, entrez la commande suivante " list disk ", l'invite de commande vous montrera une liste où vous verrez les disques connectés à votre ordinateur. Vous devrez déterminer le disque sur lequel vous souhaitez supprimer la partition EFI en fonction du style, de l'espace libre et de l'espace total. Une fois que vous l'avez identifié, tapez " sélectionner le disque X " (X représente le numéro du disque).
Étape 3 : Sélectionner la partition système EFI (ESP)
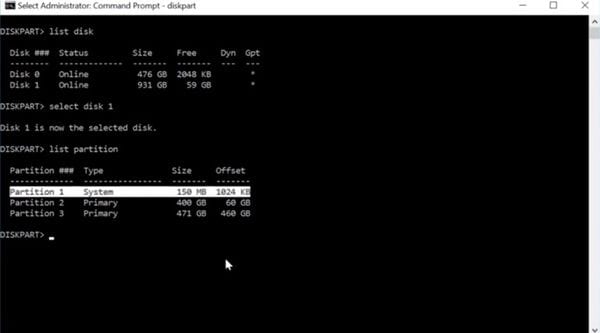
Dans l'étape précédente, vous avez sélectionné le disque sur lequel vous allez supprimer la partition EFI, cependant, vous n'avez pas encore sélectionné la partition en question. Pour ce faire, tapez "list partition". L'invite de commande vous montrera alors les partitions que possède le disque (y compris les partitions cachées et protégées). Pour déterminer quelle est la partition EFI, vous devez savoir qu'en général, la partition EFI a une capacité totale de 150 Mo et est habituellement la première partition en raison des paramètres par défaut de Windows. Tapez maintenant " sélectionner la partition X " (X représente le numéro de la partition).
Étape 4 : supprimer la partition système EFI (ESP)
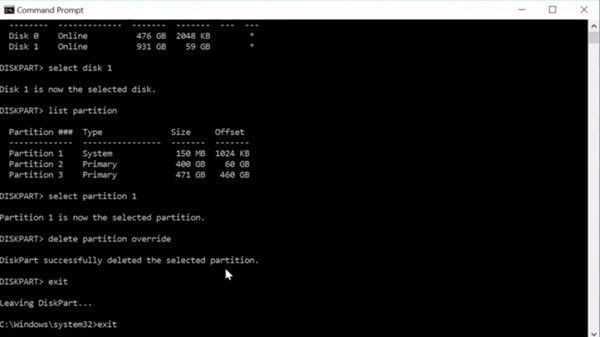
Maintenant, tout ce que vous avez à faire est de taper " supprimer le remplacement de la partition ". Une fois que c'est fait, l'utilitaire DiskPart vous montrera le message suivant : "DiskPart a réussi à supprimer la partition sélectionnée". Maintenant, tapez " quitter " pour quitter DiskPart et entrez à nouveau la commande " quitter " pour quitter l'invite de commande.
Situation 2 : La sauvegarde shadow copy de Windows 10 échoue
La shadow copy est une technologie Windows qui crée des versions de sauvegarde des informations. Cela peut provoquer des erreurs lors de l'utilisation de l'utilitaire de sauvegarde de Windows 10 car l'emplacement de la sauvegarde que vous souhaitez effectuer ne correspond pas à l'emplacement de sauvegarde temporaire du système.
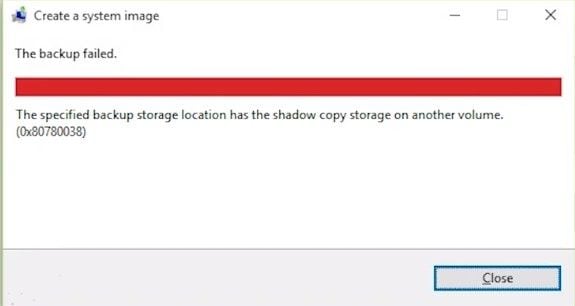
Pour résoudre ce problème, vous pouvez suivre les étapes suivantes.
Étape 1 : Ouvrez "Propriétés du système"
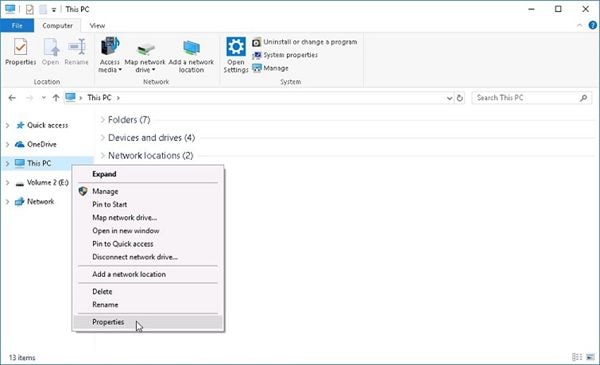
Pour accéder aux "Propriétés du système", vous devez faire un clic droit sur l'icône "Ce PC" et sélectionner l'option "Propriétés" en bas de la liste déroulante.
Étape 2 : Configurer les paramètres du volume cible
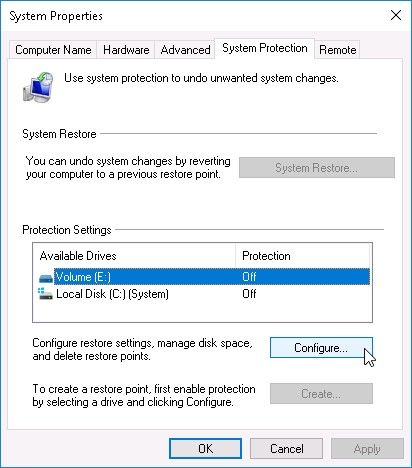
Une fois que vous avez ouvert "Propriétés du système", allez à la section "Protection du système", où vous devez sélectionner le volume cible, puis cliquez sur "Configurer ...".
Étape 3 : Configurer les valeurs de protection du système
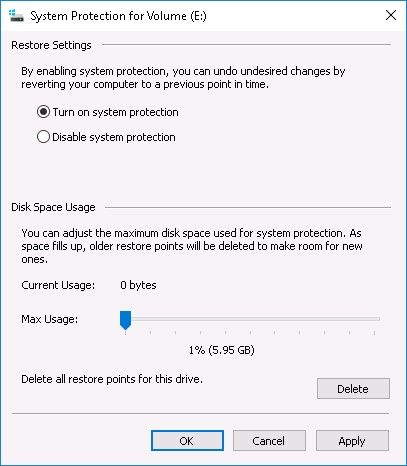
Dans la section supérieure, sélectionnez "Activer la protection du système", puis allez dans la section inférieure et réglez le curseur "Utilisation maximale" sur une valeur inférieure à celle qui est déjà réglée. Il ne vous reste plus qu'à cliquer sur "Supprimer" pour supprimer tous les points de restauration du disque et cliquer sur Appliquer.
Situation 3 : La sauvegarde de Windows 10 échoue sur un lecteur réseau
La cause la plus courante de ce problème est généralement due aux autorisations d'accès. Tout d'abord, vous devez confirmer qu'il n'y a pas d'erreurs de frappe, mais il y a une autre cause possible. Windows a souvent des difficultés à utiliser un emplacement réseau comme dispositif de sauvegarde si ce réseau ne dispose pas d'un mot de passe et de permissions de contrôle complet. Ce problème peut être résolu de deux façons.
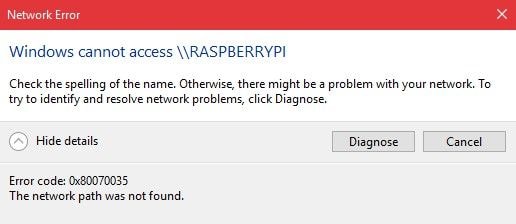
Solution 1 : Définissez les paramètres de sécurité du réseau, les autorisations et les mots de passe.
Solution 2 : Modifiez le registre Windows pour ignorer le manque de sécurité.
Pour modifier cette valeur, vous devez vous rendre sur :
"HKLM\SYSTEM\CurrentControlSet\Services\LanmanWorkstation\Parameters\AllowInsecureGuestAuth"
Si la valeur "AllowInsecureGuestAuth" n'existe pas, vous pouvez la créer et lui attribuer la valeur 1.
Situation 4 : erreur de périphérique E/S de sauvegarde de Windows 10
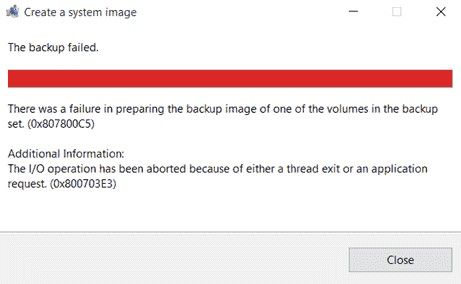
Les erreurs de périphérique I / O sont liées à une erreur de communication d'entrée ou de sortie entre le périphérique de stockage et votre ordinateur. Vous devrez confirmer que l'appareil est correctement connecté pendant le transfert de données. Si le problème persiste, vous pouvez utiliser l'outil CHKDSK pour corriger le problème. Je vais vous montrer ci-dessous comment procéder.
Étape 1 : Ouvrez " Command Prompt " en tant qu'administrateur
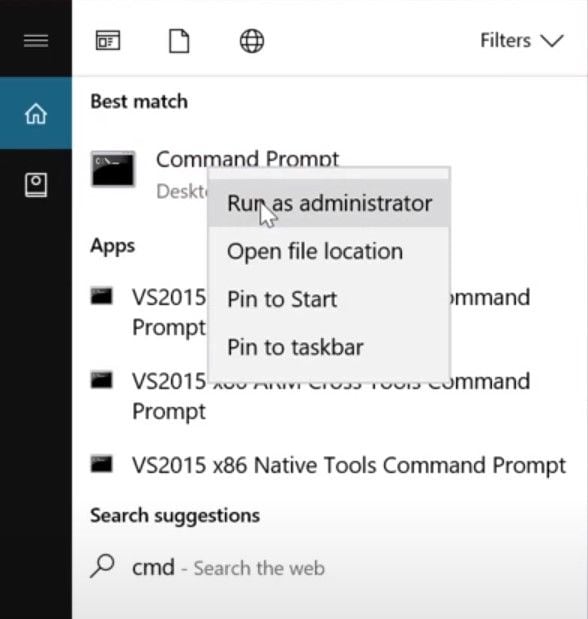
Allez dans le menu Windows et tapez "CMD", une fois que c'est fait, vous verrez le raccourci "Command Prompt", cliquez dessus avec le bouton droit de la souris et sélectionnez l'option "Exécuter en tant qu'administrateur".
Étape 2 : Exécuter CHKDSK
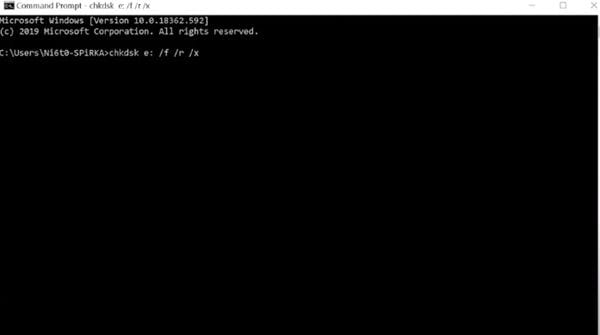
Maintenant, tout ce que vous devez faire est de taper le code suivant "chkdsk e : /f /r /x" (remplacez "e :" par la lettre de volume de votre lecteur) et appuyez sur Entrée. Le statut de la progression sera affiché ci-dessous et une fois qu'elle sera terminée, vous pourrez utiliser le lecteur pour stocker votre sauvegarde.
Partie 4 : Comment résoudre l'erreur de sauvegarde de Windows 10 avec un logiciel ?
Si les méthodes ci-dessus n'ont pas résolu votre problème ou si vous préférez simplement utiliser la méthode la plus simple, vous pouvez utiliser un logiciel de sauvegarde professionnel. AOMEI Backupper est très facile à utiliser et de cette façon, vous éviterez tout type de problème qui pourrait survenir en faisant une sauvegarde manuelle à l'aide des outils natifs de Windows. Je vais vous montrer ci-dessous comment l'utiliser.
Étape 1 : Allez dans "Sauvegarde du système".

Une fois que vous avez ouvert le programme, allez dans la section " Sauvegarde ", et une fois là, sélectionnez l'option " Sauvegarde du système ".
Étape 2 : Choisir un emplacement cible

Une fois que vous avez sélectionné l'option "Sauvegarde du système", AOMEI Backupper vous montre les périphériques de stockage qui se trouvent sur votre système. Tout ce que vous avez à faire est de sélectionner un emplacement de destination en cliquant sur l'icône de dossier en bas de l'écran.
Étape 3 : Démarrer la "Sauvegarde"

Tout est prêt. Vous pouvez cliquer sur "Démarrer la sauvegarde" pour lancer le processus de sauvegarde. Si vous voulez abandonner un dispositif ou des sauvegardes programmées, vous pouvez cliquer sur les options qui se trouvent dans la partie inférieure gauche de la fenêtre. (Options / Planification / Schéma)
Conclusion
Sauvegarder les informations de votre système est toujours une sage décision. Bien que Windows dispose d'outils permettant de faire des copies de sauvegarde de toutes les informations du système, ce n'est pas toujours la méthode la plus pratique. Heureusement, la plupart des problèmes qui peuvent survenir au cours de ce processus sont simples à résoudre, mais si vous préférez économiser du temps et des efforts, vous pouvez utiliser un logiciel de sauvegarde spécialisé comme AOMEI Backupper. Ce logiciel est très facile à utiliser et il suffit de quelques clics pour mener à bien tout processus de sauvegarde.


