
Apple a présenté un aperçu de MacOS 13 Ventura lors de la WWDC, qui semble être une mise à jour exceptionnelle. Il existe de multiples caractéristiques telles que la révocation de l'envoi d'iMessage, le gestionnaire de scène, une nouvelle application de messagerie, une amélioration de la recherche Spotlight, et bien d'autres encore. Ces mises à jour ont probablement encouragé la majorité des utilisateurs à se dépêcher de mettre à jour leur système vers la version bêta de MacOS 13 Ventura dès qu'Apple l'a rendue disponible. Toutefois, même si nous saisissons son attrait, une version de test présente de nombreux dangers tels que des dysfonctionnements et le blocage du système. Dans cette situation, vous vous demandez peut-être comment faire une rétrogradation de votre Mac vers macOS 12 encore une fois.
Si c'est le bon cas, vous avez trouvé l'endroit rêvé. Toutefois, il serait préférable que vous ne fassiez pas face à l'ennui régulier de l'installation de la version de test de macOS 13. C'est pourquoi nous allons vous expliquer comment vous pouvez dégrader la version bêta de macOS dans ce guide complet. Maintenant que vous avez pris connaissance de ce que nous allons aborder, entamons notre sujet.
Dans cet article
Partie 1. Que faut-il connaître avant de rétrograder ?
Avant de faire une dégradation de macOS 13 à macOS 12, il y a certaines informations que vous devez prendre en compte. Avant tout, il est crucial de comprendre qu'une copie de sécurité MacOS est indispensable. Même si c'est une recommandation, nous vous conseillons de la rendre obligatoire. Une copie de sécurité est indispensable lors du passage à une version antérieure de MacOS. Le bénéfice est que c'est plutôt simple de conserver vos informations ; vous pouvez le réaliser en utilisant Time Machine sur votre ordinateur Apple.
Toutefois, il n'est pas possible de sauvegarder vos fichiers sous MacOS 13 Ventura beta et ensuite utiliser cette sauvegarde pour revenir en arrière. Remarquez que les copies de sécurité réalisées avec des éditions plus récentes du système d'exploitation ne sont pas adaptées lorsque vous rétrogradez vers une édition plus vieille. Donc, si vous avez une sauvegarde archivée du précédent système d'exploitation, vous pouvez facilement revenir en arrière en l'utilisant, et vos données seront préservées. Cependant, si cela n'est pas réalisable, la régression peut entraîner la disparition de vos informations. Il y a de multiples manières de réaliser une copie de sécurité de votre Mac, mais le premier pas est de sortir du programme de test.
Partie 2. Mise à niveau inférieure avec le mode de récupération
La descente en grade de MacOS vers une version antérieure comporte de nombreux dangers. En plus, il y a différentes méthodes que vous pouvez étudier. Le mode de restauration est l'un d'entre eux. Pour utiliser le plan de récupération, vous devez d'abord quitter le logiciel bêta. Faire cela ne revient pas à déclasser votre MacOS. Toutefois, il indique au programme bêta que vous n'attendez plus de mises à jour de votre ordinateur.
Vous pouvez quitter le programme bêta via les paramètres de votre système. L'une des mises à jour de macOS 13 Ventura consiste à basculer les "préférences système" vers les "paramètres système". Suivez les étapes ci-dessous pour désactiver le programme bêta.
- Étape 1. Premièrement, accédez aux "réglages du réseau" sur votre Mac.
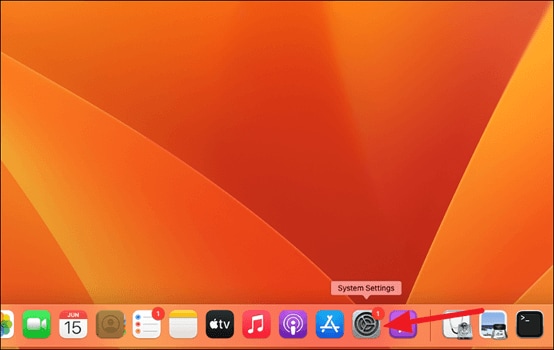
- Étape 2. Naviguez maintenant vers Général, vous le verrez dans la barre de gauche.
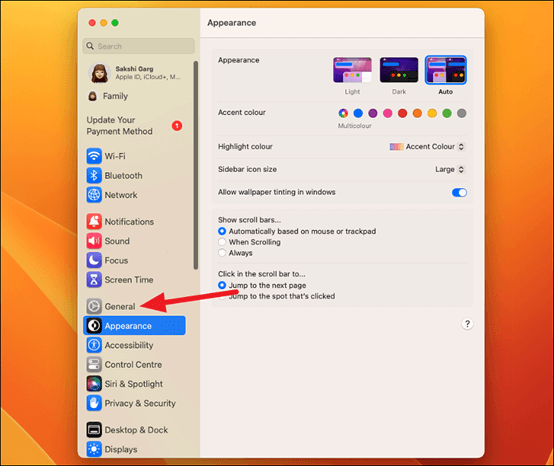
- Étape 3. Sélectionnez l'option Mise à jour du programme' à partir des choix proposés.

- Étape 4. Lorsque le programme est chargé, le message "ce Mac est inscrit au programme Apple Developer Seed"s'affiche à cette occasion à l'écran. Sélectionnez "particularités" dans le coin droit pour poursuivre.

- Étape 5. Une fenêtre de dialogue surgit, et tout ce que vous avez à faire pour ne plus recevoir de mises à jour en version bêta est de cliquer sur "Rétablir les paramètres par défaut".
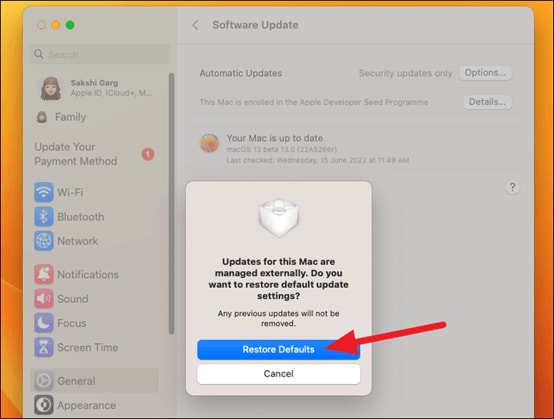
- Étape 6 Vous devez entrer le mot de passe de votre compte utilisateur Mac pour activer cette fonctionnalité. Par la suite, Apple vous retirera du programme après quelques instants.

Toutefois, il y a de multiples dangers qu'il est important de prendre en compte. Tout d'abord, il supprimera votre disque dur ; il ne vous restera plus qu'un MacBook vide. Puis, après cela, il reviendrait aux réglages d'usine.
C'est pourquoi il est essentiel de toujours sauvegarder vos fichiers sur un dispositif de stockage externe avant de procéder à la downgrade de votre mac. Il serait avantageux que vous ayez une connexion Internet stable, car votre Mac téléchargera et installera la version Monterey macOS 12 sur votre appareil après la rétrogradation. Suivez les étapes ci-dessous pour downgrader MacOS 13 Ventura en utilisant le mode de récupération.
Maintenant, vous avez la possibilité de revenir en arrière de MacOS 13 Ventura à MacOS 12 en utilisant le mode de récupération.
- Étape 1. En premier lieu, il est nécessaire d'accéder au mode de récupération ; la procédure varie en fonction de votre Mac. Si vous employez un Mac de modèle M1, vous devez tenir enfoncé le bouton de mise en marche jusqu'à ce que l'écran 'loading startup options' (chargement des options de démarrage) se manifeste. Sélectionnez les choix qui apparaissent sur l'écran, puis cliquez sur Continuer pour basculer en mode de récupération. Si vous employez un ordinateur avec un processeur Intel, il vous suffit de maintenir les touches Options+Command+R enfoncées jusqu'à ce que le symbole d'Apple se montre.
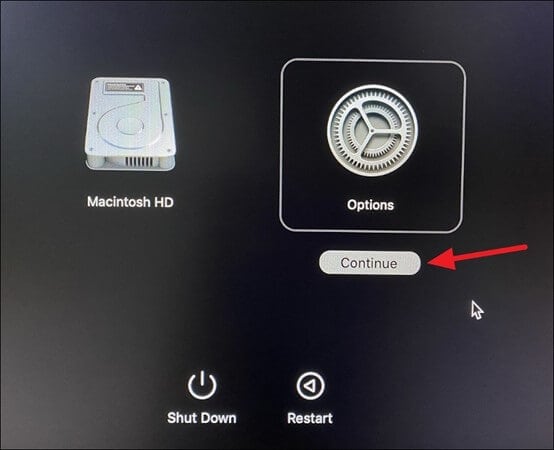
- Étape 2. Cette astuce vous permettra de passer à la dernière version stable de MacOS. Vous pouvez aussi utiliser le raccourci clavier Maj+Option+Commande+R pour revenir à la version antérieure de MacOS installée sur l'appareil.
- Étape 3. Sur le moniteur qui apparaît, vous observerez une alternative "Réinstaller/Système d'exploitation MacOs" ou "Réinstaller macOS Monterey". Optez pour l'alternative qui est visible.

- Étape 4. Par la suite, suivez les instructions qui apparaissent sur l'écran, et le programme de Récupération sera installé sur votre système.
- Étape 5. Assurez-vous de maintenir votre système et votre connexion en ligne jusqu'à la finalisation de l'installation.
- Étape 6. Il est possible que votre système redémarre à plusieurs reprises lors de l'installation du macOS récent.
- Étape 7. Après que le processus sera achevé, votre système effectuera un redémarrage automatique.
Étape 3. Mise à niveau avec Time Machine Backup
Une alternative supplémentaire que vous avez pour downgrader MacOS 13 Ventura est Time Machine. Ce qui est le plus fascinant, c'est que vous avez la possibilité de générer une copie de sécurité et de l'employer afin de faire un retour en arrière sur votre système d'exploitation Mac. Dans cette situation, il pourra aisément revenir en arrière de MacOS 13 à MacOS 12 Monterey et s'assurera que toutes vos informations sont protégées.
- Étape 1. Pour débuter, branchez le disque dur Time Machine à votre MacBook.
- Étape 2. Ensuite, appuyez sur l'icône Pomme et choisissez "Redémarrer."
- Étape 3. Parcourez ensuite jusqu'à l'écran de choix du démarrage. Si vous utilisez un Mac Apple Silicon, pressez le bouton d'alimentation jusqu'à ce que l'écran de démarrage s'affiche, sélectionnez "Options" et choisissez "Continuer". En revanche, si vous avez un Mac équipé d'un processeur Intel, maintenez les touches Commande+R enfoncées jusqu'à ce que le logo Apple apparaisse ou que vous entendiez le signal sonore de démarrage.
- Étape 4. Sélectionnez ensuite "Rétablir à partir de la copie de sauvegarde Time Machine" et appuyez sur "Continuer" pour continuer.

- Étape 5. Lisez la méthode si vous le désirez, puis cliquez sur "Continuer."
- Étape 6. Choisissez l'emplacement de sauvegarde et appuyez sur "Continuer" pour poursuivre.
- Étape 7. Sélectionnez la copie de sécurité fraîche de MacOS Monterey et appuyez sur "Suivant".
- Étape 8. La downgrade de MacOS 13 Ventura vers MacOS 12 Monterey peut prendre un certain temps. Après que la rétrogradation a été achevée, les utilisateurs sont en mesure de commencer à utiliser l'ordinateur.
Étape 4. Un disque amorçable pour rétrograder les MacOs
Si vous n'avez pas l'intention d'utiliser Time Machine ou le mode de récupération, vous avez la possibilité d'utiliser le disque de démarrage pour installer le MacOS 12 Monterey. Quand vous employez cette technique, il est nécessaire de faire une copie de sécurité de vos documents essentiels pour pouvoir les consulter à tout moment. Les étapes sont faciles, il est donc important de prendre le temps de les suivre. Toutefois, en étant attentif aux différentes étapes, vous serez en mesure d'installer MacOS Monterey sur votre MacBook rapidement. Voici les instructions à respecter pour utiliser un disque de démarrage afin de mettre en place MacOS 12 Monterey.
- Étape 1. Téléchargez le fichier d'installation de MacOS Monterey sur votre Mac à partir du Mac App Store. Il peut être compliqué de dénicher la version antérieure, mais une fois que vous l'avez trouvée, cliquez sur le bouton 'Télécharger' pour l'obtenir. Ne démarrez pas le document avant d'être prêt à l'employer.
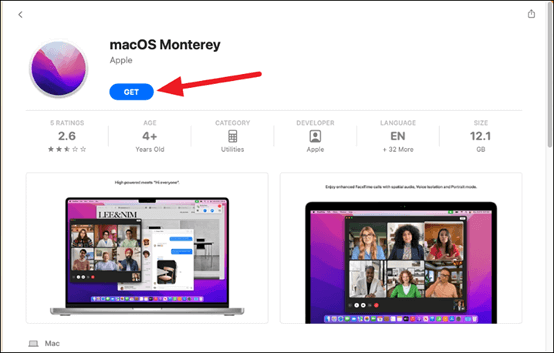
- Étape 2. Ensuite, préparez un disque externe que vous utiliserez pour fabriquer un disque de démarrage. Assurez-vous de formater le disque externe que vous envisagez d'utiliser. Si le disque est déjà formaté, vous pouvez simplement passer à l'étape suivante. Veuillez noter que le dispositif de stockage externe doit avoir une capacité de stockage d'au moins 16 gigaoctets.

- Étape 3. Pour formater le lecteur, branchez-le et choisissez-le dans la barre de navigation de gauche de la fenêtre Découvreurs'. Après cela, sélectionnez Supprimer dans la barre d'outils située en haut.

- Étape 4. Une fenêtre de dialogue apparaît sur votre ordinateur, vous permettant de changer le nom du lecteur.
- Étape 5. Maintenant, cliquez sur le bouton "format" et sélectionnez 'MacOS étendu' pour poursuivre. De plus, choisissez 'GUID Partition Map' si cette option est disponible.

- Étape 6. Enfin, choisissez "Supprimer" pour poursuivre, ce qui sera accompli.
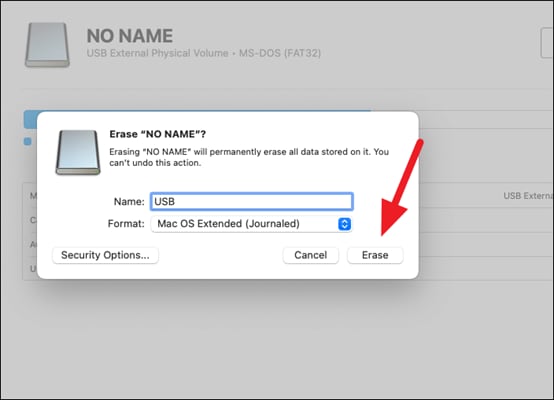
- Étape 7. Vous pouvez maintenant créer le disque d'installation amorçable nécessaire pour downgrade macOS 13 vers macOS 12. Il est extrêmement simple d'accéder au terminal sur votre Mac et de sélectionner le dossier des outils ou Spotlight.
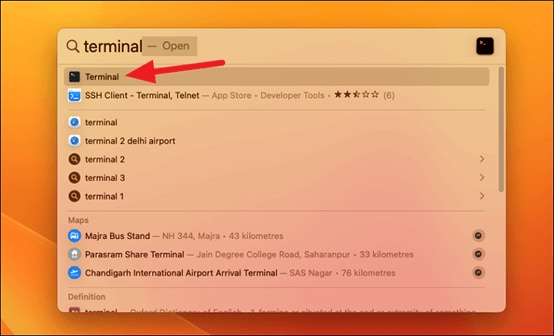
- Étape 8. Maintenant, insérez la commande ci-dessous dans le terminal ; vérifiez que la syntaxe est correcte :
sudo /Applications/Install\ macOS\ Monterey.app/Contents/Resources/createinstallmedia --volume /Volumes/USB

- Étape 9. Appuyez sur la touche retour,' et le terminal vous demandera le mot de passe de votre compte utilisateur.
- Étape 10. Après avoir entré le mot de passe, le terminal va commencer à supprimer votre appareil. Il est possible que vous deviez saisir la commande "Y" si le programme vous demande la permission de poursuivre. Veuillez également appuyer sur OK si on vous demande la permission d'accéder au lecteur.
- Étape 11. Il débutera automatiquement à dupliquer le fichier d'installation de macOS Monterey sur le disque externe. Tout dépend de la rapidité de rédaction de votre clé USB. Après avoir achevé le processus, Mac vous invitera à installer le support accessible à (nom de l'appareil) sur le terminal.
Refermez le terminal, et vous pouvez avancer vers l'étape suivante, qui implique l'utilisation du disque de démarrage pour procéder à l'installation de MacOS Monterey.
- Étape 1. Premièrement, vous devez supprimer le disque de démarrage en redémarrant votre Mac. Lors du démarrage, mettez en marche votre ordinateur en mode de récupération en suivant les étapes que nous avons partagées précédemment.
- Étape 2. Par la suite, sélectionnez Gestionnaire de disque parmi les choix disponibles.

- Étape 3. Sélectionnez votre disque de lancement sur lequel MacOS Ventura est installé et choisissez 'effacer' pour poursuivre.
- Étape 4. Sélectionnez maintenant 'APFS' parmi les choix de format disponibles. De plus, vous avez la possibilité de choisir 'GUID Partition Map' pour le plan.

- Étape 5. Maintenant, sélectionnez Supprimer le groupe de volumes' et patientez jusqu'à ce que le processus soit terminé. Quittez alors le logiciel Utilitaire de disque.
- Étape 6. Relancez votre Mac. Si c'est un Mac avec un processeur Intel, maintenez la touche 'alt' enfoncée au démarrage. La méthode est identique pour le Mac basé sur le M1 ; pressez le bouton de démarrage jusqu'à ce que des alternatives se manifestent.
- Étape 7. Quand l'écran de démarrage apparaît, votre disque de lancement est répertorié parmi les choix, sélectionnez-le et cliquez sur "poursuivre".
- Étape 8. Choisissez le lecteur à partir duquel vous voulez installer MacOS Monterey et sélectionnez 'suivant.'
- Étape 9. Mac vous propose d'installer MacOS Monterey, choisissez-le et appuyez sur "poursuivre".
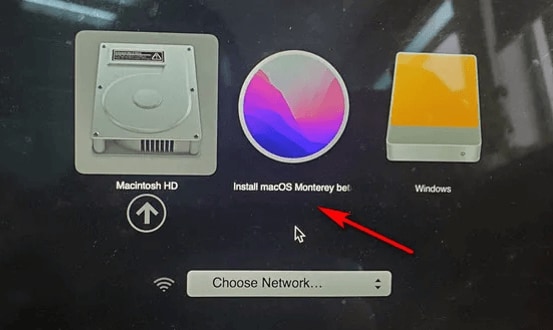
- Étape 10. Le processus de configuration débute, et une fois qu'il est achevé, votre système démarre avec MacOS Monterey.
Partie 5. Comment retrouver les informations perdues lors d'un downgrade ?
Par la suite, nous expliquons aux utilisateurs comment récupérer les informations sur Mac en utilisant Wondershare Recoverit Data Recovery de manière détaillée.
Lorsque vous tentez de passer de MacOS 13 à MacOS 12, l'un des dangers auxquels vous devez faire face est la perte de données. Cela peut être très agaçant, notamment si ces fichiers sont essentiels pour vous. De plus, il peut être compliqué de les récupérer, notamment depuis que vous utilisez un nouvel OS. Heureusement, d'autres programmes informatiques comme Wondershare Recoverit offrent une solution relativement simple à ce problème. Ce programme de récupération alternatif permet aux utilisateurs de récupérer aisément les informations qu'ils ont égarées sur Mac. Il assure la restauration de divers fichiers, tels que la musique, les vidéos, les images, les conversations, les fichiers, etc.
Pour Windows XP/Vista/7/8/10/11
Pour macOS X 10.10 - macOS 13
Il est extrêmement facile de récupérer vos documents en utilisant Wondershare Recoverit. Voici les étapes faciles à suivre pour récupérer vos fichiers ; commençons.
- Etape 1. Premièrement, téléchargez Wondershare Recoverit sur votre dispositif. Vous devez pour cela vous adresser au site officiel.
- Étape 2. Après cela, configurez le document et démarrez-le pour poursuivre.
- Étape 3 Sur la page principale, Recoverit affiche l'ensemble des disques durs présents sur votre ordinateur. Sélectionnez le lecteur à partir duquel vous souhaitez récupérer des fichiers.

- Étape 4. Après avoir localisé l'endroit, appuyez sur le bouton "Commencer" pour commencer l'analyse.
- Étape 5. La jauge de progression vous permet de suivre le déroulement de la situation. Si vous ne tentez de récupérer que quelques fichiers, vous pouvez interrompre l'analyse dès que vous les identifiez.
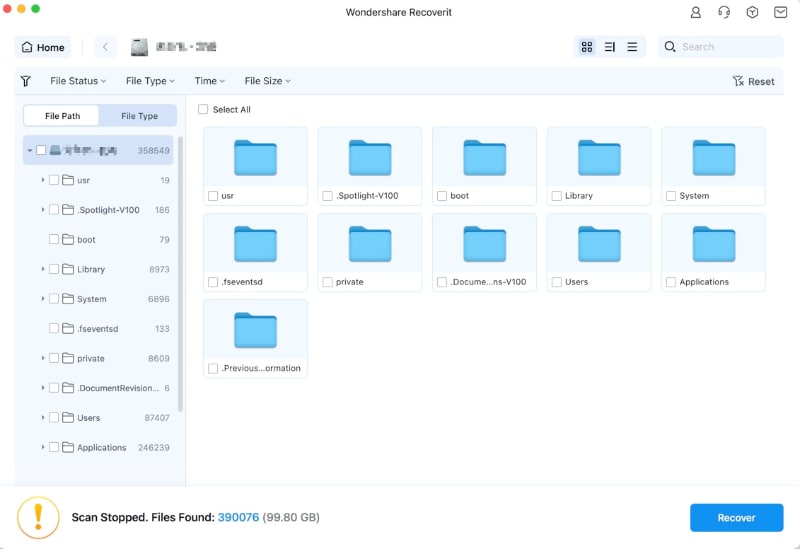
- Étape 6. Wondershare vous offre la possibilité de visualiser les fichiers avant de les récupérer. Néanmoins, la taille du fichier ne doit pas dépasser 15 Mo afin que vous puissiez le visualiser avant.

- Étape 7. Après l'aperçu, cliquez sur 'récupérer' Wondershare Recoverit vous demandera de sélectionner un emplacement pour sauvegarder votre fichier. Sélectionnez une autre position pour éviter de supprimer le fichier et choisissez "récupérer".

- Étape 8. Le programme de récupération rétablira le document et vous serez en mesure de reprendre l'accès à votre fichier.
Conclusion
Si MacOS 13 Ventura vous permet d'utiliser les nombreuses fonctionnalités qu'il offre, les problèmes qui surviennent après la mise à jour ne sont peut-être pas justifiés. Si vous avez déjà effectué une mise à niveau, vous pouvez downgrader MacOS Ventura en suivant l'une des étapes ci-dessus. Quelle que soit la cause pour laquelle vous déclassifiez votre MacOS, ces trois approches vous permettront de récupérer votre ancien système d'exploitation rapidement.
 100% sécurité pour le téléchargement gratuit
100% sécurité pour le téléchargement gratuit

