La plupart des utilisateurs de Mac pensent que leur système ne peut pas être infecté par des logiciels malveillants, ce qui est une idée fausse très répandue. Comme n'importe quel autre appareil, les Macs peuvent aussi être corrompus et souffrir des problèmes suivants perte de données inattendue. Il est donc important de savoir comment sauvegarder un Mac sur iCloud pour sauvegarder vos informations cruciales.
Pour aider nos lecteurs à y parvenir sans effort, nous avons élaboré ce guide complet. Lisez la suite et découvrez les différentes façons de sauvegarder votre Mac sur iCloud immédiatement.
Pourquoi devez-vous sauvegarder votre Mac sur iCloud ?
Avant d'effectuer une opération de sauvegarde, beaucoup d'utilisateurs s'interrogent sur sa nécessité. On croit à tort que les appareils iOS ou les Macs ne peuvent pas être affectés par un virus attaque par un virus ou un logiciel malveillant. Au cours des dernières années, nous avons assisté à diverses cyberattaques visant essentiellement Mac. Appetite, Mac Scareware, Lamadai et Coin Thief sont quelques-unes des menaces courantes qui peuvent causer de graves dommages à votre système.
Par conséquent, si vous souhaitez éviter que vos fichiers de données soient infectés par des logiciels malveillants (ou que des données soient supprimées accidentellement), vous devez effectuer une sauvegarde de votre appareil. Vous pouvez soit prendre une sauvegarde de Mac sur iCloud ou tout autre disque dur externe. Puisque l'on peut accéder aux informations depuis le nuage presque partout, il est idéalement recommandé de sauvegarder rapidement son Mac sur iCloud.
Comment sauvegarder le système et les fichiers Mac ?
En effectuant l'opération de sauvegarde, vous pouvez soit prendre la sauvegarde de votre système entier, soit faire une copie sélective de vos fichiers importants.
1 Sauvegarde du système
En bref, la sauvegarde du système permet de créer un clone complet du stockage du Mac sur un dispositif sécurisé. La plupart du temps, "La machine à remonter le temps" est utilisé pour prendre la sauvegarde locale du Mac. Comme il fait déjà partie de Mac, aucun outil supplémentaire n'est nécessaire pour effectuer la sauvegarde du système. Tout ce dont vous avez besoin est une unité de stockage de masse supportée par Time Machine pour sauvegarder complètement le système. Il suffit d'ouvrir l'application Time Machine et d'activer l'option. Vous pouvez également sélectionner le ou les disques que vous souhaitez sauvegarder.
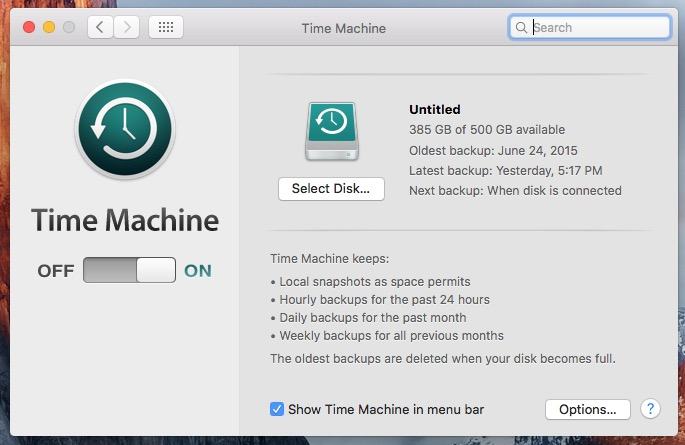
Il existe également de nombreuses applications de sauvegarde tierces qui peuvent sauvegarder l'ensemble de votre système. Par exemple, des outils comme SuperDuper ou Carbon Copy peuvent être utilisés pour créer un miroir de l'ensemble de votre disque dur tout en effectuant sa sauvegarde.
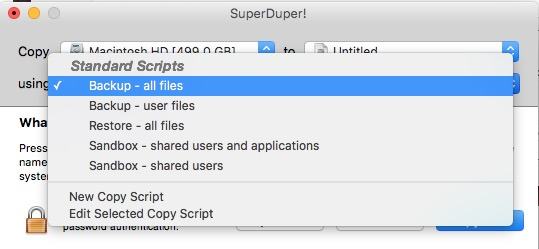
2 Sauvegarde sélective des fichiers et des données
Si vous disposez d'un espace limité, vous pouvez également choisir de sauvegarder des fichiers sélectionnés. Même s'il s'agit d'un processus plus long, il vous permettra de gagner de la place. En même temps, vous pourrez faire une copie de tous les fichiers essentiels. Il suffit d'aller dans le Finder et de rechercher le fichier que vous souhaitez sauvegarder. Plus tard, vous pouvez simplement faire une copie et l'enregistrer à n'importe quel autre endroit/appareil.
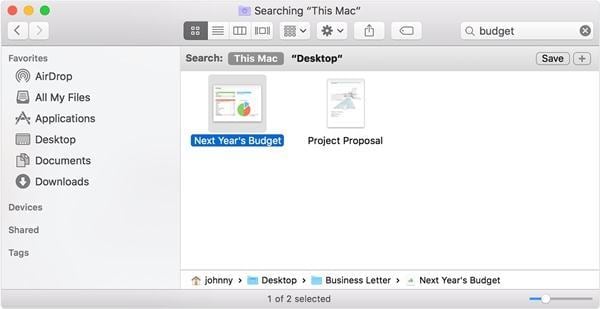
Vous pouvez soit copier manuellement les fichiers de données sur un disque externe, soit sauvegarder simplement votre Mac sur iCloud. Nous en apprendrons davantage sur ce dernier point dans la section suivante.
Comment sauvegarder votre Mac sur iCloud ?
Si vous ne voulez pas perdre vos précieuses données, alors vous devez savoir que comment sauvegarder un Mac sur iCloud. Par défaut, Apple fournit un stockage gratuit de 5 Go sur iCloud pour chaque identifiant Apple. Cependant, vous pouvez toujours acheter de l'espace supplémentaire sur le nuage en payant un petit montant. L'un des avantages de la sauvegarde sur iCloud est qu'elle est accessible de n'importe où.
Avant de poursuivre, assurez-vous que vous disposez d'une version à jour d'OS X et que vous avez suffisamment d'espace sur le cloud. Vous pouvez également le consulter sur son site officiel. Pour apprendre à sauvegarder votre Mac sur iCloud, suivez ces étapes simples.
Étape 1 Pour commencer, allez dans les Préférences Système de votre Mac et lancez iCloud.
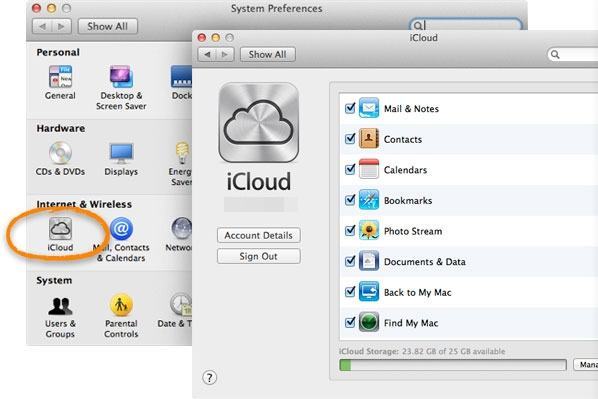
Étape 2 If you are using iCloud for the first time, then you would be asked to provide your Apple ID and password to sign in.
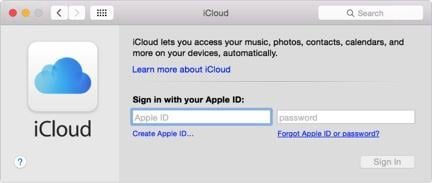
Étape 3 Une fois que c'est fait, vous pouvez simplement vérifier le type de fichiers de données que vous souhaitez stocker sur iCloud. Par exemple, vous pouvez permettre aux données de Safari, Mail, Notes, etc. d'être téléchargées sur iCloud.
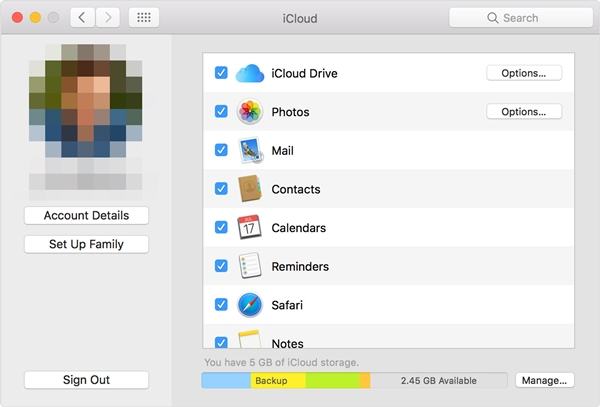
Étape 4 Vous pouvez également consulter les paramètres des photos pour activer les options de la photothèque iCloud, de mon flux de photos et du partage de photos iCloud. Vous pourrez ainsi accéder facilement à vos photos sur différents appareils.
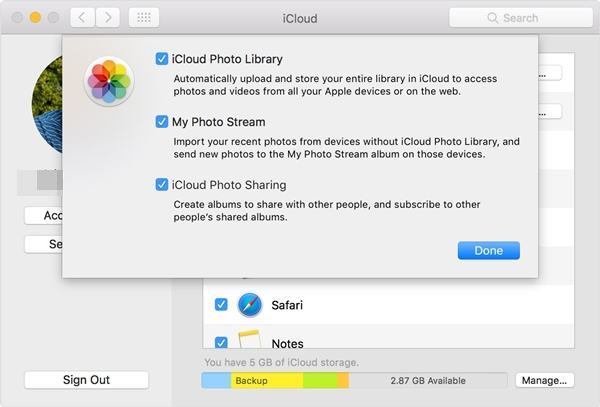
Étape 5 Il est également possible de disposer d'un disque iCloud dédié sur votre Mac. Pour sauvegarder vos fichiers de données, vous pouvez faire une copie de votre contenu sur le disque ou simplement glisser et déposer un fichier sur le disque.
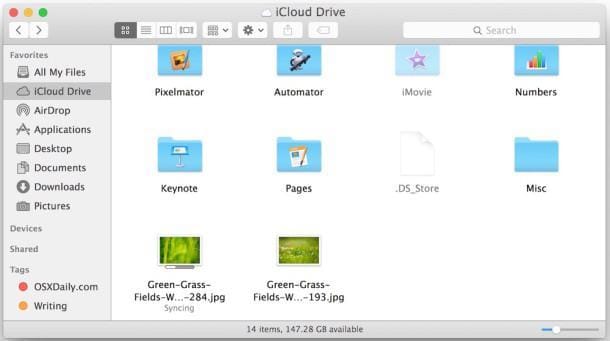
Comment gérer l'espace de stockage iCloud ?
La plupart des utilisateurs se plaignent de l'espace limité sur iCloud. Si vous souffrez également du manque d'espace, suivez ces conseils au préalable.
1 Gérer l'espace iCloud
Si vous êtes à court de stockage iCloud, commencez par savoir comment il est utilisé par les différents fichiers de données. Il suffit de lancer l'application iCloud sur Mac et de cliquer sur le bouton "Gérer". Vous pourrez ainsi imaginer comment vous débarrasser des données dont vous n'avez plus besoin.
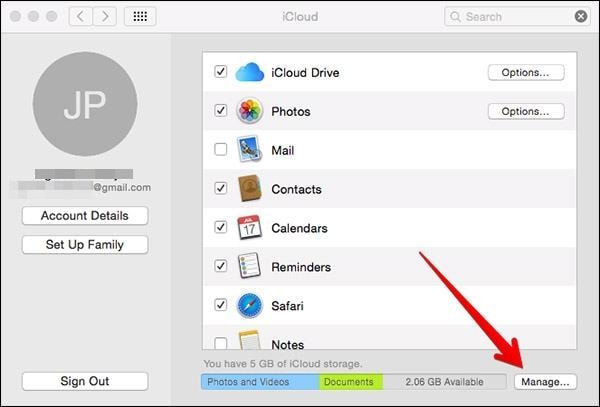
2 Désactiver la sauvegarde à partir de plusieurs appareils
Si vous effectuez la sauvegarde de plusieurs appareils sur le même compte iCloud, il y a de fortes chances qu'il manque de l'espace. Si vous n'en avez pas besoin, vous pouvez simplement désactiver la sauvegarde à partir de tout autre appareil iOS. Il suffit d'aller dans ses Paramètres > iCloud et de désactiver la fonction de sauvegarde iCloud.
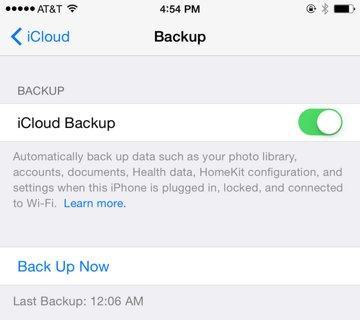
3 Acheter plus de stockage
Si rien d'autre ne semble fonctionner, achetez simplement plus de stockage sur iCloud. Il suffit de lancer l'application iCloud et de cliquer sur le bouton "Gérer". À partir de là, vous pouvez cliquer sur l'option "Acheter plus de stockage" et choisir le plan de votre choix.
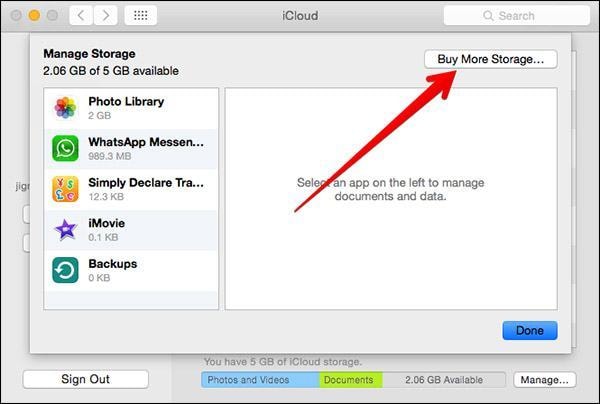

- Permet d'effectuer des sauvegardes automatiques, complètes, incrémentielles et différentielles du système, des disques, des partitions et des fichiers.
- Prend en charge la restauration du système, la restauration du disque, la restauration de matériels différents, la restauration de partitions et la restauration sélective de fichiers.
- Prend en charge le clone de disque, le clone de partition/volume, le clone flexible, le clone de système et le clone de ligne de commande.
- Prise en charge de Windows 10, Windows 8.1/8, Windows 7, Vista et XP (toutes les éditions, 32/64 bits)
Comment récupérer des données perdues sur Mac ?
Bien qu'il soit toujours recommandé de faire une sauvegarde de son Mac en temps voulu pour éviter toute perte de données, les utilisateurs finissent toujours par perdre leurs fichiers de manière inattendue. Si vous avez également perdu vos données importantes sur Mac, ne vous inquiétez pas. Avec l'aide de Recoverit, vous pouvez récupérer vos fichiers perdus sans trop de problèmes. Il s'agit d'une application extrêmement sûre et facile à utiliser qui peut récupérer plus de 550 formats de fichiers.
Compatible avec toutes les versions majeures de Mac, il possède une interface facile à utiliser et peut effectuer une recherche approfondie pour récupérer vos fichiers perdus. Il permet également de prendre en charge différents types de situations. Par conséquent, peu importe si vous avez accidentellement supprimé vos fichiers ou si votre Mac a été infecté par un logiciel malveillant, Recoverit vous sera utile en de nombreuses occasions.

Votre logiciel de récupération de données Mac sûr et fiable
- Récupérez les fichiers, les photos, les fichiers audio, la musique et les courriels perdus ou supprimés de n'importe quel périphérique de stockage de manière efficace, sûre et complète.
- Prend en charge la récupération des données de la corbeille, du disque dur, de la carte mémoire, du lecteur flash, de l'appareil photo numérique et des caméscopes.
- Il permet de récupérer des données en cas de suppression soudaine, de formatage, de corruption du disque dur, d'attaque virale ou de panne du système dans différentes situations.
Maintenant que vous savez comment sauvegarder votre Mac sur iCloud, vous pouvez facilement garder vos données en sécurité. Néanmoins, si vous avez perdu vos fichiers de données importants, il suffit de prendre l'aide de Recoverit pour les récupérer. Facile à utiliser et extrêmement efficace, il vous permettra de récupérer vos données perdues en un rien de temps.


