Les reflex numériques, les caméras professionnelles et les drones ont rendu le concept de vidéos 4K Ultra HD populaire auprès des gens de nos jours. Ces vidéos 4K Ultra HD servent de divertissement sur diverses plateformes comme YouTube, Netflix et d'autres chaînes de télévision. En raison de sa haute résolution, les gens le préfèrent également.
En raison de sa haute résolution, les lecteurs multimédias habituels ne sont pas en mesure de le prendre en charge. Si vous êtes confronté au même problème, nous allons vous faciliter la tâche. Dans cet article, vous découvrirez diverses méthodes que vous pouvez suivre pour lire votre vidéo 4K dans un lecteur multimédia VLC.
Partie 1. Pourquoi la vidéo 4K devient-elle de plus en plus populaire ?
Les vidéos sont nos amis car elles sont avec nous la meilleure source de divertissement. La technologie évolue de jour en jour vers de meilleures options. Les différents formats et résolutions des vidéos fonctionnent au mieux. Mais si vous voulez améliorer votre vidéo, optez pour la vidéo 4K et réduisez la résolution de la vidéo en HD. Cela donne à la vidéo un aspect plus réaliste.
Il fournit une image nette avec une forte luminosité et des couleurs réalistes. Les personnes dont la vie quotidienne se résume à la capture et à la prise de vue le préfèrent en raison de son incroyable résolution. Cela permet également de supprimer les artefacts de votre vidéo, lui offrant ainsi un affichage de qualité.
Grâce à sa résolution de qualité, il vous permet d'effectuer des montages de base comme le recadrage de la vidéo sans en altérer la qualité. Ses pixels améliorés vous permettent de zoomer davantage. N'est-il pas étonnant que vous ayez la possibilité d'éditer sans perdre la qualité réaliste ?
Il vous permet également d'extraire des images dont le nombre de pixels est relativement plus élevé que celui d'une vidéo ordinaire. En outre, les gens préfèrent la vidéo 4K lorsqu'ils filment sur un fond vert pour apporter de la variété dans l'image et la vidéo full HD 4K soutient le processus.
Partie 2. Méthodes pour lire les vidéos 4K Ultra HD dans VLC Media Player
Si vous ne parvenez pas à lire votre vidéo 4K Ultra HD dans un lecteur multimédia VLC, nous avons mis au point quelques méthodes que vous pouvez répéter pour résoudre vos problèmes ; voyons quelles sont ces méthodes.
Méthode 1 : Mettez à jour votre VLC Media Player à la version récente
Si vous ne parvenez pas à lire le format vidéo 4K sur votre lecteur multimédia VLC, vous pouvez essayer de mettre à jour votre lecteur multimédia VLC. Pour ce faire, suivez les étapes suivantes.
Étape 1. Ouvrez le lecteur multimédia VLC sur votre PC.
Étape 2. Dans les options disponibles en haut de l'interface, cliquez sur l'option "Aide".
Étape 3. Après cela, vous verrez l'option "Vérifier les mises à jour", cliquez sur cette option.
Étape 4. Il vérifiera les mises à jour. Si votre média VLC nécessite une mise à jour, il sera automatiquement mis à jour.
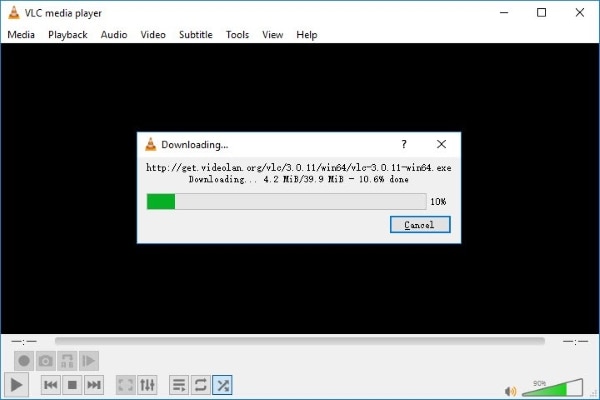
Après la mise à jour, vérifiez s'il lit les vidéos 4K. Si ce n'est pas le cas, passez à la méthode suivante.
Méthode 2 : Passez l'option d'alimentation du PC en haute performance
Il se peut que vous ne puissiez pas lire votre vidéo au format 4K en raison de la lenteur de lecture du processeur. La lenteur des performances est principalement due à des bégaiements ou à des décalages. Ainsi, en réglant l'option d'alimentation sur le problème le plus important, vous pourrez régler cette question. Pour effectuer le processus, suivez les étapes indiquées ci-dessous.
Étape 1. Ouvrez le panneau de configuration et sélectionnez l'option "Alimentation".
Étape 2. Sous les plans préférés, sélectionnez "Haute performance".

Étape 3. Cliquez sur l'option "Modifier les paramètres du plan" parmi les autres options disponibles.
Étape 4. Sélectionnez ensuite "Changer les paramètres d'alimentation avancés" et faites défiler vers le bas pour trouver l'option "Gestion de l'alimentation du processeur".
Étape 5. Cliquez sur le signe plus, puis sur "État maximal du processeur".
Étape 6. A partir de là, maximisez votre CPU à 100%.
En répétant ces méthodes, vous trouverez votre problème.
Méthode 3 : Mettre à jour les pilotes de la carte graphique
Parfois, des problèmes surviennent lorsque vos pilotes ne sont pas mis à jour. De même, si votre lecteur VLC ne lit pas votre vidéo YouTube 4K ou la vidéo 4K que vous avez téléchargée sur une autre plateforme, essayez de mettre à jour les pilotes de votre carte graphique. Pour cela, suivez les étapes suivantes.
Étape 1. Appuyez sur la touche Windows + R de votre clavier. Cela ouvrira la boîte de dialogue "Exécuter".
Étape 2. Tapez "devmgmt.msc" dans l'espace vide.
Étape 3. Allez maintenant dans "Adaptateurs d'affichage".
Étape 4. Cliquez avec le bouton droit de la souris sur votre carte vidéo et cliquez sur "Mise à jour du logiciel du lecteur".

Sa mise à jour vous aidera à lire des vidéos 4K sur votre lecteur multimédia VLC.
Méthode 4 : Changez vos paramètres de décodage
La modification du décodage accéléré par le matériel vous aidera à lire des vidéos 4K sur un lecteur multimédia VLC. Pour effectuer cette opération, suivez les étapes suivantes.
Étape 1. Ouvrez le lecteur multimédia VLC sur votre PC.
Étape 2. Cliquez sur les options d'"Outils" dans le lecteur multimédia VLC.
Étape 3. Cliquez maintenant sur "Préférence".
Étape 4. Choisissez l'option "Entrée/Codecs".
Étape 5. Cliquez sur "Décodage accéléré par le matériel".

Étape 6. De là, choisissez l'option "Désactiver".
Étape 7. Choisissez maintenant l'option "Enregistrer" pour sauvegarder le paramètre.
Étape 8. En redémarrant le lecteur multimédia VLC, les changements seront appliqués.
Ces paramètres vous aideront à lire des vidéos 4K sur votre lecteur multimédia VLC.
Méthode 5 : Augmenter le nombre de threads pour VLC
L'augmentation du nombre de threads servira l'objectif et vous aidera à lire des vidéos 4K. Si aucune des méthodes ci-dessus ne vous aide à lire des vidéos 4K, essayez d'utiliser cette méthode et répétez le processus suivant.
Étape 1. Ouvrez votre lecteur multimédia VLC.
Étape 2. Cliquez sur l'option "Outils", et de là, cliquez sur "Préférences".
Étape 3. Choisissez l'option "Afficher les paramètres" et, dans le coin gauche, cliquez sur "Tous".
Étape 4. Accédez à l'option "Entrées" ou "Codecs".
Étape 5. Vous verrez une flèche en face de la vidéo ; cliquez dessus.
Étape 6. Cliquez sur "FFmpeg".
Étape 7. Une boîte de décodage apparaît. De là, changez les threads de 0 à 2.
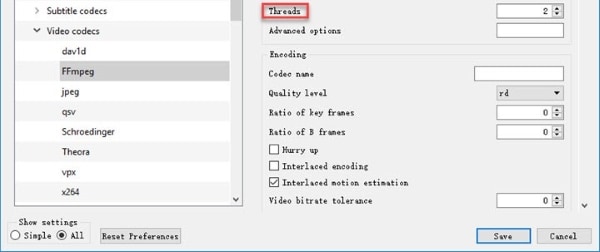
Étape 8. Enregistrez les modifications et redémarrez le lecteur multimédia VLC.
En suivant cette méthode, vous serez en mesure de régler votre problème.
Méthode 6 : Augmenter le cache des fichiers
L'augmentation de la mémoire cache des fichiers résoudra le problème de compatibilité entre le processeur et la mémoire, ce qui, à son tour, résoudra le problème qui fait que le lecteur VLC ne peut pas lire les vidéos 4K. Les étapes à suivre à cet égard sont les suivantes.
Étape 1. Ouvrez votre lecteur multimédia VLC.
Étape 2. Allez dans "Outil" et cliquez ensuite sur "Préférence".
Étape 3. Allez dans "Voir les paramètres" et cliquez sur l'option "Tous".
Étape 4. Allez dans "Entrée/Codecs" et cliquez sur la flèche en face de "Codecs vidéo".
Étape 5. Dans la boîte avancée, modifiez le cache des fichiers de 300 à 1000.
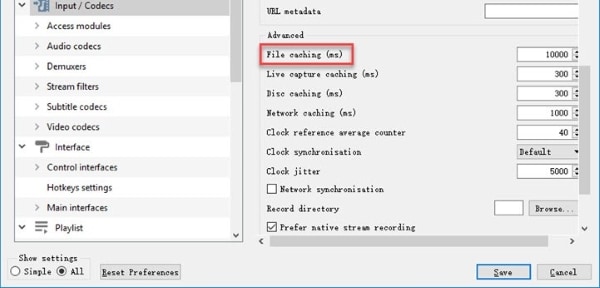
L'augmentation du cache des fichiers par cette méthode permettra également de prendre en charge le format vidéo 4K dans le lecteur multimédia VLC.
Méthode 7 : Réparation de votre vidéo 4K
Votre vidéo peut ne pas être lue parce qu'elle est corrompue. Mais ne vous inquiétez pas car le logiciel Wondershare Repairit vous aidera à réparer votre vidéo corrompue en un rien de temps. Les étapes à suivre pour le processus de réparation sont les suivantes.
Étape 1 : ajout de la vidéo
Téléchargez et lancez le logiciel et cliquez sur le bouton d'ajout de signe pour ajouter la vidéo. Parcourez votre vidéo et cliquez dessus pour l'ajouter.

Étape 2 : Réparation de la vidéo
Après l'ajout, vous verrez le bouton "Réparer" sur votre interface. Cliquez sur le bouton pour lancer le processus de réparation. Le processus de réparation va commencer. S'il ne démarre pas, passez à l'étape 3.
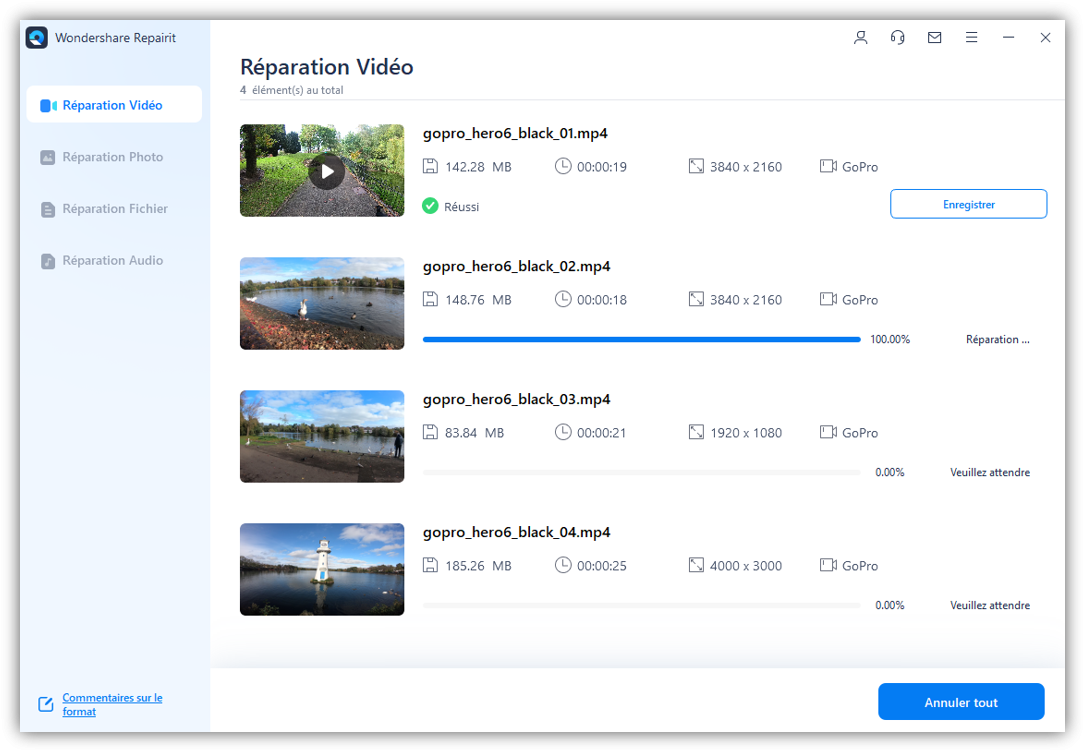
Étape 3 : Réparation avancée
Certaines vidéos corrompues nécessitent un processus de réparation spécial. Wondershare Repairit vous permettra d'effectuer une réparation avancée. Vous pouvez ajouter un échantillon de vidéo, mais il doit avoir le même format que la vidéo corrompue concernée, c'est-à-dire une vidéo 4K.

Étape 4 : Enregistrement de la vidéo 4K
Une fois la réparation effectuée, vous pouvez la prévisualiser, puis l'enregistrer.

Conclusion
Les gens préfèrent le format vidéo HD 4K aux autres formats en raison de sa meilleure résolution et de ses pixels plus grands. Il prend en charge des usages professionnels comme la télévision, YouTube et Netflix. Mais la plupart du temps, dans des conditions normales, les gens sont incapables de lire des vidéos 4K dans un lecteur multimédia VLC. Vous pouvez suivre les méthodes décrites dans cet article pour résoudre ce problème. En outre, si vous avez une vidéo corrompue, le logiciel Wondershare Repairit la réparera pour vous.
Foire aux questions (FAQ)
-
1. Comment lire des vidéos 4K sur mon PC ?
Vous pouvez utiliser un lecteur multimédia VLC pour lire vos vidéos 4K sur PC. -
2. Ai-je besoin d'un câble HDMI 4K ?
Non, vous n'avez pas besoin d'un câble HDMI pour la vidéo 4K. -
3. Pouvez-vous faire la différence entre 1080p et 4K ?
La différence est que l'écran 4K a la capacité d'afficher 4 fois plus de pixels que le 1080p. -
4. Comment puis-je regarder des films 4K sur 4K ?
Un téléviseur 4K et un câble HTML vous permettront de regarder vos vidéos 4K.


