Microsoft Outlook est un moyen plus pratique d'accéder à vos courriels qu'un site web de messagerie. Lorsque vous vous connectez à votre messagerie Outlook, vous vous attendez naturellement à ce que votre compte soit connecté avec succès. Mais lorsque vous ne parvenez pas à vous connecter à votre compte de messagerie, vous commencez à vous demander pourquoi Outlook vous dit que " mon courriel n'existe pas ". Pour garder cela à l'esprit, j'ai écrit un essai qui expliquera pourquoi cela se produit et comment corriger facilement ce problème.
Dans cet article (Cliquez sur l'icône plus pour déplier le contenu)
- Pourquoi Outlook indique-t-il que mon courriel n'existe pas ?
-
- Méthode 1 : Comprendre les messages d'erreur d'Outlook
- Méthode 2 : Vérifiez les paramètres de votre adresse e-mail
- Méthode 3 : Confirmez que votre compte de messagerie est actif
- Méthode 4 : Suppression et réajustement de votre compte
- Méthode 5 : Dépanner les applications et les plugins tiers
- Méthode 6 : Réparer le fichier PST Outlook corrompu
- Méthode 7 : Contacter l'assistance Microsoft
Partie 1 : Pourquoi Outlook me dit-il que mon courriel n'existe pas ?
Il y a quelques raisons pour lesquelles Outlook dit que mon email n'existe pas que je vais partager ici :
Raison 1 : Si vous avez mal saisi votre adresse e-mail, vous risquez d'obtenir ce message d'erreur.
Raison 2 : Si vous vous connectez en utilisant un alias.
Raison 3 : Si le compte de messagerie n'est pas configuré avec Outlook.
Raison 4 : Si les fichiers PST sont corrompus ou manquants, vous obtenez le message d'erreur suivant
Vous connaissez maintenant les raisons pour lesquelles Outlook dit que mon courriel n'existe pas.
Êtes-vous prêt à savoir comment résoudre ce problème ? OUI !!
Alors, allons plus loin !
Partie 2 : Comment résoudre le problème " Outlook dit que mon email n'existe pas " ?
Il existe sept solutions au problème " Outlook dit que mon courriel n'existe pas ". Jetez donc un coup d'œil aux méthodes énumérées ci-dessous :
Méthode 1 : Comprendre les messages d'erreur d'Outlook
La première étape de la résolution des messages d'erreur Outlook indiquant que mon courriel n'existe pas consiste à comprendre les messages d'erreur Outlook. Lorsque vous utilisez votre compte de messagerie, vous pouvez rencontrer plusieurs messages d'erreur Outlook. Ces messages d'erreur apparaissent lorsque Outlook est corrompu, que les courriels sont enregistrés à un emplacement incorrect, etc. Par conséquent, vous devez comprendre les signaux d'erreur Outlook avant de résoudre le problème.
Méthode 2 : Vérifiez les paramètres de votre adresse e-mail
La deuxième solution consiste à revérifier les paramètres de votre adresse électronique. Vérifiez que vous avez saisi le bon nom d'utilisateur et le bon mot de passe lorsque vous vous êtes connecté.
Les étapes pour vérifier les paramètres de votre adresse e-mail :
Étape 1 : Pour accéder au gestionnaire de compte d'Outlook, ouvrez le menu " Outils ".
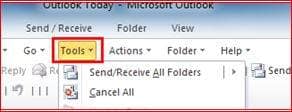
Ensuite, selon la version d'Outlook que vous utilisez, choisissez " Comptes ", " Paramètres du compte " ou " Comptes de messagerie ".
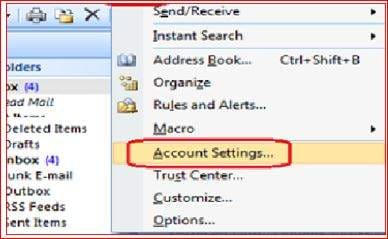
Étape 2 : Dans le volet des comptes, mettez en évidence le compte auquel vous souhaitez accéder en cliquant dessus une fois. Vérifiez que le nom d'utilisateur est correctement indiqué ; en outre, veillez à ne saisir que le nom d'utilisateur de votre adresse électronique et non l'adresse électronique complète.
Étape 3 : Vérifiez à nouveau que votre mot de passe a été correctement saisi dans le champ prévu à cet effet. Saisissez à nouveau votre mot de passe et cochez la case " se souvenir du mot de passe ". Vérifiez à nouveau si vous avez reçu de nouveaux messages.

Si Outlook refuse toujours d'accepter votre nom d'utilisateur et votre mot de passe, essayez la méthode suivante.
Méthode 3 : Confirmez que votre compte de messagerie est actif
Si vous continuez à voir le message d'erreur " mon courriel n'existe pas ", vous devez confirmer que votre compte de messagerie est à jour. Il est possible qu'Outlook ait été accidentellement mis en mode hors ligne. Cela peut se produire si votre connexion internet est interrompue. Dans ce cas, prenez les mesures décrites ci-dessous pour activer votre compte de messagerie.
Étape 1 : Ouvrez l'application Outlook.
Étape 2 : Ensuite, choisissez l'onglet Envoyer ou recevoir.

Étape 3 : Vérifiez que la case à cocher Travailler hors ligne est activée. Vous remarquerez que lorsque la bascule et l'arrière-plan sont colorés d'une manière ou d'une autre. En revanche, s'il n'y a pas de couleur, vous êtes en ligne. En cliquant dessus, vous pouvez ajuster les paramètres.
Méthode 4 : Suppression et réajustement de votre compte
Si Outlook continue de signaler que votre compte de messagerie n'existe pas, vous pouvez le supprimer et le réinscrire. Vous pouvez ainsi résoudre le problème.
Les étapes pour supprimer votre profil Yahoo mail sont les suivantes :
Étape 1 : Démarrez Outlook. Accédez au menu Fichier en naviguant.
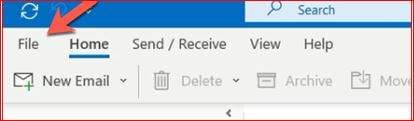
Étape 2 : Appuyez sur Paramètres du compte dans le menu qui s'affiche ensuite.
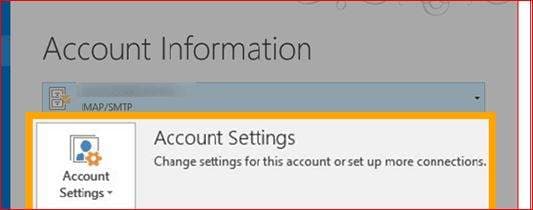
Étape 3 : Sélectionnez Gérer les profils sous Paramètres du compte.

Étape 4 : Cliquez sur le bouton Afficher les profils.

Étape 5 : Supprimez le profil actuel en le sélectionnant et en cliquant dessus.

Méthode 5 : Dépanner les applications et les plugins tiers
Le dépannage des programmes et des plugins tiers est une autre façon de résoudre le problème d'Outlook qui signale que mon courriel n'existe pas. Il peut être pénible de voir des applications et des plugins tiers interférer avec les paramètres de l'application Outlook. En conséquence, Outlook signale que mon courriel n'existe pas. Vous devez donc désactiver le pare-feu.
Pour désactiver le pare-feu, suivez les étapes décrites ci-dessous :
Étape 1 : Allez dans le Panneau de configuration. Sélectionnez ensuite Connexions réseau. Ensuite, faites un clic droit sur Connexion réseau et choisissez Propriétés.
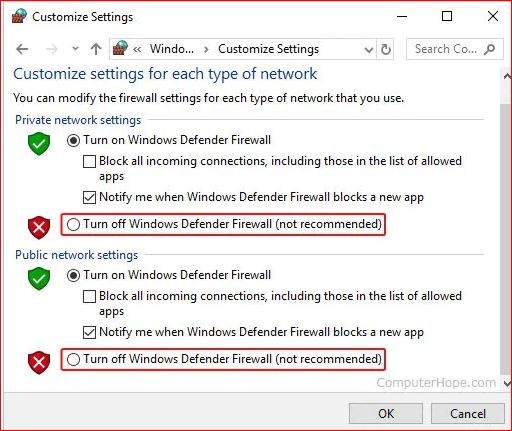
Étape 2 : Vous trouverez l'option Pare-feu dans les Propriétés, dans l'onglet Sécurité. Vérifiez si le problème est résolu en désactivant l'option.
Méthode 6 : Réparer le fichier PST Outlook corrompu
Si les procédures précédentes ne résolvent pas le problème et que vous continuez à le rencontrer, il se peut que le fichier PST soit corrompu. Vous devez donc avant tout réparer le fichier PST corrompu. Après l'avoir réparé, vous devriez pouvoir vous connecter rapidement à votre compte de messagerie.
Vous devez utiliser des programmes de réparation de courrier électronique en ligne pour réparer les fichiers PST. Cependant, il existe d'autres applications de réparation d'e-mails en ligne qui remplissent la même fonction. Par conséquent, le choix de l'application idéale peut s'avérer difficile. C'est pourquoi j'ai créé une application de réparation et de récupération robuste, efficace et fiable, capable de restaurer et de récupérer rapidement les fichiers Outlook. Wondershare Repairit for Email en est le nom.

Vous vous demandez pourquoi je recommande cet outil ? OUI !!
Examinons ensuite les caractéristiques qui distinguent cet outil de la concurrence.
Caractéristique 1 : Corrige les fichiers OST et PST avec un taux de réussite de 100 %.
Caractéristique 2 : Compatible avec Windows et Mac.
Caractéristique 3 : Réparation des fichiers PST sans sacrifier la qualité de leur contenu.
Caractéristique 4 : Faciliter la prévisualisation des courriels réparés avant de les enregistrer.
Caractéristique 5 : Réparation des courriels Outlook par lots sans restriction de taille.
Voyons maintenant comment utiliser cet outil pour réparer des fichiers PST corrompus.
Il n'y a que trois étapes simples à suivre. Vous devez d'abord télécharger et installer Wondershare Repairit sur votre ordinateur.
Étape 1 : Ajoutez les fichiers PST corrompus
Lancez Wondershare Repairit for Email. Ensuite, sélectionnez " Sélectionner des fichiers " et ajoutez les fichiers PST corrompus.

Sélectionnez l'option " Réparer " après avoir sélectionné les fichiers PST nécessaires à partir de l'emplacement spécifié. Vous pouvez saisir une seule adresse e-mail ou une liste d'e-mails.

Étape 2 Démarrer la réparation des e-mails
Les e-mails corrompus ajoutés seront automatiquement réparés par Repairit pour les e-mails.

Étape 3 Prévisualiser et sauvegarder
Une fois la procédure de réparation terminée, vous pouvez utiliser tous les courriels réparés dans le panneau de gauche - double-cliquez sur un fichier de courriel pour voir un aperçu de son contenu. Décidez où vous voulez le sauvegarder après cela.

Par conséquent, il est possible d'utiliser cet utilitaire pour réparer les fichiers PST corrompus. Une fois les fichiers PST corrompus réparés, le problème de votre compte de messagerie sera résolu.
Méthode 7 : Contacter l'assistance Microsoft
L'étape suivante pour résoudre la question de savoir pourquoi Outlook dit que mon courriel n'existe pas est de contacter l'équipe d'assistance technique de votre fournisseur de services de messagerie. Demandez à un membre du personnel de vous confirmer que vous utilisez le bon mot de passe pour votre compte de messagerie, ou remplacez-le par un nouveau mot de passe et saisissez-le dans Microsoft Outlook. Si vous êtes certain d'utiliser le bon mot de passe pour votre compte de messagerie, mais qu'Outlook refuse toujours de l'accepter, contactez l'assistance technique de Microsoft afin d'exclure un éventuel problème lié au logiciel Outlook.
Conclusion
Dans cet article, j'ai expliqué pourquoi Outlook dit que mon email n'existe pas et les 7 solutions simples qui peuvent vous aider à résoudre ce problème. En outre, Wondershare Repairit for Email est la solution la plus fiable pour réparer les courriels Outlook corrompus. Essayez donc cet outil une fois et vous pourrez réparer vos fichiers en quelques minutes.
 100% sécurité pour le téléchargement gratuit
100% sécurité pour le téléchargement gratuit

