Lorsque je tente de connecter mon lecteur flash USB à un ordinateur Windows, un message d'erreur dit "périphérique usb non reconnu". Comment puis-je réparer cette erreur de périphérique USB non reconnue? De plus, je souhaite récupérer les données stockées dans ce lecteur USB.
Est-ce que votre ordinateur Windows ne reconnaît pas votre clé USB? Vous n'êtes pas tout seul. Beaucoup d'utilisateurs Windows ont signalé l'erreur de "Clé USB non reconnue". Ils perdent donc leurs précieuses données. Dans cet article, nous allons vous montrer plusieurs méthodes pour fixer l'erreur d'un périphérique USB non reconnu sous Windows et Mac. Nous vous recommandons également un logiciel de récupération de données pour récupérer des données perdues de la clé USB facilement et rapidement.
- Partie 1. Cas général de clé USB non reconnue
- Partie 2. Pourquoi votre périphérique USB devient-il non reconnu ?
- Partie 3. Les 4 manières de réparer le problème de "Clé USB non reconnue" sous Windows
- Partie 4. Les 3 manières de réparer le problème de "Clé USB non détectée" sous un Mac
- Partie 5. Comment récupérer des données perdues d'une clé USB ?
Partie 1 Cas général de clé USB non reconnue
- Périphérique inconnu, demande de descripteur échouée, code d'erreur 43
- L'un des périphériques connectés à cet ordinateur a mal fonctionné et Windows ne le reconnaît pas. Pour obtenir de l'aide pour résoudre ce problème, cliquez sur ce message.
- Le lecteur USB n'a pas été chargé avec succès
- Le périphérique que vous avez connecté à cet ordinateur a mal fonctionné et Windows ne le reconnaît pas.
- Périphérique USB non reconnu
- Lecteur inconnu, la réinitialisation du port a échoué
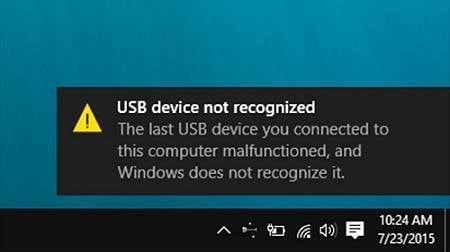
Il peut y avoir de nombreuses raisons pour lesquelles Windows n'a pas détecté votre clé USB. Lorsque les utilisateurs rencontrent des problèmes avec le lecteur USB qui ne s'affiche pas, la plupart des gens pensent que leur lecteur est mort. Cependant, ce n'est que le pire des cas.
Il peut y avoir un problème avec le matériel de votre ordinateur ou avec Windows lui-même qui peut provoquer une erreur non détectée du lecteur flash. Par exemple, si vos ports USB sont morts, s'il y a des problèmes de partition sur votre lecteur externe, si vous utilisez un système de fichiers incorrect ou s'il y a des problèmes de pilotes dans Windows, aucun lecteur USB ne s'affichera.
Partie 2 Pourquoi votre périphérique USB devient-il non reconnu?
Voici certains des facteurs pouvant causer ce problème. Il est à noter que ces problèmes devraient être résolus aussi tôt que possible pour que l'utilisateur ne se trouve pas face à problème plus grave :
1. Problème de formatage USB
C'est le problème le plus commun, quand l'utilisateur ne peut formater le disque avant la première utilisation. Le message d'erreur indique que le formatage n'a pas pu être terminé.
2. Problèmes de drivers
Les drivers des ports parallèles sont indisponibles ou doivent être mis à jour.
3. Problèmes liés au disque dur
Si le disque dur de l'OS et le système fonctionnent mal, le problème vient sûrement de là.
4. Problèmes liés à l'OS
L'OS, s'il n'est pas mis à jour régulièrement, peut également créer ces problèmes. L'unique solution est d'effectuer les mises à jour.
5. Problèmes liés aux ports
Cela peut venir du matériel ou des logiciels. Si les ports parallèles ne reconnaissent pas le périphérique USB, nous vous recommandons de demander l'aide d'un professionnel.
Partie 3 Les 4 manières de réparer "Clé USB non reconnue" sous Windows
Voici quatre moyens de résoudre vos problèmes de reconnaissance USB sous Windows :
Effectuer un scan USB
1. Il faut insérer le périphérique dans le port USB :

2. L'utilisateur doit ensuite effectuer un clic droit sur le périphérique dans Ordinateur, puis ouvrir les Propriétés :
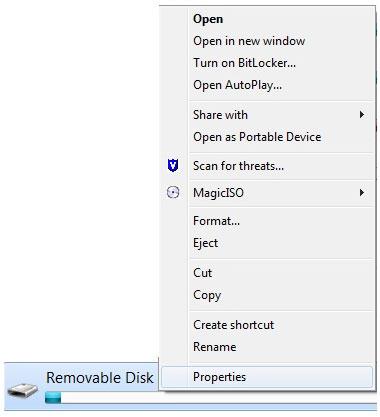
3. L'utilisateur doit ensuite entrer dans la section Outils :
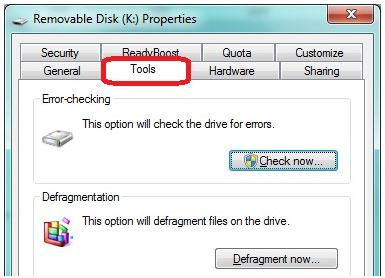
4. L'utilisateur doit ensuite cliquer sur Vérification des erreurs pour faire apparaître un menu. Il faut maintenant cocher les deux options et appuyer sur le bouton Démarrer pour scanner l'appareil et résoudre le problème.
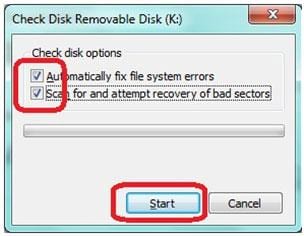
Reformater le périphérique USB
Suivez cette procédure :
1. Faire un clic droit sur le disque amovible pour sélectionner l'option de formatage :
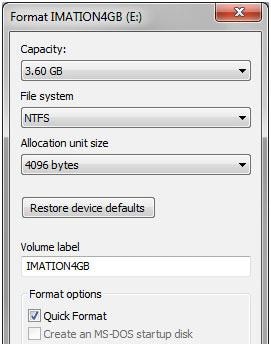
2. Maintenant, il faut choisir de formater en NTFS plutôt qu'en FAT32 pour résoudre le problème, ou vice versa :
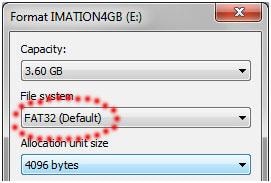
Mettre à jour les drivers
La procédure se déroule comme suit :
1. L'utilisateur doit accéder à l'invite de commande puis entrer devmgmt.msc :
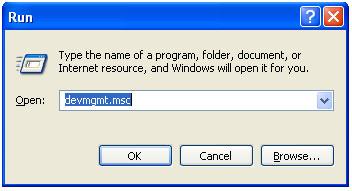
2. Il aura ensuite accès au gestionnaire de périphériques :
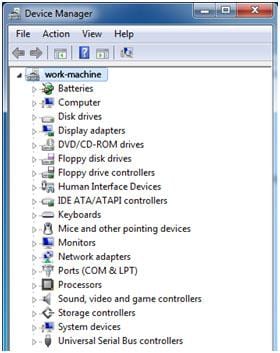
3. Il faut ensuite trouver les Contrôleurs de bus USB :
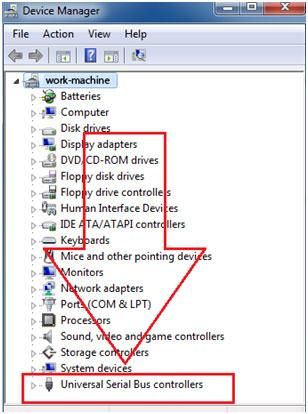
4. Enfin, effectuer un clic droit sur le périphérique puis sélectionner l'option de mise à jour devrait résoudre le problème :
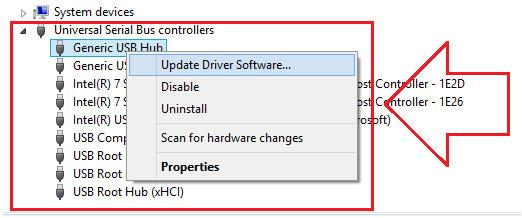
Mettre l'OS à jour
Pour mettre l'OS à jour, il suffit de suivre ces étapes :
1. Aller dans le Panneau de configuration ; Système et sécurité.
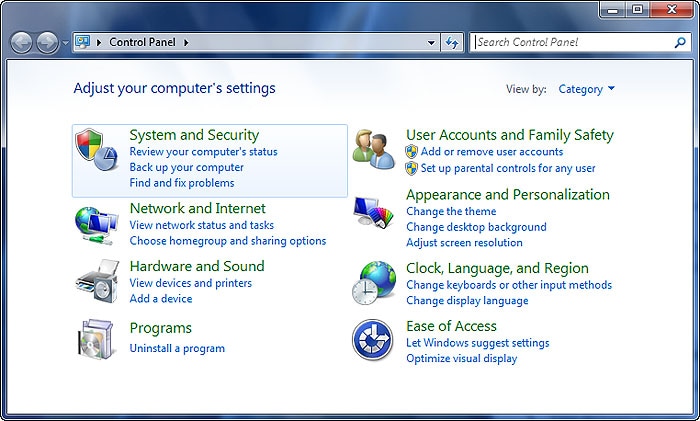
2. Cocher l'option Rechercher les mises à jour :
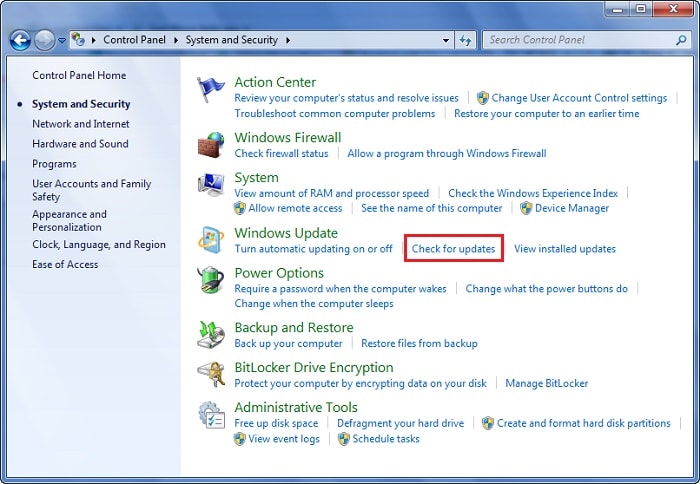
3. L'OS sera mis à jour :
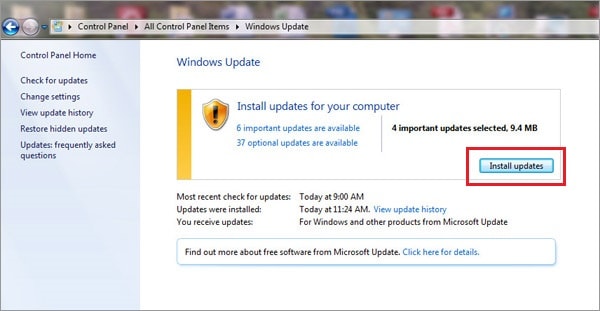
4. Il faut ensuite redémarrer le système avant de pouvoir s'assurer que le problème est résolu.
Tutoriel vidéo : 7 méthodes pour résoudre l'erreur Périphérique USB non reconnu sur Windows
Partie 4 Les 3 manières de réparer "Clé USB non détectée" sous un Mac
Voici les problèmes liés à l'USB les plus communs et leurs solutions.
Problème de connexion manuelle.
La procédure est simple si elle est effectuée selon les étapes ci-dessous :
1. Allez dans Applications ; Utilitaires
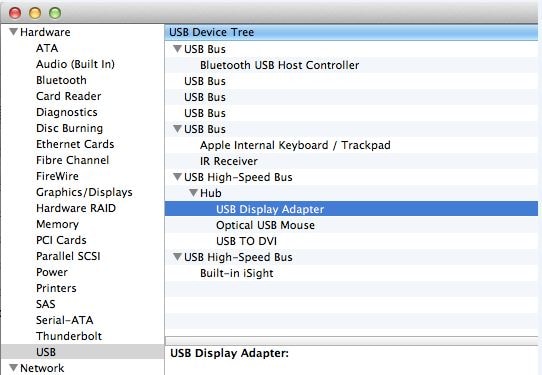
2. Dans les appareils, sélectionnez l'option montrée dans la capture d'écran ci-dessous :
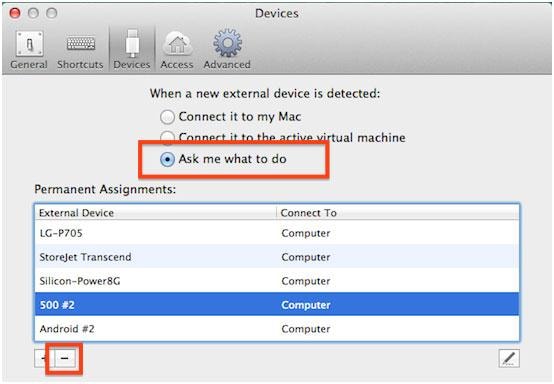
3. Il faut ensuite aller dans le menu des appareils ; Appareils externes pour connecter le périphérique USB manuellement :
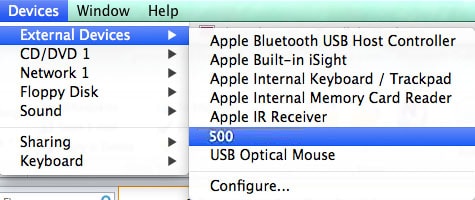
Réinitialiser la PRAM sur Mac OS
C'est une procédure simple où l'utilisateur doit trouver une clé comme sur la capture d'écran ci-dessous. Le système se chargera de la suite.
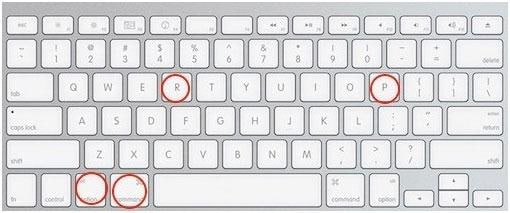
Formater un disque sur Mac pour résoudre les problèmes
C'est une procédure commune et directe qui doit être suivie comme suit :
1. Il faut appuyer sur les touches commande + espace en même temps puis entrer applications pour accéder au dossier des applications après avoir connecté le périphérique USB. Trouvez ensuite le disque :

2. Le périphérique à réparer se trouvera dans le panneau de gauche :
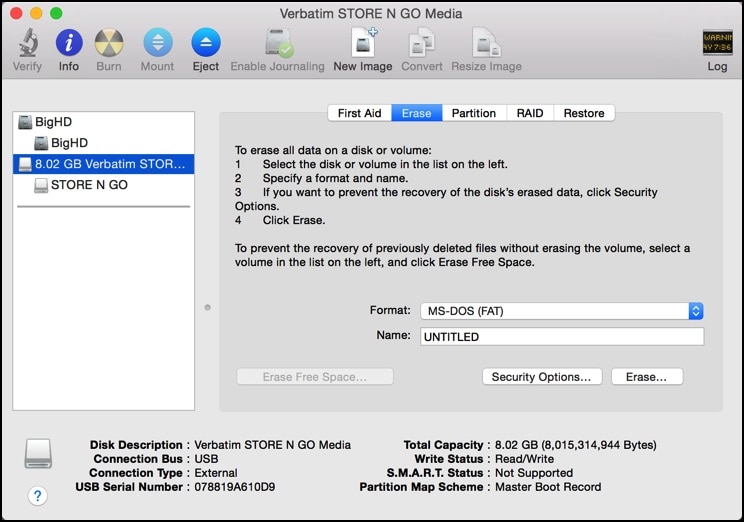
3. Il faut ensuite appuyer sur le bouton Effacer pour terminer la procédure :
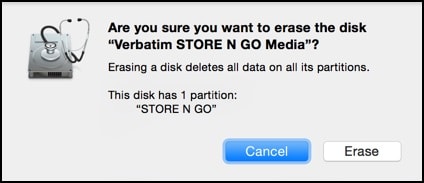
Partie 5 Comment récupérer des données perdues d'une clé USB ?
Pour récupérer facilement les données de la clé USB, nous vous recommandons Wondershare Recoverit. C'est un programme de récupération de données USB puissant, il vous permet de récupérer facilement et efficacement des fichiers de données perdus ou supprimés à partir d'une clé USB.

Recoverit - Votre logiciel de récupération de données clé USB
- Récupérer des fichiers en plus de 1000 formats à partir de n'importe quel périphérique de stockage rapidement, en toute sécurité et totalement.
- Prise en charge de la récupération de données à partir d'une corbeille, d'un disque dur, d'une carte mémoire, d'un lecteur flash, d'un appareil photo numérique et de caméscopes.
- Systèmes d'exploitation pris en charge : Windows 11/10/8/7/XP/Vista, macOS 10.10 ~ macOS 12 (Monterey) sur iMac, MacBook, Mac Pro etc.
Étape 1 : Sélectionnez votre clé USB non Reconnue
Assurez-vous que votre clé USB a été détectée sur l'ordinateur. Sélectionnez-le et cliquez sur le bouton "Scanner" pour commencer l'analyse.

Étape 2 : Analyser votre clé USB formatée
Wondershare Recoverit commencera à analyser le lecteur USB formaté et cela prendra un certain de temps.

Étape 3 : Prévisualiser et récupérer des données USB
Après la numérisation, vous pouvez prévisualiser les fichiers récupérables tels que les fichiers d’image JPEG, JEG, GIF, PNG. Sélectionnez vos données et cliquez sur le bouton "Récupérer" pour récupérer vos données.

Windows peut ne pas reconnaître un périphérique USB pour de nombreuses raisons. Cela peut être dû à des problèmes de matériel informatique, à Windows ou au lecteur flash lui-même. Assurez-vous de déterminer la cause du problème non reconnu par USB avant de formater votre Clé USB.
Si vous souhaitez perdre des données après le formatage de votre périphérique USB, utilisez un logiciel de récupération de données tel que Wondershare Recoverit. Cela vous aidera à restaurer les données de votre périphérique USB facilement et efficacement. Téléchargez et essayez-le pour l'instant.


