Alors que vous utilisez votre ordinateur, il est toujours possible que votre disque dur soit infecté par un mauvais virus ou détérioré. Dans ce cas, la seule chose qui peut être faite pour le rendre à nouveau utilisable est de supprimer les partitions concernées et de recommencer. Alors que Windows et macOS offrent diverses options, retirer la partition Linux peut être difficile. Pour une génération qui utilise des interfaces graphiques, il est plus difficile à comprendre car il est basé sur le CUI.
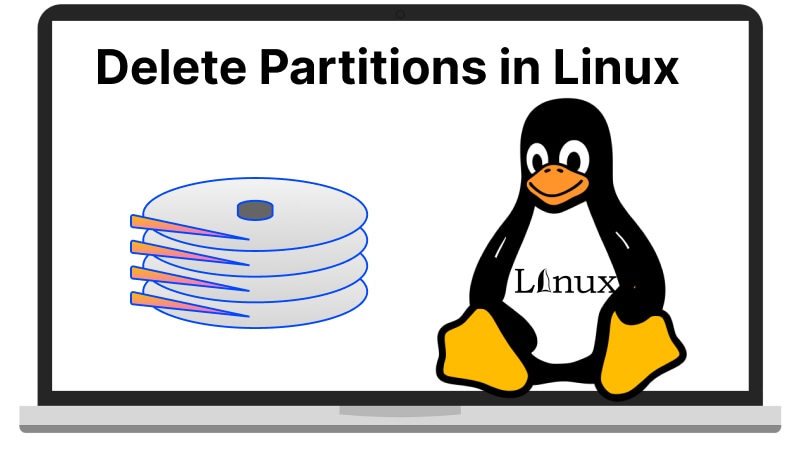
Dans cette section, vous apprendrez à supprimer une partition sous Linux, d'une part à l'aide d'un logiciel GUI tiers et d'autre part à l'aide de l'utilitaire de ligne de commande fdisk.
Types de solutions |
Solutions |
Facilité d'utilisation |
Applications |
| INTERFACE GRAPHIQUE (GUI) | Méthode 1. Utilisation de l'outil d'édition de partition de GParted | Facile | Tout utilisateur peut installer et utiliser le logiciel. |
| Ligne de commande | Méthode 2. Utilisation de la commande fdisk | Dur | Recommandé pour les spécialistes Linux et les administrateurs de systèmes |
Méthode 1 : Supprimer une partition sur Linux avec GParted (GUI)
GParted, également connu sous le nom de GNOME Partition Editor, est un programme de gestion de disque et de données qui peut vous aider à supprimer facilement une partition Linux de votre choix. Si vous êtes indécis sur vos compétences en technologie de l'information, vous pourriez préférer cette méthode. Il est suggéré que ceux qui craignent d'entrer dans les commandements erronés devront consacrer plus de temps à tenter de rétablir le fonctionnement du système.
La première version de GParted a été publiée en 2004 et est une application open-source. Au fil des ans, les développeurs et les communautés d'origine ont apporté plusieurs mises à jour. C'est pourquoi il fournit une GUI robuste qui permet aux utilisateurs de créer, supprimer, copier et déplacer des partitions sans perdre de données. Il peut être utilisé pour divers systèmes de fichiers, tels que Ext3, Ext4, FAT32, HFS+ et NTFS.
Vous pouvez télécharger et installer GParted pour votre distribution Linux depuis le site officiel.
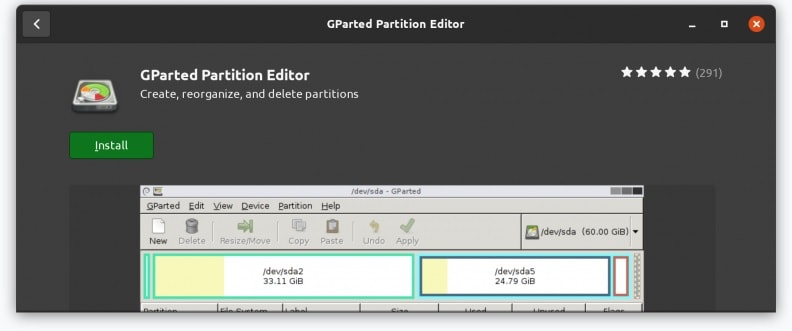
Parce que le programme convertit les commandes textuelles en boutons cliquables, il détermine le package Linux le plus efficace pour votre système. Vous pouvez le déterminer en utilisant la commande suivante.
$ lsb_release -a
Une fois que vous avez téléchargé le bon paquet d'installation, vous pouvez l'installer en utilisant la commande correspondante dans la colonne à côté. Parce que Ubuntu est la distribution la plus populaire, nous nous concentrerons sur la suppression de partitions sous Ubuntu en utilisant GParted. Pour y parvenir, suivez les étapes indiquées ci-dessous.
Étape 1 : Allez dans le menu Applications d'Ubuntu et tapez 'GParted' dans la barre de recherche.
Étape 2 : Choisissez l'icône GParted dans les résultats de la recherche.
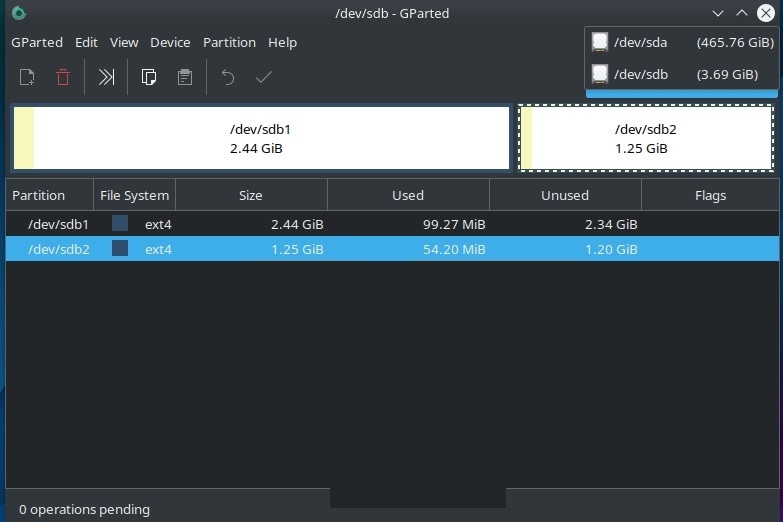
Étape 3 : GParted nécessite un accès root à votre système. Pour commencer à utiliser GParted, vous devez entrer votre mot de passe du système et cliquer sur Authentication.
Etape 4: Le programme doit maintenant afficher tous les disque durs connectés à votre système. Si votre appareil souhaité n'est pas inclus dans la liste, il est avantageux de vérifier la connexion du câble et de relancer le programme.
Etape 5: Faites un clic droit sur la pièce que vous souhaitez supprimer, puis sélectionnez l'option Supprimer dans le menu déroulant. Vous pouvez également appuyer sur le bouton Supprimer dans l'onglet Partition du volet supérieur. Maintenant, tout le espace de stockage dans la partition doit être indiqué comme non attribué.
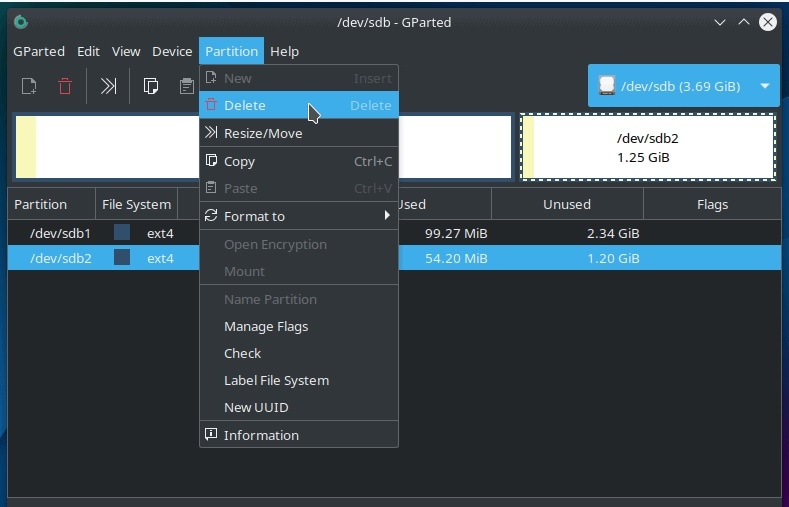
Etape 6: Pour rendre vos modifications permanentes, sélectionnez le symbole de l'étoile verte dans la fenêtre supérieure. Vous devrez confirmer votre choix dans une boîte de dialogue supplémentaire.
Etape 7: GParted commencera à supprimer la partition après avoir cliqué sur Apply. En fonction de sa taille, il faudra un certain temps pour l'achever.

Etape 8: Une fois que le processus est terminé, cliquez sur Close pour fermer la fenêtre de dialogue.
Il est préférable de vérifier que la partition n'apparaît plus sur la page principale du programme lorsqu'elle est supprimée. Une grande avantage de GParted est que vous pouvez continuer à utiliser d'autres partitions sur le système selon vos préférences, même si une autre partition est supprimée.
Quand utiliser GParted
Si vous répondez aux conditions suivantes, GParted est la solution idéale pour vous.
- Vous devez éliminer la partition efficacement, mais vous pouvez patienter quelques minutes supplémentaires.
- Vous pouvez ajouter quelques ressources matérielles pour rendre la fonction plus claire.
- Vous ne connaissez pas l'interface utilisateur basée sur les commandes que vous voyez sur la plupart des noyaux Linux.
- Vous n'avez pas de sauvegarde de données pour restaurer la partition en cas de problème.
- Vous ne souhaitez pas payer une taxe pour supprimer une partition corrompue de votre système.
Méthode 2 : Supprimer une partition sous Linux à l'aide de l'utilitaire fdisk (outil en ligne de commande)
Bien que vous puissiez facilement installer tout logiciel basé sur la graphique, Linux supprime toutes les partitions sur le disque en utilisant l'utilité fdisk. Il s'agit d'une commande que vous pouvez utiliser pour accéder aux différentes partitions du disque, qu'elles soient primaires ou étendues, et même pour supprimer la partition Linux dont vous n'avez pas besoin.
Malheureusement, aucune commande "supprimer les partitions sous Linux" ne peut être utilisée avec les disques connectés. Vous devez plutôt suivre une série de procédures pour vérifier les divisions disponibles. Il convient de se rappeler que la partition de suppression de Ubuntu est distincte de celle de Fedora. Vous devez donc vérifier votre version Linux avant d'utiliser cette méthode. C'est pourquoi son utilisation fréquente est limitée aux administrateurs de systèmes et aux spécialistes de l'informatique.
Pour éliminer des partitions sur Linux avec fdisk, suivez les étapes ci-dessous.
Etape 1: Exécutez cette commande pour lister toutes les partitions de votre système :
fdisk -l
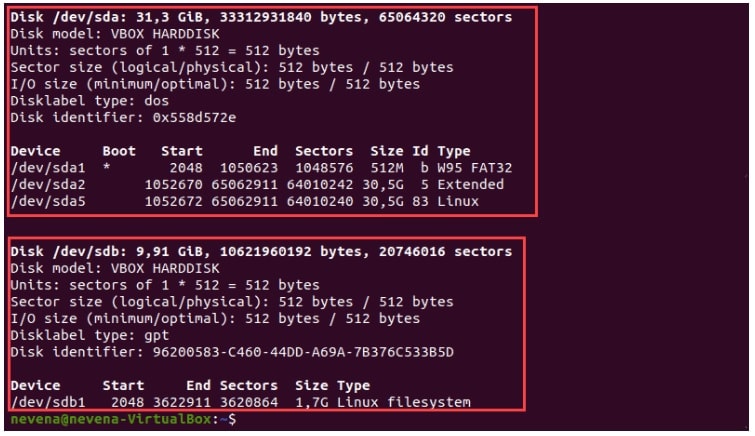
Remarque : vous ne pouvez pas supprimer les partitions qui contiennent le secteur de démarrage de votre distribution Linux.
Etape 2: Puis, utilisez cette commande pour sélectionner la partition que vous souhaitez supprimer.
fdisk /dev/sdb avec sudo (Remplacez sdb par la partition appropriée de votre système)
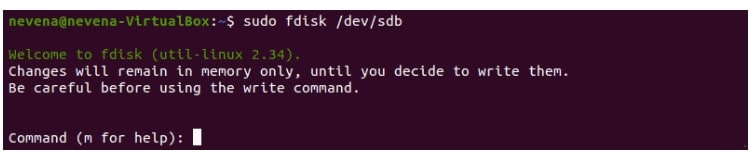
Étape 3 : Pour supprimer la partition, tapez la commande d dans l'utilitaire fdisk. Si aucune autre partition n'est présente sur le disque, elle choisit automatiquement la partition principale. Cliquez sur une partition si le disque contient plusieurs partitions en écrivant son nombre. Après cela, le terminal affiche un message confirmant la suppression de la partition.
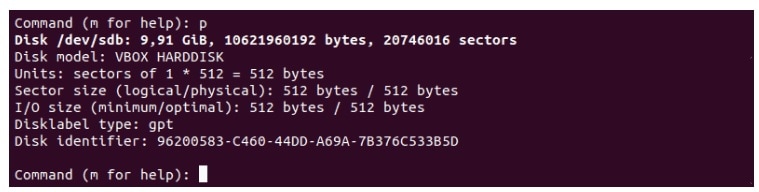
Étape 4 : Une fois la partition supprimée, tapez p et appuyez sur Entrée. Il vérifiera que la partition supprimée n'existe plus sur le disque dur.
Étape 5: Utilisez la commande w pour supprimer l'utilité fdisk.

Vous pouvez consulter cette vidéo YouTube qui explique chaque étape de la méthode basée sur la ligne de commande si vous souhaitez une explication plus détaillée.
Quand utiliser fdisk
Bien que la méthode de commande ligne soit plus complexe que le logiciel de GUI, elle peut s'adapter à plusieurs situations différentes.
- Il est le moyen le plus rapide de supprimer des partitions sur Linux.
- Quand utiliser fdiskIl ne sollicite pas beaucoup le matériel de votre système.
- Si vous êtes familier avec les commandes Linux et avez réussi à exécuter d'autres fonctions liées au disque, vous devriez opter pour cette méthode.
- Vous avez une sauvegarde de vos données dans le cas où les choses ne se déroulent pas comme prévu.
- Parce qu'une partition est supprimée, vous ne devez pas utiliser votre ordinateur.
- Vous ne souhaitez pas d'autres applications prendre de la place sur votre disque dur.
Vous pourriez également aimer :
Comment organiser/afficher les disqueries sous Linux?
Comment récupérer des fichiers supprimés sur Linux
Conclusion
Avec cela, notre guide sur l'élimination de partitions sur Linux à l'aide de logiciels basés sur la GUI et de l'utilité fdisk est terminé. Quelle méthode préférez-vous pour supprimer des partitions sur Linux? Vous pensez que les dernières mises à jour simplifient l'utilisation de fdisk? Faites-nous part de vos commentaires.
Pour Windows XP/Vista/7/8/10/11
Pour macOS X 10.10 - macOS 13
 100% sécurité pour le téléchargement gratuit
100% sécurité pour le téléchargement gratuit

