Microsoft Outlook est le client de messagerie standard utilisé par les organisations pour établir une connexion. Il offre différents services, y compris le calendrier, les réunions, le cahier des comptes, la gestion de l'e-mail, et plus encore. Parfois, après la connexion au logiciel, vous obtenez Outlook pour envoyer recevoir l'erreur 0x800ccc0f pendant l'envoi ou la réception de courriel.
Cette erreur entrave l'accès à vos fichiers Outlook et peut entraîner la perte de nos données importantes MS Outlook. Il est également connu sous le nom d’erreur « time out » en termes techniques. Dans ce post, nous allons discuter des causes et des solutions d'erreur Microsoft Outlook 0x800ccc0f.
Dans cet article
Partie 1 : Symptômes de l'erreur Outlook 0x800ccc0f
0x800ccc0f est l'erreur la plus courante signalée par les utilisateurs d'Outlook. Il s'agit de l'erreur qui survient lorsqu'un utilisateur envoie ou reçoit un courrier électronique. Cela se présente comme suit :
Cela ressemble à : "Erreur 0×800ccc0f : La connexion au serveur a été interrompue"
L'ensemble du message se présente comme suit :
" Votre serveur a fermé la connexion de manière inattendue ". Les causes possibles peuvent être des problèmes de réseau, des problèmes de serveur ou une inactivité prolongée. Compte : mail.domain.com, Serveur : 'mail.domain.com', Protocole : POP3, Réponse du serveur : '+OK', Port : 110, Secure (SSL) : N0, Numéro d'erreur : 0x800ccc0f".
Note :Vous obtenez ce message parce que le client de messagerie ne parvient pas à contacter le serveur Activation du courrier ou parce que votre fichier Outlook est endommagé.
Partie 2 : Erreur Outlook 0x800ccc0f - Causes et corrections
Parfois, l'erreur Outlook 0x800ccc0f Windows 7 et d'autres problèmes surviennent en raison de la présence de virus et de programmes malveillants dans l'ordinateur.
Ainsi, avant de procéder à ces astuces, assurez-vous de mettre à jour votre programme antivirus et de lancer une analyse complète. Il supprime tous les virus de votre système.
Les raisons courantes de l'erreur MS Outlook peuvent être les suivantes :
- Pare-feu entravant les messages entrants et sortants d'Outlook
- Fichier OST endommagé ou corrompu
- Problèmes avec le serveur d'échange ou la connectivité internet
- Un problème technique dans les paramètres du serveur
- Mauvais paramètres ou corruption dans le profil Outlook
- La taille du fichier PST est supérieure à la limite maximale.
Vous connaissez maintenant les raisons les plus courantes de l'erreur MS Outlook. Voyons maintenant les différentes façons de corriger l'erreur Outlook 0x800ccc0f. Les solutions :
Solution 1. Vérifier la connectivité du réseau
La première étape est de corriger Outlook envoyer l'erreur 0x800ccc0f est de vérifier la connexion réseau avec le serveur d'échange. Pour ce faire, vous pouvez vérifier à la fois la connexion de passerelle d'accès et la connectivité Internet. Assurez-vous également que les paramètres et la configuration sont corrects.
Étape 1 : Dans le navigateur, tapez l'URL de n'importe quel site web. S'il s'ouvre avec succès, cela signifie qu'il a accès à la connexion internet.
Étape 2 : Si vous rencontrez un problème, résolvez ce problème dans la connectivité réseau en cliquant avec le bouton droit sur la connexion de câble Ethernet et le signal Wi-Fi. Ensuite, cliquez sur "résoudre les problèmes" dans la fenêtre qui s'affiche.
Solution 2. Désactiver et configurer le pare-feu et l'antivirus
Le pare-feu de Windows et le logiciel antivirus sont également à l'origine des problèmes rencontrés avec les courriels entrants et sortants. Il est donc préférable de les désactiver tous les deux.

Étape 1 : Allez dans Démarrer > Panneau de configuration > Connexion réseau
Étape 2 : Cliquez avec le bouton droit de la souris sur la connexion Internet et choisissez " Propriétés " dans le menu.
Étape 3 : Enfin, dans l'onglet Sécurité, désactivez le pare-feu.

Après la désactivation, assurez-vous d'ajouter manuellement le nom du serveur SMTP pour les courriels sortants et le nom de serveur POP pour les messages entrants à vos comptes Outlook.
En outre, vérifiez les paramètres de profil par défaut de votre compte Outlook. Si vous ne savez pas comment le configurer, supprimez le profil par défaut et créez un nouveau. Il résoudra le problème si l'erreur est causée par la corruption du profil.
Suivez les étapes ci-dessous :
Étape 1 : Ouvrez MS Outlook et choisissez Outils.
Étape 2 : Allez ensuite dans Comptes de messagerie et choisissez " Afficher " ou modifier les comptes existants.
Étape 3 : Cliquez ensuite sur " Suivant " et dans la boîte de dialogue, cliquez sur Ajouter > POP3 > Suivant.
Étape 4 : Remplissez les détails corrects pour le serveur de messagerie POP3 et cliquez sur " Suivant ".
Étape 5 : Cliquez sur " Terminer " et vérifiez que les paramètres de votre compte Outlook sont corrects.
Si cette solution ne fonctionne pas, passez à l'étape suivante.
Solution 3. Exécuter ScanPST. exe ou ScanOST. exe
Vous pouvez opter pour cette méthode pour réparer les dommages dans les fichiers Outlook (OST et PST). Rappelez-vous, la corruption ou des dommages dans vos fichiers Outlook pourrait également être la cause derrière Outlook envoyer l'erreur 0x800ccc0f. Pour résoudre ce problème, utilisez l'outil de réparation de boîte de réception intégré de Microsoft.
ScanOST. exe ou ScanPST. exe lance l'outil et répare efficacement la boîte de réception. Cette astuce vous aide à résoudre tous les problèmes mineurs dans les fichiers PST en un rien de temps. Pour réparer les fichiers de données OST ou PST à l'aide de l'outil Inbox Repair, suivez les étapes ci-dessous :
Étape 1 : Appuyez sur le bouton Cortana et tapez " scanpast.exe " dans le champ de recherche.
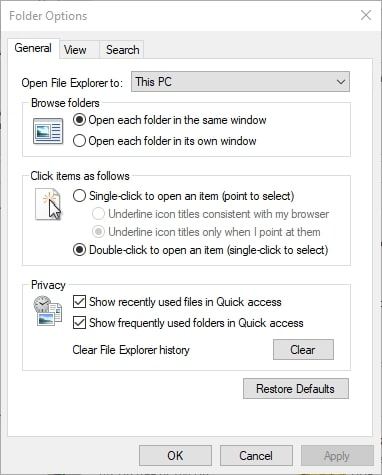
Étape 2 : Ouvrez le fichier si Cortana le trouve. Toutefois, s'il ne le localise pas, ouvrez l'Explorateur de fichiers.
Étape 3 : Choisissez l'onglet Fichier et cliquez sur " Modifier les options de dossier et de recherche ". L'écran Windows s'ouvrira directement comme indiqué ci-dessous.
Étape 4 : Maintenant, allez à l'onglet « Voir » et choisissez d'afficher les fichiers cachés, les lecteurs et les dossiers option.
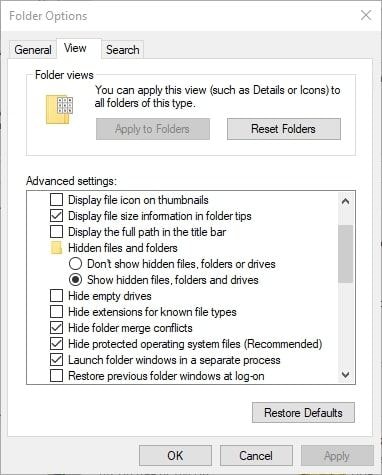
Étape 5: Cliquez sur " Appliquer ", puis sur " OK ".
Étape 6 : Scanpast.exe sera présent dans le chemin C : Program Files Microsoft OfficeOffice 16. Remplacez le numéro à la fin du chemin par votre version d'Office. Par exemple, pour le chemin d'accès à Office 2013, vous devez taper C : Program Files Microsoft OfficeOffice 13.
Étape 7 : Ensuite, double-cliquez sur " Scanpast.exe " pour ouvrir sa fenêtre.
Étape 8 : Cliquez sur le bouton " Démarrer " dans la fenêtre de l'outil de réparation de MS Outlook pour commencer l'analyse.
Étape 9 : Si vous avez trouvé un fichier lors de l'analyse, cliquez sur le bouton " réparer ". Il corrigera tous les fichiers Outlook corrompus.
Solution 4. Essayez l'outil de réparation d'Outlook
Une autre méthode pour corriger Outlook envoyant l'erreur signalée 0x800ccc0f est d'utiliser un outil tiers. La solution la plus recommandée est Wondershare Repairit for Email. Cet outil avancé vous permet de récupérer les données PST et toutes les données de la boîte aux lettres Outlook, y compris les emails manquants et supprimés.

Wondershare Repairit for Email
751 557 personnes l'ont téléchargé.
-
Réparer les fichiers PST & OST endommagés dans Outlook dans tous les scénarios de corruption de courriel, tels que les crashs de disque dur & mauvais secteurs, les attaques de virus & tojan cheval, la corruption et les dysfonctionnements de la perspective, la procédure de fermeture inappropriée, etc.
-
Restaurer les courriels Outlook supprimés pendant une longue période et extraire les messages électroniques, dossiers, calendriers, etc. en quelques secondes.
-
Restaurer les courriels Outlook supprimés depuis longtemps avec un taux de réussite très élevé.
-
Réparation des courriels dans des bains sans limite de taille et possibilité de prévisualiser tous les courriels avant de les enregistrer.
-
Compatible avec Windows 7/8/8.1/10/11, Windows Server 2012/2016/2019 et MacOS X 10.11~ MacOS 12 (Monterey).
Un autre point positif est qu'il permet également de diviser et de compacter les fichiers PST volumineux. Cela signifie que l'utilisateur peut les exporter vers Office 365.
Voici les étapes détaillées pour réparer un fichier PST avec ce logiciel :
Étape 1 : Ajouter un fichier PST
Téléchargez et lancez Wondershare Repairit for Email. Vous obtiendrez une boîte de dialogue " +Select File " et cliquez dessus.

Vous pouvez choisir " Parcourir " si vous connaissez l'emplacement de votre fichier PST. Ou bien, choisissez " Rechercher ".
Étape 2 : Réparer le fichier PST
Téléchargez le fichier PST corrompu en cliquant sur le bouton " Rechercher ".

Après avoir choisi le fichier PST, cliquez sur " Réparer " pour lancer le processus de réparation. Vous pouvez même arrêter le processus d'analyse du fichier PST en cliquant sur le bouton " Arrêter ".

Vous verrez également tous les fichiers récupérables dans l'arborescence de gauche. Choisissez tous les éléments ou des éléments spécifiques que vous souhaitez récupérer.
Étape 3 : Prévisualisation et enregistrement
Une fois l'analyse terminée, l'outil vous donne un aperçu des éléments de la boîte aux lettres restaurés dans le volet de gauche. Vous pouvez parcourir et choisir les éléments de la boîte aux lettres en sélectionnant des dossiers individuels. Cliquez ensuite sur le bouton " Enregistrer " pour sauvegarder localement le fichier PST corrigé.

Solution 5. Augmenter le paramètre " Délais d'attente du serveur " dans Outlook
Microsoft Outlook a également une barre « Server Timeouts » qui peut fixer la connexion bloquée à la traîner pendant une longue période. Suivez les étapes ci-dessous pour augmenter la configuration de temps d'expiration du serveur dans MS Outlook 2010:
Étape 1 : Lancez le logiciel Microsoft et choisissez l'onglet " Fichier ".
Étape 2 : Cliquez sur le bouton " paramètres du compte " pour ouvrir la fenêtre des comptes de messagerie.
Étape 3 : Cliquez ensuite sur le bouton Modifier > Plus de paramètres pour ouvrir les paramètres de messagerie.
Étape 4 : Cliquez sur l'onglet " Avancé " et faites glisser la barre des délais du serveur vers la droite.
Étape 5 : Cliquez sur le bouton " OKAY " pour fermer la fenêtre.
Solution 6. Exécuter Outlook en mode sans échec
Une autre façon de résoudre l'erreur express d'Outlook 0x800ccc0f est d'utiliser la fonction de mode sûr dans MS Outlook. Il lance l'application avec les paramètres de base. En outre, il est également essentiel de désactiver tous les modules d'extension, car des modules d'extension défectueux peuvent être présents.
Exécutez Outlook en mode sans échec en suivant les étapes ci-dessous :
Étape 1 : Ouvrez " Exécuter " et tapez outlook. exe/safe dans la boîte de dialogue Exécuter.
Étape 2 : Cliquez sur " OK " et essayez de recevoir ou d'envoyer une opération.
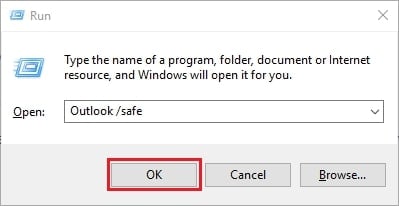
Remarque : vous pouvez également l'ouvrir en appuyant sur les touches Win + X. Cliquez sur " Exécuter " et entrez " Outlook/ safe " dans la zone de texte d'Exécuter et cliquez sur " Ok ".
Vous voudrez peut-être aussi en savoir plus sur:
1. Outlook ne peut pas se connecter au serveur
2. Réparer l'erreur Outlook 0x800408fc
3. Résoudre l'erreur Outlook 0x800CCC67
Le bilan
Tous les trucs discutés ci-dessus sont bons, mais vous devez maintenir le plus grand soin lors de l'exécution de ces solutions manuelles. Si vous supprimez par erreur votre profil Outlook, vous perdrez toutes les données essentielles.
Pour éviter ce problème, il est conseillé d'exporter toutes les données au format de fichiers OST ou d'utiliser un outil tiers comme Wondershare Repairit for Email. C'est l'un des logiciels fiables spécialement conçus pour la restauration des données Outlook.
Il scanne tout votre ordinateur, trouve les fichiers Outlook PST, extrait toutes les données, et fixe l'erreur Outlook 0x800ccc0f windows 10 rapidement. Cela vous aidera à optimiser les performances de votre ordinateur en peu de temps.
 100% sécurité pour le téléchargement gratuit
100% sécurité pour le téléchargement gratuit

