Le formatage du disque dur est toujours crucial, et s'il n'est pas fait correctement, il peut même le rendre non fonctionnel. Mais le fait de l'effectuer avec DiskPart ou à l'aide d'une invite de commande peut vous éviter ce risque. Un disque formaté est presque le même que le nouveau disque, car le formatage efface tous les supports stockés. Cet article vous guidera à travers les commandes DiskPart et les moyens de formater le disque dur avec DiskPart et l'invite de commande.
Dans cet article
- Partie 1 : Comment nettoyer un disque dur à l'aide de DiskPart ?
- Partie 2 : Comment formater le disque dur à l'aide des invites de commande ?
- Partie 3 : Comment supprimer une partition de disque dur à l'aide de DiskPart ?
- Partie 4 : Quelles sont les commandes du DiskPart ?
- Partie 5 : Options de commande du format DiskPart
- Partie 6 : Meilleur logiciel de récupération de données de disque dur
Partie 1 : Comment nettoyer le disque dur à l'aide de DiskPart
Avant d'apprendre les étapes pour nettoyage du disque, comprenons d'abord ce que fait la suppression de DiskPart ? Lorsque vous utilisez la commande "Effacer" dans DiskPart, le logiciel utilitaire nettoie les disques sélectionnés et les informations des secteurs cachés. Toutes les données stockées sont supprimées, et vous ne pouvez pas les annuler. Il est recommandé de faire d'abord une sauvegarde s'il y a des données importantes dans le disque.
Le temps nécessaire à l'ensemble du processus dépend de la taille du disque. Pour nettoyer les disques, suivez les étapes suivantes :
Étape 1 - Ouvrir l'invite de commande
Invite de commande de recherche, clic droit, et l'exécuter en tant qu'administrateur.

Étape 2 - Tapez diskpart
Tapez la commande comme mentionné ci-dessus et appuyez sur 'Entrée' pour lancer DiskPart.

Étape 3 - Tapez la liste sur le disque
La commande énumère tous les lecteurs disponibles avec l'ordinateur. Après avoir tapé la commande, appuyez sur "Entrée".

Étape 4 - Sélectionnez le lecteur en tapant "sélectionner le disque"*.
Le *mentionné dans la commande doit être remplacé par le numéro du lecteur qui doit être nettoyé. Assurez-vous d'inscrire le bon numéro, sinon vous finirez par nettoyer le mauvais lecteur.

Etape 5 - Nettoyer le type
La commande "nettoyer" effacera le disque dur dont vous avez besoin. Appuyez sur 'Entrée' après l'avoir tapé. Elle nettoiera tous les fichiers et dossiers du disque de façon permanente.

Étape 6- Fermer l'invite de commande après avoir terminé le nettoyage du disque avec succès Une fois le processus de nettoyage terminé, l'invite de commande affichera le message indiquant que le nettoyage du DiskPart est réussi. Fermez la fenêtre à partir du bouton situé dans le coin droit.

Vous pouvez maintenant réinitialiser, partitionner et même formater le disque nettoyé.
Partie 2 - Comment formater le disque dur à l'aide des invites de commande
Lors du formatage d'un disque dur, vous pouvez nettoyer les deux supports de stockage - interne et externe. Mais avant de commencer le formatage, vous devez d'abord terminer le nettoyage du disque. Les étapes sont les mêmes que celles expliquées ci-dessus. Une fois le nettoyage du disque réussi, vous pouvez poursuivre le formatage du disque.
Pour comprendre comment formater à l'aide de DiskPart, consultez les étapes détaillées ci-dessous :
Étape 1 - Ouvrez l'invite de commande et lancez l'application en tant qu'administrateur.
Étape 2 - Tapez diskpart et appuyez sur "Entrée". Elle lancera le DiskPart.
Étape 3 - Tapez la liste des disques pour que le Diskpart puisse répertorier tous les lecteurs de l'ordinateur.
Étape 4 - Sélectionnez le lecteur requis en tapant "sélectionner le disque", ici est le numéro du lecteur qui sera formaté.
Étape 5 - Nettoyez les fichiers et les dossiers du lecteur sélectionné à l'aide de la commande de nettoyage.

Étape 6- Tapez le disque de la liste et appuyez sur 'Entrée' pour confirmer que le lecteur qui doit être formaté est toujours sélectionné.
Ici, la sortie qui sort a un astérisque (*) avant le lecteur sélectionné.
Étape 7 - Créez une nouvelle partition en tapant "create partition primary" et appuyez sur "Enter".

Étape 8 - Sélectionnez la partition créée et appuyez sur "Enter" après avoir tapé la commande "Sélectionner la partition 1".
Étape 9 - Tapez actif pour que la partition sélectionnée soit active. Appuyez ensuite sur "Entrée".

Étape 10 - Formatez le lecteur avec la commande formater fs=ntfs. Appuyez sur "Entrée" pour commencer le processus.
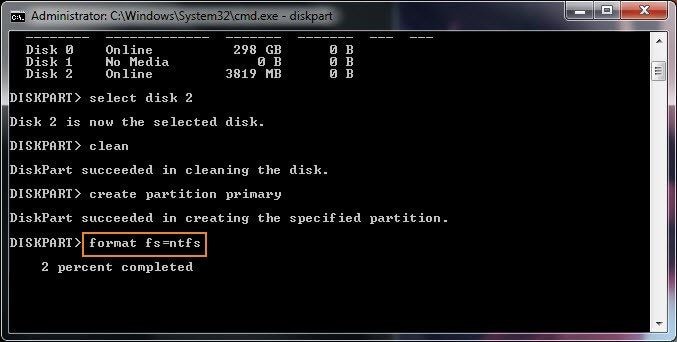
Étape 11 - Attribuez une lettre au lecteur, pour le rendre disponible dans l'explorateur de fichiers, puis quittez.
Appuyez sur "Entrée" après avoir tapé assign letter=*, tapez votre lettre préférée à la place de * que vous voulez attribuer à la partition.
Ensuite, pour quitter le DiskPart, tapez exit et "Entrez".

Après avoir effectué toutes ces étapes, le lecteur est disponible dans l'explorateur de fichiers. Vous pouvez maintenant commencer à stocker des fichiers sur le lecteur.
Partie 3 - Comment supprimer une partition de disque dur à l'aide de DiskPart
Parfois, pour une meilleure gestion, il faut créer plus d'espace libre en supprimant des partitions. Vous souhaitez également les supprimer parce que vous n'en avez plus besoin ou parce qu'elles sont endommagées ou corrompues. Suivez les étapes énumérées pour supprimer la partition avec DiskPart.
Étape 1 - Lancez DiskPart dans l'invite de commande en tapant Diskpart. Appuyez sur "Entrée".
Étape 2 : Tapez "liste de disques" et appuyez sur "Enter" pour obtenir la liste de toutes les partitions disponibles.
Étape 3 - Sélectionnez le disque pour supprimer la partition souhaitée. Tapez select disk *, (*) est le numéro du disque. Après avoir tapé la commande, appuyez sur "Entrée".
Étape 4 - Tapez la liste des partitions, puis appuyez sur "Entrée" pour afficher toutes les partitions.
Étape 5 - Sélectionnez maintenant la partition à supprimer en tapant "Selectionner la partition" *, à nouveau *, voici le numéro de la partition. Appuyez sur "Entrée" après avoir tapé la commande pour l'exécuter.
Étape 6 - Supprimez maintenant la partition en tapant "Supprimer la partition" et commencez la suppression en appuyant sur "Entrée".
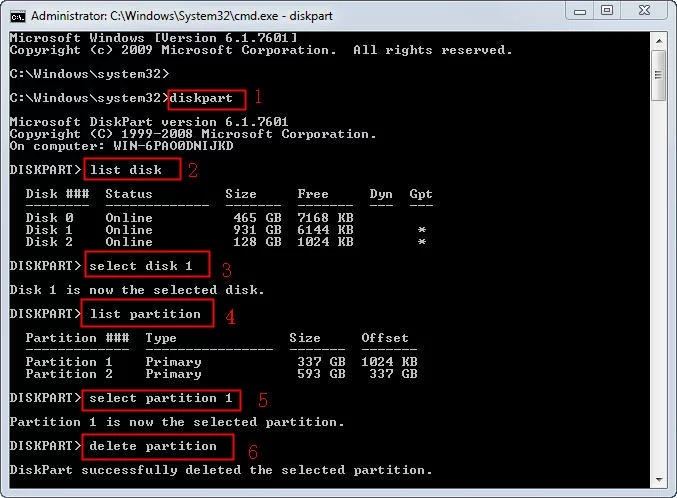
Si le disque dynamique est utilisé, utilisez la commande de suppression de volume pour le processus de suppression.
Partie 4 - Quelles sont les commandes du DiskPart ?
DiskPart est un outil en ligne de commande qui permet de gérer le disque à l'aide d'une simple invite de commande. Cet outil vous permet de lister les disques, de les partitionner et même de les supprimer. Il existe plusieurs commandes DiskPart qui sont utilisées pour exécuter ces fonctions.
L'outil est d'abord apparu sous Windows XP, et il est maintenant disponible sur presque tous les systèmes d'exploitation de Microsoft - Windows 2000, XP, Vista, 7, 8 et 10. Avant de commencer avec les commandes Diskpart sur l'invite de commande, il est nécessaire de faire une liste puis de se concentrer en sélectionnant un objet. De cette façon, les commandes DiskPart agiront sur l'objet ciblé.
Alors que Diskpart se charge de l'invite de commande, comprenons un peu. L'nvite de commande, également appelé cmd, est appelé interprète de ligne de commande. Il est disponible dans tous les systèmes d'exploitation. Le programme vous permet d'"entrer" et d'exécuter des commandes. Comme la souris actionne les boutons et le menu de l'interface utilisateur graphique, cmd utilise la commande "Entrée" du clavier sous forme de texte. Les commandes "Entrée" sont ensuite converties en fonctions compréhensibles par le système d'exploitation. Processeur de commande Windows est le nom officiel de l'invite de commande. Il est également connu sous le nom de command shell, cmd prompt et est également populaire sous le nom de cmd.exe qui correspond à son nom de fichier. Parfois, il est même incorrectement appelé DOS prompt ou même MS-DOS. Bien que le programme Windows - Invite de commande ait de nombreuses capacités MS-DOS, l'appeler MS-DOS serait incorrect.
Vous utiliserez des plateformes comme DiskPart et Command Prompt pour le formatage du disque. C'est le processus de configuration des supports de stockage comme une clé USB et un disque dur. Pendant le processus de formatage, tous les documents ou fichiers déjà enregistrés sur le disque sont supprimés. Habituellement, cette opération est effectuée avant l'installation du système d'exploitation et, souvent, elle est également nécessaire pour créer un espace de stockage supplémentaire.
Remarque : vos données stockées sont effacées lorsque vous formatez le disque dur à l'aide de cmd. Bien qu'elles puissent être récupérées à l'aide du logiciel de récupération, il est toujours conseillé de faire une sauvegarde. Elle vous permet de sauvegarder une copie de vos données dans un endroit sûr pour les situations incertaines comme la corruption du disque, le formatage, la suppression accidentelle, etc.
Partie 5 - Options de commande pour le format DiskPart
La commande de formatage DiskPart qui s'exécute à l'invite de commande est utilisée pour le formatage des supports de stockage internes et externes des disques durs. La commande est disponible dans tous les systèmes d'exploitation Windows comme Windows 10, 8 7, Vista, XP et dans d'autres versions plus anciennes également. Vous pouvez l'utiliser pour traiter les fichiers déverrouillés, c'est-à-dire les fichiers qui ne sont pas utilisés actuellement. Toutefois, la syntaxe de la commande diffère d'un système d'exploitation à l'autre.
La syntaxe de la commande de format est la suivante :
format drive: /* /fs:file-system /r:revision /d /v:label /p:count /?
Ici * se réfère à q, c, x, et l
Comprenez maintenant la syntaxe en détail :
- Lecteur :
Vous écrirez ici la lettre qui représente le disque ou la partition pour laquelle vous souhaitez un formatage.
- /q
Il représente le lecteur va subir le format rapide DiskPart sans chercher un mauvais secteur.
- /c
Il permettra la compression des dossiers et des fichiers. Cette option n'est disponible que lorsque le lecteur est formaté en NTFS (New Technology File System). Il s'agit d'un système de fichiers principal qui est utilisé dans les systèmes d'exploitation Windows 10, 8, 7, Vista, XP, 2000 et NT.
- /x
S'il est nécessaire de démonter le disque avant le formatage, cette commande est utilisée dans le format.
- /l
Lors du formatage avec NTFS, la commande est utilisée sur les lecteurs avec dédoublement qui consistent en des fichiers d'une taille supérieure à 100 Go.
- /fs:file-system
Vous ajouterez le système de fichiers auquel vous souhaitez que le lecteur soit formaté. Les systèmes de fichiers peuvent être FAT, exFAT, FAT32, UDF ou NTFS
- /r:revision
Il est utilisé pour concentrer le formatage sur une version spécifique de l'UDF. Les options comprennent 1.02, 1.50, 2.00, 2.01 et 2.50. Si vous ne spécifiez aucune révision, par défaut, il faudra la version 2.01. Lorsque vous utilisez /fs:udf uniquement, vous pouvez utiliser la commande /r :.
- /d
Lorsque le formatage est effectué avec UDF v2.50 seulement, cette commande peut être utilisée pour dupliquer les métadonnées.
- /v:label
Il est utilisé pour spécifier l'étiquette de volume. Si vous ne l'avez pas mentionné avant le formatage, les systèmes se renseigneront à ce sujet après l'achèvement du processus.
- /p:count
Il inscrira une fois zéro dans tous les secteurs de l'entraînement. Si vous spécifiez le nombre, il écrira un nombre aléatoire sur le disque, autant de fois que vous le mentionnerez. L'écriture de nombres aléatoires commencera une fois que l'écriture du zéro sera terminée.
/p ne peut pas être utilisé avec /q.
- /?
Il sert à afficher l'aide pour les différentes options des commandes.
Conclusion
Si votre disque dur pose problème, vous pouvez maintenant le réparer rapidement en utilisant DiskPart. Suivez les étapes expliquées ci-dessus pour nettoyer et formater le disque en utilisant DiskPart, et aussi pour supprimer une partition du disque dur. Avant d'effectuer l'une de ces actions, il est nécessaire de faire une sauvegarde des données. Si vous avez oublié de faire une sauvegarde et que vous avez perdu un de vos fichiers importants pendant l'exécution des commandes de DiskPart, ne paniquez pas. Utilisez le logiciel Wondershare Recoverit pour récupérer vos données perdues.

Meilleur logiciel de récupération de données de disque dur
- Récupérez des fichiers en plus de 550 formats à partir de n'importe quel périphérique de stockage rapidement, en toute sécurité et totalement.
- Prise en charge de la récupération de données à partir d'une corbeille, d'un disque dur, d'une carte mémoire, d'un lecteur flash, d'un appareil photo numérique et de caméscopes.
- Systèmes d'exploitation pris en charge : Windows 11/10/8/7/XP/Vista, macOS 10.10 ~ macOS 12 (Monterey) sur iMac, MacBook, Mac Pro etc.


