Avec les nouvelles choses, il y a parfois de nouveaux problèmes qui ont tendance à donner un coup de poing en pleine face tout en profitant d'un nouveau package comme la mise à jour de Mac OS Sierra. Avec des fonctions intelligentes comme le déverrouillage automatique et le presse-papiers universel, la mise à niveau de Mac OS Sierra est sans aucun doute l'une des meilleures mises à jour de Mac OS. Il est difficile de ne pas aimer une telle beauté pour ses fonctionnalités de premier ordre et son interface améliorée.
Cependant, il a été découvert que le MacBook a tendance à rendre la vitesse de votre routeur sans fil inutilement lente. De plus, le hotspot mobile ou le réseau Wi-Fi public continue de se déconnecter à des intervalles non spécifiques et continus. Ce problème a également été découvert après une mise à niveau réussie vers Mac OS Sierra. Cela nous amène à la nécessité de savoir comment réparer les lenteurs du Wi-Fi après la mise à niveau de Mac OS Sierra. Nous allons examiner un certain nombre de moyens pour traiter et vaincre ce problème récurrent.
Solution 1 : Réinitialiser le routeur Wi-Fi et redémarrer la connexion Wi-Fi du Mac
Une des premières solutions pour ralentir le Wi-Fi de votre Mac est de redémarrer d'abord la connexion Wi-Fi de votre Mac. Cela peut être fait facilement en le déconnectant du réseau sans fil.
Pour ce faire, cliquez sur la barre de menu Wi-Fi > sélectionnez Désactiver le Wi-Fi > Désactivez les adaptateurs Bluetooth sur votre MacBook > Redémarrez votre MacBook et essayez de vous reconnecter.
Si le problème n'est toujours pas résolu, vous devez envisager de redémarrer ou de réinitialiser votre routeur W-Fi. En effet, bien que le Wi-Fi lent sur Mac ait été bloqué pour se produire après une mise à niveau vers Sierra OS, cela ne signifie pas nécessairement qu'il serait la seule cause d'un Wi-Fi lent. La faute pourrait également être imputable au routeur sans fil qui fournit l'accès à Internet. Il est donc conseillé de redémarrer d'abord votre routeur en débranchant simplement l'adaptateur pendant quelques minutes et en le rebranchant. Si le problème persiste, vous pouvez alors choisir de réinitialiser votre routeur en repérant un bouton rouge "reset" généralement situé à l'arrière du routeur et en appuyant sur le bouton.
Remarque :En réinitialisant votre routeur, le mot de passe et le nom de réseau de votre routeur seraient rétablis par défaut. Vous devez donc modifier à nouveau le mot de passe et le nom du réseau de diffusion pour obtenir les combinaisons souhaitées.
Solution 2. Supprimer les préférences Wi-Fi existantes dans Mac OS Sierra
Une autre façon de corriger le Wi-Fi lent du Mac est de supprimer ou de retirer les préférences Wi-Fi existantes dans le Mac OS Sierra. Cette méthode nécessite une attention maximale pour être exécutée avec succès, veuillez donc suivre les étapes avec soin.
- Tout d'abord, déconnectez toutes les applications qui pourraient utiliser le réseau Wi-Fi. Éteignez votre adaptateur Wi-Fi.
- Maintenant, sur le bureau de votre MacBook, créez un nouveau dossier pour sauvegarder la sauvegarde et nommez-le "Sauvegarde des préférences" ou tout autre nom de votre choix.
- Cliquez sur l'icône "Finder" et sélectionnez "Aller au dossier" ou appuyez simplement sur les touches de raccourci Command+Shift+G de votre clavier.
- Dans la fenêtre contextuelle, entrez soigneusement le chemin de ce dossier /Bibliothèque/Préférences/Configuration du système/ et appuyez ensuite sur la touche Entrée de votre clavier ou cliquez sur "Allez sur".
- Copiez maintenant tout ce qui se trouve dans ce dossier dans le dossier de sauvegarde que vous avez initialement créé sur votre bureau. Cela permet de le sauvegarder au cas où quelque chose tournerait mal.
- Localisez maintenant ces cinq fichiers ci-dessous dans le dossier à supprimer:
- Vous pouvez maintenant supprimer les fichiers correspondants à la liste ci-dessus. Redémarrez votre Mac et activez le Wi-Fi pour vérifier s'il fonctionne maintenant parfaitement.


- com.apple.network.eapolclient.configuration.plist
- com.apple.wifi.message-tracer.plist
- NetworkInterfaces.plist
- preferences.plist
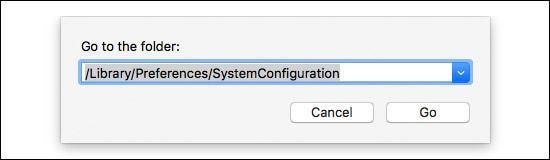
Solution 3 : Rétablir le réseau par défaut
Pour savoir comment réparer le Wi-Fi lent après la mise à niveau de Mac OS Sierra, vous pouvez également réinitialiser le réseau sur le MacBook pour qu'il soit par défaut. Cela peut aider à réparer le Wi-Fi lent de Mac. Pour réinitialiser le réseau, suivez ces étapes simples :
- Désactivez d'abord la connexion Wi-Fi de votre MacBook et déconnectez-vous de toute connexion sans fil précédemment établie.
- Cliquez sur l'icône Finder de votre Mac OS Sierra. Cliquez ensuite sur "Consulter le dossier" et tapez le chemin d'accès à ce dossier /Bibliothèque/Préférences/Configuration du système.
- Vous devez maintenant rechercher et localiser un fichier avec le nom preferences.plist. Après avoir localisé le fichier, vous devez le renommer.
- Après avoir renommé le fichier, fermez le dossier et redémarrez votre Mac. Rallumez maintenant votre Wi-Fi et essayez de le reconnecter.
- Si vous vérifiez à nouveau le dossier précédent, vous verrez qu'un nouveau fichier preferences.plist a été créé et que le réseau a été restauré avec succès aux paramètres d'usine par défaut.
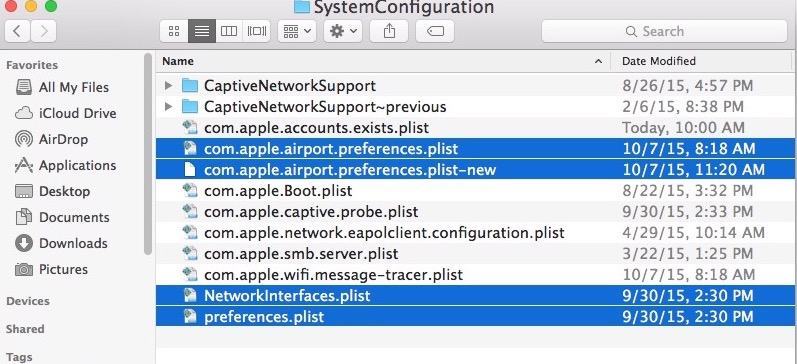
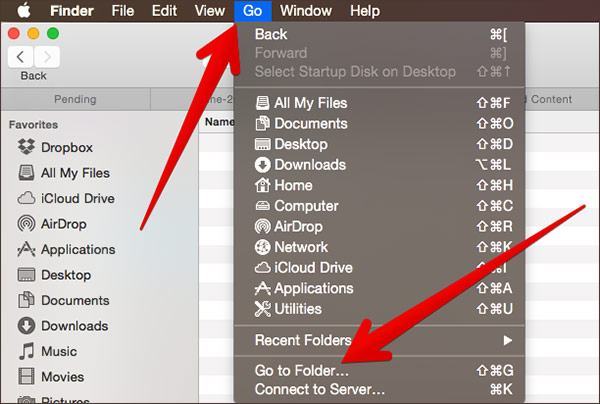
Vous devriez maintenant pouvoir bénéficier d'une connexion Wi-Fi sans faille.
Solution 4. Supprimer les préférences Wi-Fi existantes
Si tous les efforts déployés pour enrayer ce cauchemar s'avèrent vains, il reste encore une astuce à jouer pour réparer le Mac Wi-Fi lent. Il s'agit de se diriger vers les réglages de préférence du système.
- Cliquez sur "Préférences du système" dans le menu Mac.
- Parmi les icônes de préférences du système, localisez et sélectionnez l'icône "Réseau".
- Dans le volet de gauche, sélectionnez le réseau auquel vous souhaitez vous connecter. En haut de la page, sous le menu déroulant "Emplacement", sélectionnez "Modifier l'emplacement".
- Dans la nouvelle fenêtre, cliquez sur le signe plus (+) pour créer un nouveau emplacement. Ajoutez un nom de réseau Wi-Fi approprié et cliquez sur Terminé.
- Vous pouvez maintenant rejoindre le réseau sous le nom du réseau et taper le mot de passe du réseau comme d'habitude. Cliquez maintenant sur l'option Avancé et sélectionnez l'onglet TCP/IP. Cliquez sur le bouton "Renouveler le bail DCPH" et appuyez sur "Appliquer" lorsque vous avez terminé.
- Sur l'écran du réseau, cliquez sur le bouton DNS. Dans la colonne des serveurs DNS, cliquez sur le bouton plus (+) ci-dessous. Vous pouvez maintenant ajouter OpenDNS (208.67.222.222 et 208.67.220.220) ou Google DNS (8.8.8.8 et 8.8.4.4);
- Vous pouvez maintenant cliquer sur l'onglet "Matériel". Passez l'option "Configurer" à "manuellement". Changez l'option MTU pour personnaliser et modifier le numéro pour qu'il soit 1453. Vous pouvez maintenant cliquer sur le bouton "OK" de la fenêtre pour terminer la configuration et la création d'un réseau Wi-Fi.


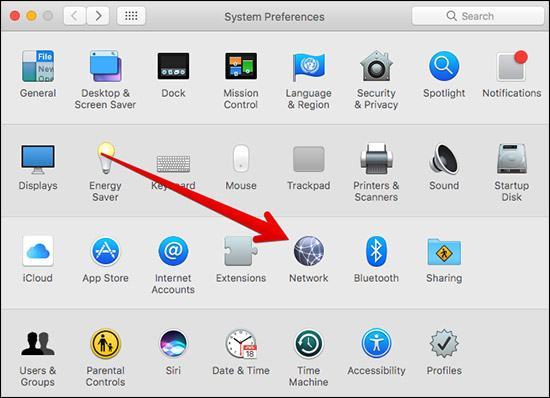
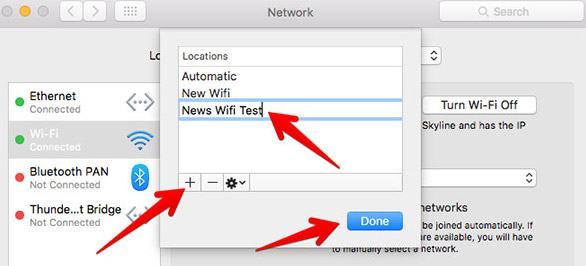
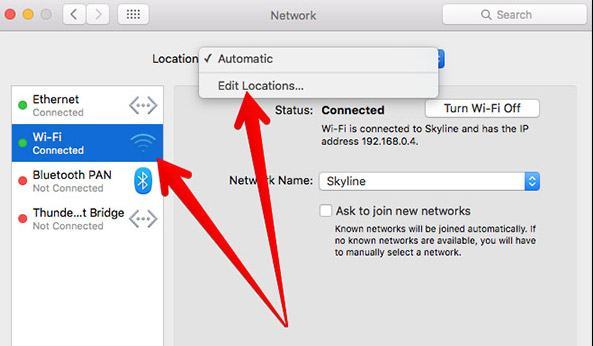
Un guide sur la récupération de fichiers sur Mac
Conclusion
Il faudra peut-être essayer plusieurs solutions pour résoudre le problème du Wi-Fi lent après la mise à niveau de Mac OS Sierra, jusqu'à ce que vous puissiez résoudre le problème avec succès. Le fait est que la mise à niveau de Mac OS Sierra est un chef-d'œuvre de la mise à niveau de Apples OS qui présente des avantages et des inconvénients comme tout autre logiciel. Il vous suffit de suivre patiemment les étapes de cet article pour pouvoir corriger les problèmes de Wi-Fi Mac lent.


