Une récente mise à jour de Windows 11 a-t-elle supprimé vos fichiers ? Actuellement, la perte de fichiers après installer Windows 11 est un problème courant signalé par les utilisateurs de PC sur l'ensemble de l'internet.
Maintenant, nous allons voir pourquoi une mise à jour de Windows 11 peut entraîner une perte de données et comment récupérer les fichiers perdus après passer à Windows 11. Faisons défiler la page.
Dans cet article
-
- Récupérer les fichiers perdus à l'aide d'un logiciel de récupération
- Activer votre compte administrateur
- Utiliser les options d'indexation pour retrouver les fichiers perdus
- Récupérer des fichiers à partir de votre sauvegarde Windows
- Utiliser l'historique des fichiers pour récupérer les fichiers perdus
Pourquoi les fichiers sont-ils perdus après passer à Windows 11 ?
Les utilisateurs de PC s'inquiètent de plus en plus de savoir si la mise à jour de leur système vers Windows 11 supprimera leurs fichiers.
Si la mise à jour de Windows 11 a été effectuée avec succès, mais que vous ne retrouvez pas vos fichiers, cette perte de fichiers peut être due aux raisons suivantes :
- La mise à jour a déplacé vos données vers un autre emplacement sur votre PC ;
- La mise à jour a accidentellement supprimé les fichiers ;
- Les données de la mise à jour boguée ont corrompu vos fichiers ;
- Vous utilisez un compte temporaire ;
- Une erreur système s'est produite lors de l'installation de Windows 11.
Ne t'inquiète pas! Dans la plupart des cas, vous pouvez compter sur les méthodes de récupération de données ci-dessous pour retrouver vos fichiers.
5 méthodes de récupérer les fichiers perdus après passer à Windows 11
Méthode 1:Récupérer les fichiers perdus avec un logiciel de récupération
Les logiciels de récupération de données tels que Wondershare Recoverit sont les outils les plus fiables pour vous aider à réparer et à récupérer tous les fichiers perdus, non enregistrés, supprimés ou corrompus.
Il peut restaurer efficacement plus de 1 000 formats de fichiers à partir de plus de 2 000 périphériques de stockage dans plus de 500 scénarios de perte de données et de corruption de fichiers, avec un taux de réussite de 98 %. L'outil utilise des techniques de récupération de données brevetées et des modes d'analyse de fichiers spécialisés pour analyser les périphériques de stockage, localiser les fichiers et les restaurer, quelle que soit la cause de la perte de données.
Si la dernière mise à jour de Windows 11 a supprimé ou corrompu vos fichiers, Recoverit peut récupérer vos données. Téléchargez et installez l'application sur votre ordinateur Windows 11, puis suivez les étapes ci-dessous pour récupérer vos fichiers perdus.
- Lancez l'application et accédez au menu principal File Recover ;
- Sélectionnez Disques durs et emplacements et cliquez sur l'emplacement où vous souhaitez récupérer vos fichiers perdus ;

- Cliquez sur Démarrer pour lancer le processus d'analyse ;
- L'application analyse l'emplacement sélectionné à la recherche de fichiers récupérables ;

- Au cours du processus d'analyse, vous pouvez utiliser les outils de recherche disponibles pour identifier les fichiers spécifiques que vous souhaitez récupérer ;

- Une fois que Wondershare Recoverit a terminé le processus d'analyse, cliquez sur Aperçu pour vérifier les fichiers récupérés avant la récupération ;

- Sélectionnez les fichiers que vous souhaitez restaurer et cliquez sur Récupérer > Enregistrer pour récupérer et enregistrer les données récupérées.
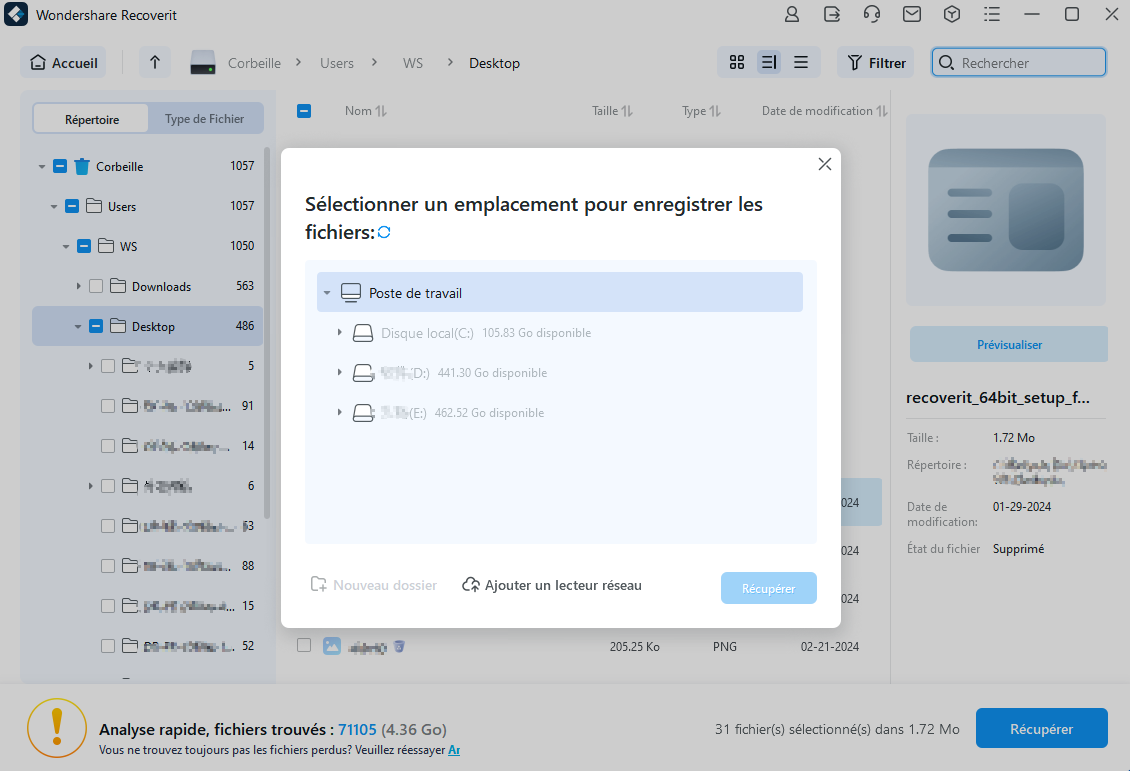
Méthode 2: Activer votre compte d'administrateur
Une mise à jour de Windows 11 peut désactiver le compte précédent, ce qui entraîne la perte ou l'absence de fichiers. Dans ce cas, vous pouvez récupérer vos fichiers perdus en activant votre compte administrateur dans Windows 11.
Voici comment :
- Tapez gestion de l'ordinateur dans la barre de recherche et cliquez sur Ouvrir ;
- Dans le panneau principal Gestion de l'ordinateur (local), développez le menu Utilisateurs et groupes locaux et cliquez sur Utilisateurs ;

- Cliquez avec le bouton droit de la souris sur Administrator et sélectionnez Propriétés ;
- Dans la fenêtre Propriétés de l'administrateur, décochez la case Le compte est désactivé, puis cliquez sur Appliquer > OK.
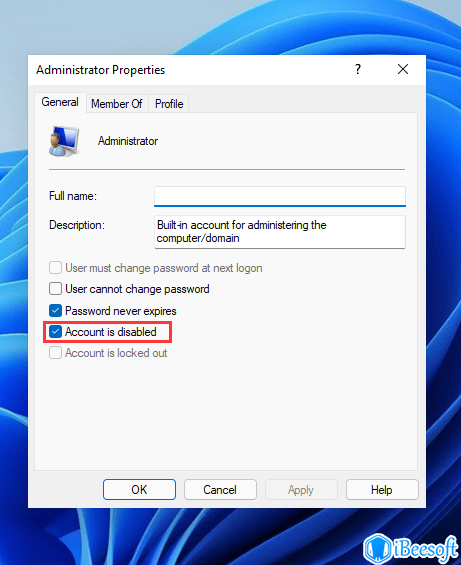
- Déconnectez-vous, puis connectez-vous avec l'ancien compte d'administrateur pour retrouver les fichiers manquants.
Méthode 3: Utiliser les options d'indexation pour retrouver les fichiers perdus
Vous pouvez récupérer les fichiers perdus après une mise à jour de Windows 11 en utilisant les options d'indexation pour rechercher les fichiers perdus. Cette méthode est très efficace si vous ne parvenez pas à localiser vos données parce que la récente mise à jour de Windows 11 a modifié l'emplacement du fichier.
Voici les étapes à suivre pour utiliser les options d'indexation afin de récupérer vos fichiers.
- Dans la barre de recherche, tapez Options d'indexation et cliquez sur Ouvrir ;

- Dans la fenêtre Options d'indexation, cliquez sur Avancé ;

- Dans la fenêtre Options avancées, cliquez sur Dépannage de la recherche et de l'indexation ;

- Dans la fenêtre Recherche et indexation, sélectionnez l'option Les fichiers, dossiers, applications ou paramètres n'apparaissent pas dans les résultats et cliquez sur Suivant ;
- Laissez votre ordinateur résoudre les problèmes liés aux fichiers manquants et suivez les instructions qui s'affichent à l'écran pour récupérer vos fichiers.
Méthode 4: Récupérer des fichiers à partir de votre sauvegarde Windows
Si vous ne parvenez pas à retrouver vos fichiers perdus avec les options d'indexation, vous pouvez récupérer vos données à l'aide d'une sauvegarde des fichiers de Windows 11.
- Allez dans le menu Démarrer et cliquez sur l'icône de l'engrenage Paramètres ;
- Naviguez vers Réglages à Mise à jour et sécurité > Sauvegarde ;
- Cliquez sur Aller à Sauvegarde et restauration (Windows 7) ;
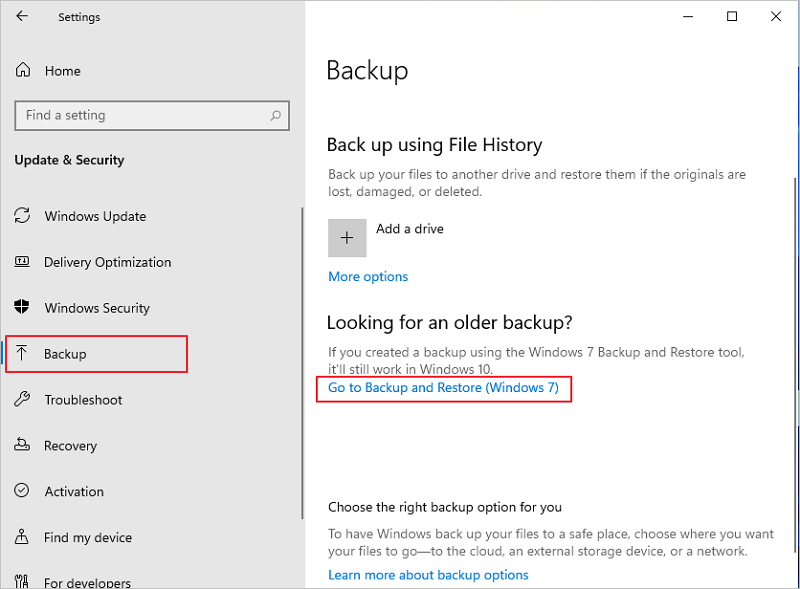
- Dans la fenêtre Sauvegarde et restauration (Windows 7), sélectionnez Restaurer mes fichiers pour récupérer les fichiers perdus après une mise à jour de Windows 11 et les enregistrer à l'emplacement d'origine ou à un nouvel emplacement.
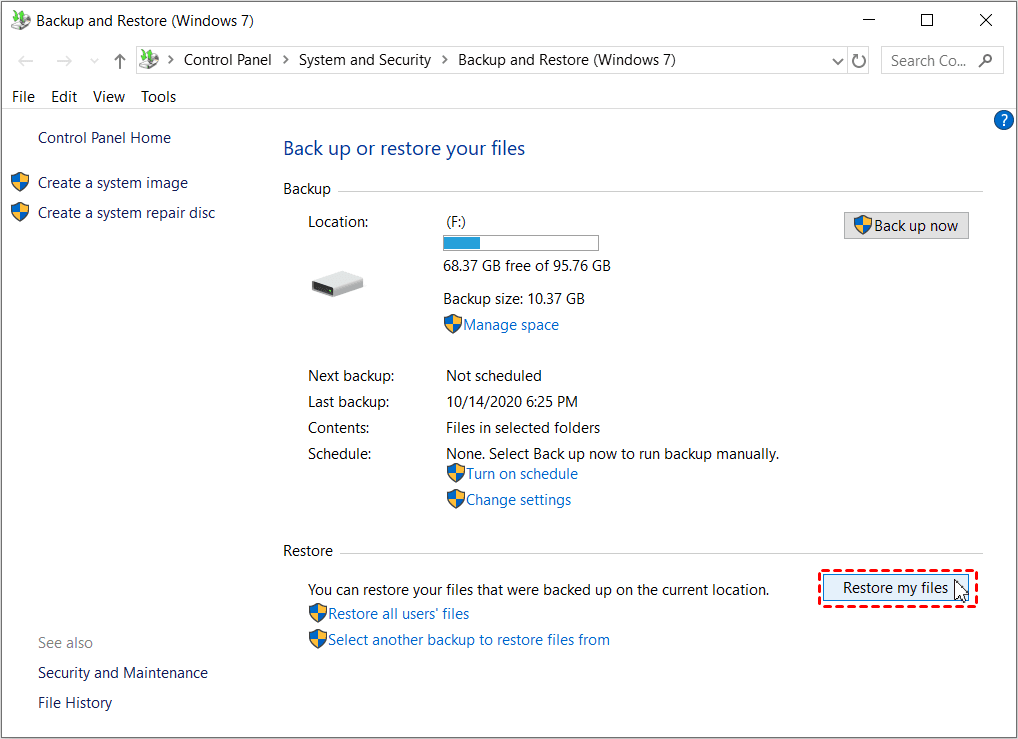
Méthode 5: Utiliser l'historique des fichiers pour récupérer les fichiers perdus
File History est un fantastique utilitaire de sauvegarde Windows qui permet aux utilisateurs de PC de récupérer des fichiers définitivement supprimés dans Windows 11. Cette fonction peut créer des sauvegardes horaires de vos fichiers par défaut et vous permettre de sauvegarder manuellement vos données à tout moment pour vous assurer de ne jamais subir de perte de données.
Voici comment utiliser l'historique des fichiers pour récupérer les fichiers perdus après une mise à jour de Windows 11.
- Tapez Historique des fichiers dans la barre de recherche et cliquez sur Ouvrir ;

- Sélectionnez Restaurer les fichiers personnels ;

- Recherchez vos fichiers et dossiers manquants en vérifiant l'ancienne adresse de vos fichiers perdus ou supprimés ;
- Si les fichiers sont présents, sélectionnez ceux que vous souhaitez récupérer et cliquez sur le bouton vert Restaurer pour les restaurer à leur emplacement d'origine.

Conseils pour éviter la perte de fichiers après la mise à jour de Windows 11
En tant qu'utilisateur de Windows 11, vous disposez de plusieurs moyens pour éviter la perte de fichiers après une mise à jour de Windows 11. Voici quelques conseils pour vous aider à éviter la perte de données :
- 🙆Évitez les erreurs humaines - évitez de modifier les paramètres critiques du système qui pourraient vous faire perdre des données importantes.
- Conservez plusieurs sauvegardes sur un disque de sauvegarde dédié - sauvegardez l'ensemble de votre système à l'aide d'une solution logicielle tierce ou d'un utilitaire de sauvegarde intégré à Windows. Nous vous recommandons également de conserver vos copies de sauvegarde sur un disque dur externe ou une clé USB.
- Maintenez votre système et votre antivirus à jour - assurez-vous que votre logiciel antivirus est activé et mis à jour avec les dernières mises à jour de sécurité et les correctifs. En outre, vérifiez régulièrement si des mises à jour de Windows 11 sont disponibles afin de vous assurer que votre système d'exploitation est à jour avec les dernières données critiques du système.
- Installez un logiciel de récupération de données fiable - dans le pire des cas, utilisez un outil de récupération de données fiable tel que Recoverit pour augmenter vos chances de récupérer vos fichiers.
Conclusion
La dernière version du système d'exploitation Windows est sujette à des mises à jour défectueuses occasionnelles qui peuvent entraîner la perte de fichiers sur votre ordinateur Windows 11.
Heureusement, vous disposez de plusieurs méthodes de récupération de données pour récupérer vos fichiers manquants, perdus ou supprimés. Le moyen le plus simple est d'utiliser un logiciel de récupération de données fiable tel que Recoverit. Avec cette application, vous pouvez rapidement analyser l'ensemble de votre ordinateur Windows pour localiser les fichiers récupérables et les récupérer.
Même si vous avez récupéré les fichiers dont vous avez besoin en utilisant d'autres méthodes, c'est une bonne idée de télécharger Recoverit et de l'utiliser pour analyser si des fichiers sont manquants.
FAQ
-
Pourquoi la mise à jour de Windows a-t-elle supprimé mes fichiers ?
Un fichier de mise à jour Windows défectueux peut entraîner de nombreux problèmes d'intégrité des fichiers et des données, y compris la corruption de fichiers et la perte de données. -
Puis-je récupérer des fichiers perdus après la mise à jour de Windows 11 ?
Oui, vous pouvez récupérer les fichiers perdus après la mise à jour Windows 11 en utilisant les cinq principales méthodes de récupération de données mentionnées ci-dessus : activer votre compte administrateur, utiliser les options d'indexation, récupérer les fichiers à partir de votre sauvegarde Windows, utiliser l'historique des fichiers et essayer un logiciel de récupération de données fiable tel que Wondershare Recoverit. -
Comment récupérer les fichiers définitivement supprimés de Windows 11 ?
Le moyen le plus simple de récupérer des fichiers définitivement supprimés de Windows 11 est d'installer un outil de récupération de données pour Windows tel que Recoverit et de l'utiliser pour récupérer vos fichiers en quelques étapes simples :1. Lancer Recoverit;
2. Sélectionnez l'emplacement où commencer la récupération;
3. Recherche de fichiers supprimés dans l'emplacement;
4. Prévisualisation des résultats de la numérisation;
5. Sélectionnez les fichiers que vous souhaitez récupérer et cliquez sur Récupérer pour les récupérer.




