Opération échouée de l'attachement est l'erreur la plus courante rencontrée par les utilisateurs de Microsoft Outlook. Vous le rencontrez lorsque vous essayez d'ouvrir des pièces jointes ou d'envoyer des pièces jointes par courrier électronique. Le message complet ressemble à ceci : L'opération a échoué. Un objet est introuvable.

Cela empêche les utilisateurs d'ouvrir les pièces jointes ou d'envoyer des messages en utilisant Outlook. Ainsi, pour résoudre ce problème d'Outlook, nous avons couvert différentes méthodes.
Cependant, nous vous recommandons d'utiliser le logiciel de récupération Stellar PST pour réparer les erreurs courantes de l'ordinateur, l'optimiser pour des performances maximales, et pour vous débarrasser de l'erreur Outlook : l'opération a échoué.
Pourquoi l'erreur "Microsoft Outlook Operation Failed" se produit-elle ?
Il existe de nombreuses raisons pour lesquelles l'erreur de rattachement "l'opération a échoué" peut se produire. Il inclut :
1. Ancienne version d'Outlook
Si vous utilisez une ancienne version de Microsoft Outlook, vous êtes susceptible d'être confronté à ce problème. Veillez donc à maintenir le logiciel à jour.
2. Outlook en mode Compatibilité
En mode de compatibilité Outlook, quelques composants ne pourront pas fonctionner correctement. Cela peut également être la raison.
3. Applications contradictoires
Les applications en conflit comme les antivirus/pare-feu sur votre système peuvent également causer de nombreux problèmes liés à Outlook.
4. Installation d'Office ou d'Outlook corrompue
Si l'installation d'Office ou d'Outlook est incomplète, vous ne serez pas en mesure de joindre des pièces jointes.
5. Fichier .pst manquant ou corrompu
Si le fichier PST est corrompu, il affichera également le message d'erreur Outlook : l'opération a échoué ; l'erreur des interfaces de messagerie.
6. Conflit entre les modules complémentaires d'Outlook ou règles en double
Si des modules complémentaires Outlook sont en conflit ou si des règles ne sont pas définies correctement, vous obtiendrez le message d'erreur ci-joint.
Comment résoudre le problème "La tentative d'opération a échoué dans Microsoft Outlook" ?
Pour résoudre le problème et corriger l'erreur "l'opération a échoué", il existe de nombreuses solutions possibles. Cela inclut :
1 Vérifier si Microsoft Outlook est en mode de compatibilité
Tout d'abord, vérifiez que l'option "Exécuter le programme en mode de compatibilité" n'est pas cochée pour Microsoft Outlook. Pour y parvenir, effectuez les Etapes ci-dessous :
Etape 1: Cliquez sur le bouton Démarrer et tapez "outlook.exe" dans le champ de recherche.
Etape 2: Cliquez avec le bouton droit de la souris sur l'icône Outlook qui se trouve sur le bureau et choisissez Propriétés.
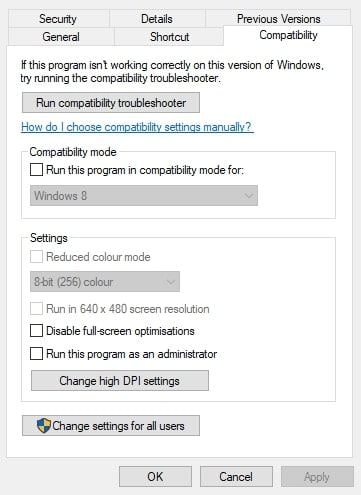
Etape 3: Choisissez l'onglet Compatibilité et désélectionnez l'option "Exécuter le programme en mode de compatibilité" si elle est sélectionnée.
Etape 4: Choisissez l'option "Appliquer" et cliquez sur le bouton "OK" pour fermer la fenêtre.
Etape 5: Après cela, redémarrez votre application Microsoft Outlook et vérifiez si vous pouvez à nouveau envoyer des e-mails.
2 Mettez à jour votre Outlook
Vérifiez les mises à jour de Microsoft Outlook en effectuant les Etapes suivantes :
Etape 1: Cliquez sur Fichier > Compte Office
Etape 2: Tapez sur " Options de mise à jour ", puis sur " Mettre à jour maintenant " pour mettre à jour l'application.
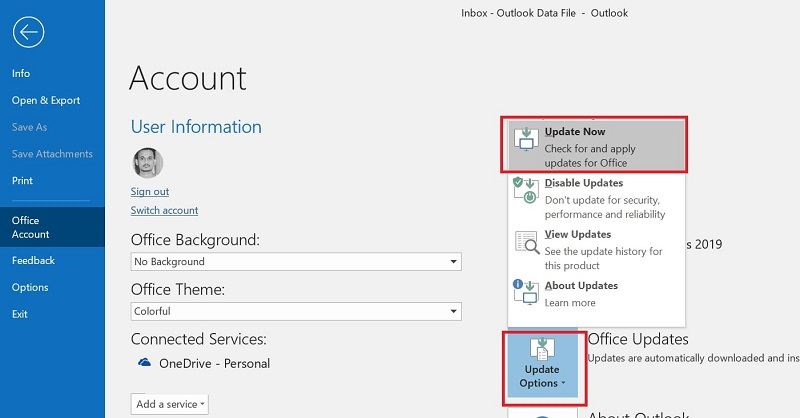
3 Créez votre nouveau profil d'utilisateur Outlook
Erreur Outlook : l'opération a échoué peut également se produire en raison d'un profil Microsoft Outlook corrompu. Pour configurer un nouveau profil :
Etape 1: Lancez "Exécuter" en appuyant sur la touche Windows + R, puis cliquez sur "Panneau de configuration" qui se trouve dans la boîte ouverte. Maintenant et cliquez sur OK.
Remarque: Vous pouvez également aller dans Démarrer > Paramètres et > Panneau de configuration.
Etape 2: Cliquez sur Mail, qui se trouve dans le Panneau de configuration, et dans la fenêtre de configuration de Mail, cliquez sur le bouton "Afficher les profils".
Etape 3: Appuyez maintenant sur le bouton Ajouter, saisissez le titre du profil, puis cliquez sur le bouton "OK".
Etape 4: Dans la fenêtre Ajouter un compte, saisissez les détails de votre compte de messagerie.
Etape 5: Cliquez ensuite sur le bouton "Suivant" pour passer à l'assistant de configuration du compte.
Etape 6: Dans la boîte de dialogue d'un nouveau profil, indiquez le nom du nouveau profil sous Nom du profil et cliquez sur OK.
Etape 7: Dans la boîte de dialogue Comptes de messagerie, choisissez "Ajouter un nouveau compte de messagerie" dans les options.
Etape 8: Après cela, cliquez sur "Suivant" pour continuer.

Etape 9: Cliquez sur le type de serveur sur lequel le compte de messagerie fonctionne, puis cliquez sur "Suivant" pour continuer.
Etape 10: Cliquez sur l'option "Plus de paramètres" et remplissez tous les détails requis.
Etape 11: Enfin, cliquez sur le bouton "Terminer".
4 Démarrage propre de Windows
Pour nettoyer les services et logiciels de démarrage, utilisez les Etapes suivantes :
Etape 1: Appuyez sur la touche Windows + R. Cela lancera la fonction "Exécuter".
Etape 2: Tapez maintenant "msconfig" et cliquez sur le bouton OK pour accéder à la "Configuration du système".
Etape 3: Sélectionnez le bouton "Démarrage sélectif" et choisissez les options "Charger les services système" et "Configuration de démarrage originale".

Etape 4: Décochez la case "Charger les éléments de démarrage".
Etape 5: Ouvrez l'onglet "Services", et tapez sur l'option "Masquer les services Microsoft".

Etape 6: Cliquez sur le bouton "Tout désactiver". Ceci va désélectionner tous les services tiers. Cliquez maintenant sur Appliquer, puis sur OK.
Etape 7: Maintenant, dans la fenêtre de la boîte de dialogue qui s'ouvre, sélectionnez l'option Redémarrer.
5 Désactiver le scanner antivirus
Un logiciel antivirus peut également être un autre facteur important à l'origine de l'erreur d'échec de l'opération. Chaque fois que vous envoyez ou recevez des e-mails, cette application les analyse d'abord.
Cela ralentit le processus et provoque parfois une erreur. Par conséquent, vous devez l'éteindre. Après avoir fait cela, essayez à nouveau d'envoyer un courriel. Si vous êtes toujours confronté à ce problème, utilisez d'autres solutions.
6 Réparer Microsoft Office
La réparation de Microsoft Outlook corrigera la mauvaise configuration dans Outlook. Pour ce faire, suivez les Etapes ci-dessous :
Etape 1: Allez dans le menu "Démarrer".
Etape 2: Tapez Series ou appwiz.cpl dans le champ de recherche et appuyez sur Entrée.
Etape 3: Maintenant, cliquez sur le bouton Microsoft Office and Change.
Etape 4: Sélectionnez l'option Réparer, puis cliquez sur Continuer pour lancer le processus de réparation.
Etape 5: Cliquez sur continuer pour lancer le processus de réparation.
Etape 6: Après la réparation, redémarrez Outlook et essayez à nouveau d'ouvrir une pièce jointe ou d'envoyer un courriel.
7 Utiliser Scanpst.exe pour réparer les fichiers de données dans Outlook
Si l'une des méthodes mentionnées ci-dessus ne fonctionne pas correctement, il y a de fortes chances que l'erreur "l'opération a échoué - un objet n'est pas trouvé dans Microsoft Outlook 2016/2013/2010/2007" soit due à des fichiers de données PST corrompus dans Outlook.
Vous devez donc résoudre ce problème en réparant les fichiers de données (.pst) à l'aide de Scanpst.exe. Pour ce faire, utilisez les Etapes suivantes :
Etape 1: Appuyez sur la touche Windows + E.
Etape 2: Maintenant, cliquez sur le dossier Office que vous pouvez voir dans l'explorateur de fichiers. Le chemin dans Microsoft Office 2019/2016 est :
C: -> Program Files -> Microsoft Office ->root et ensuite Office16
Etape 3: Tapez sur SCANPST.EXE pour lancer l'outil de réparation des boîtes de réception de Microsoft Outlook.
Etape 4: Maintenant, cliquez sur le bouton "Browse".
Etape 5: Choisissez le fichier PST par défaut. Le chemin par défaut pour Outlook 2010 à 2019 est :
C:\Users\%username%\Documents\Outlook Fichiers.
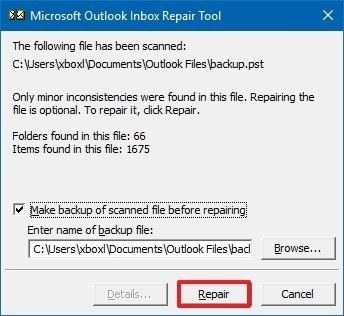
Etape 6: Cliquez sur "Démarrer" pour lancer l'analyse.
Etape 7: Enfin, cliquez sur le bouton de réparation pour corriger les problèmes du fichier.
8 Réparez "L'opération tentée a échoué dans Outlook" grâce au logiciel de récupération Stellar PST
De nombreux éléments peuvent être à l'origine de l'erreur " Opération échouée ". Mais vous pouvez résoudre le problème en utilisant le meilleur outil tiers comme Stellar PST recovery software . Les utilisateurs du monde entier lui font confiance pour récupérer des éléments de boîte aux lettres à partir de fichiers .pst corrompus. L'outil peut analyser des fichiers PST gravement corrompus de toutes tailles et récupérer des courriels, des contacts, des calendriers, etc. Il prend en charge Outlook 2019, 2016, 2013 et les versions antérieures.
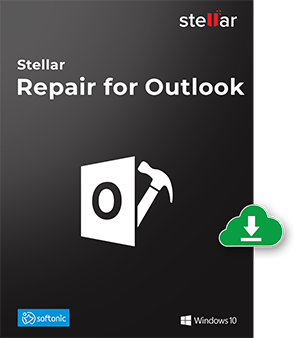
Les pièces jointes réparées sont enregistrées dans de nouveaux fichiers PST. Vous pouvez ensuite les importer dans Microsoft Outlook. En outre, le plus grand avantage est que vous pouvez avoir la récupération PST pour Outlook 2019, 2016, 2013, 2010, et les versions précédentes.
Pourquoi choisir le logiciel de récupération Stellar PST ?
- Analyse des fichiers PST gravement corrompus, même de grande taille (50 Go ou plus).
- Récupérer les données de la boîte aux lettres avec une grande précision (y compris les emails manquants et supprimés)
- Aperçu des données pour permettre une meilleure récupération des PST
Comment utiliser le logiciel de récupération Stellar PST pour Outlook ?
Voici les Etapes détaillées pour réparer les pst avec ce logiciel :
Etape 1: Ajouter un fichier .pst
Lancez l'outil Stellar Outlook Repair. Cliquez sur "Sélectionner Outlook PST" dans l'onglet d'accueil. Une fenêtre pop-up apparaît. Il vous demande de parcourir ou de trouver le fichier PST pour la récupération des données.
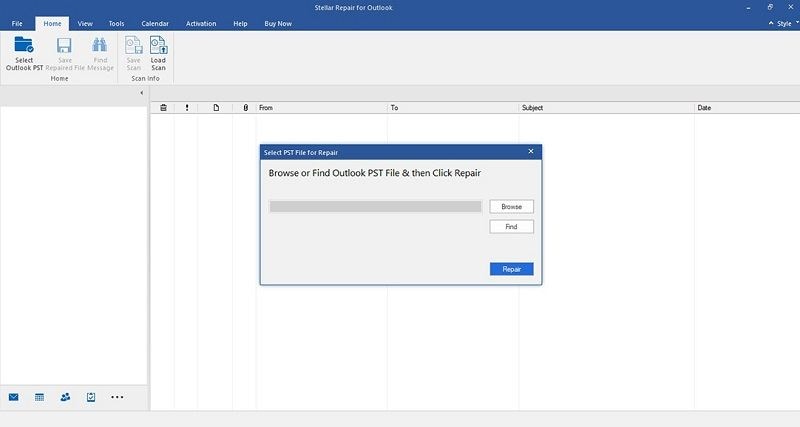
Etape 2 : Réparer le fichier pst
Maintenant, appuyez sur le bouton Parcourir si vous connaissez l'emplacement. Si vous ne le savez pas, cliquez sur Rechercher pour effectuer une recherche dans le PST.
Ensuite, cliquez sur Réparer pour démarrer le processus de réparation PST pour la récupération des boîtes aux lettres de Microsoft Outlook. La durée de l'analyse dépend de la taille du fichier PST et de l'étendue des données corrompues.

Etape 3 : Prévisualisation et sauvegarde
Le principal avantage est qu'une fois le balayage terminé, le logiciel affiche un aperçu des éléments de la boîte aux lettres Microsoft Outlook restaurés. Vous pouvez parcourir et choisir les éléments de la boîte aux lettres que vous voulez restaurer.

Choisissez "Enregistrer le fichier réparé" dans l'onglet "Accueil". Une fenêtre contextuelle s'affiche avec des options de format de fichier. Sélectionnez le fichier PST et cliquez sur Parcourir. Enfin, cliquez sur OK pour enregistrer les données de la boîte aux lettres récupérées.

Conclusion
Les erreurs de Microsoft Outlook sont inquiétantes. L'une de ces erreurs est "L'opération a échoué". Dans cette situation, vous ne pouvez pas lancer de pièces jointes ni envoyer de messages avec Outlook. Bien que vous puissiez rechercher des solutions efficaces, nous vous conseillons d'utiliser un outil tiers fiable.
Nous avons évoqué quelques astuces manuelles pour les utilisateurs à la recherche d'une solution gratuite. Pour se débarrasser des erreurs de l'outil de réparation de la boîte de réception et de l'erreur de pièce jointe d'Outlook, nous recommandons d'utiliser l'outil de réparation PST de Stellar. Ce logiciel réparera les principaux fichiers PST corrompus en un rien de temps.


