Microsoft Excel est l'application de manipulation de données la plus populaire, utilisée par des millions d'utilisateurs dans le monde entier. Cette application peut être utilisée pour le stockage et l'affichage de données personnelles et professionnelles. Mais une "erreur d'exécution 1004" pourrait être distrayant car il bloque l'application en affectant MS Excel ou XLS/XLSX fichiers.
Ce blog fournit la liste des erreurs les plus courantes rencontrées lors de l'exécution d'un fichier excel ainsi que les meilleures méthodes permettant de résoudre l'erreur d'exécution d'excel 1004. Cette erreur peut causer des dommages très graves à votre fichier Excel et peut entraîner un plantage du programme. Parcourons l'article et débarrassons-nous de l'inattendu et de l'indésirable erreur d'exécution 1004.
Partie 1 : Comment réparer un fichier Excel avec un logiciel de réparation ?
Si MS Excel génère l'erreur d'exécution 1004 lorsque vous essayez d'ouvrir vos fichiers Excel, il y a certainement un problème. Vous pouvez réparer l'erreur d'exécution 1004 du fichier Excel en utilisant un bon outil de réparation d'Excel. Cependant, trouver un tel outil n'est pas si facile. Il n'y a pas beaucoup d'outils de réparation d'excel qui peuvent réparer ce message d'erreur. Wondershare Repairit est l'un des rares outils de réparation capable de réparer l'erreur d'exécution d'un fichier Excel 1004.

Wondershare Repairit - Votre logiciel de réparation de fichiers
- Réparer 4 types de fichiers : Word, Excel, PowerPoint et PDF
- Réparer les fichiers corrompus en raison de différentes causes et de tous les appareils
- Offre d'excellentes options de recherche pour trouver instantanément les fichiers corrompus
- Prévisualiser gratuitement les fichiers avant de la réparation
- Processus est très simple en 3 étapes
Repairit est un excellent outil de réparation efficace. Il peut réparer l'erreur d'exécution 1004 d'un fichier excel de manière sûre et efficace en quelques secondes. Voici un guide d'instructions étape par étape qui a été généré pour répondre aux besoins des utilisateurs de Repairit. Il les aide à apprendre comment réparer le fichier excel erreur d'exécution 1004 avec ce merveilleux outil de réparation excel.
Étape 1 Tout d'abord, téléchargez, installez et lancez le logiciel Repairit
Étape 2 Choisissez l'option « Réparation fichier », puis cliquez Ajouter pour sélectionner les fichiers corrompus sur les disques de stockage.

Étape 3 Ensuite, après avoir importé vos documents, cliquez sur le bouton « Réparer » pour démarrer le processus de réparation.

Étape 4 Une fois la réparation terminée, vous pouvez prévisualiser et enregistrer les fichiers réparés !

Quelques conseils utiles :
Si vous en avez assez de la corruption constante de vos fichiers Excel, vous devez essayer de trouver une solution permanente à ce problème. Les conseils suivants pourraient vous être utiles à cet égard.
- Investissez dans une suite anti-virus sans compromis. Assurez-vous qu'elle est capable de traiter non seulement les virus, mais aussi les logiciels malveillants de toutes sortes.
- Assurez-vous que vos disques durs locaux sont en parfait état et qu'aucun secteur défectueux n'est présent.
- Lorsque vous essayez de transférer des fichiers Excel de votre clé USB vers votre disque dur et inversement, assurez-vous que tout reste connecté jusqu'à la fin du processus de transfert.
Partie 2 : Comment réparer l'erreur d'exécution 1004 d'Excel ?
Réparation 1 : Désinstallation de Microsoft Works
L'erreur d'exécution 1004 d'Excel est l'erreur qui se produit lorsque le fichier Excel est corrompu. Ce problème peut être résolu en désinstallant Microsoft Work en suivant les étapes ci-dessous :
- Avant de désinstaller le travail de Microsoft, vous devez arrêter tous les programmes en cours d'exécution en appuyant sur "ctrl+alt+supp" et en ouvrant le "Gestionnaire des tâches".
- Ensuite, allez dans le "panneau de contrôle" à partir du menu "Démarrer" ou en ouvrant "Mon ordinateur".

- Aller à "Programmes" > " Désinstaller un programme".
- Recherchez "Microsoft Works", cliquez avec le bouton droit de la souris et sélectionnez "Désinstaller".

Réparation 2 : Supprimer le fichier "GWXL97.XLA"
Si la méthode ci-dessus ne résout pas l'erreur 1004, vous pouvez supprimer le fichier "GWXL97.XLA" en suivant les étapes suivantes :
- Allez à "Mon ordinateur".
- Allez au répertoire suivant "C:\Program Files\MSOffice\Office\XLSTART".

- À cet endroit, cliquez avec le bouton droit de la souris sur le fichier "GWXL97.XLA".
- Cliquez sur "Supprimer".

- Ouvrez maintenant Excel et vérifiez s'il s'ouvre ou non.
Réparation 3 : Créer un nouveau modèle Excel
Si vous ne pouvez pas ouvrir le fichier excel après avoir supprimé le fichier "GWXL97.XLA", suivez la procédure simple de création d'un nouveau modèle excel en suivant les étapes ci-dessous :
Étape 1 – Lancez l'application excel.
Étape 2 – Cliquez sur le symbole "Bureau" et cliquez sur "Enregistrer sous".
nouveau-excel-template-1
Étape 3 – Dans le menu latéral, sélectionnez "Excel Workbook".
Étape 4 – Dans le menu déroulant de "Enregistrer sous", sélectionnez "Modèle Excel".
Étape 5 – Sélectionnez le fichier excel corrompu et cliquez sur "Enregistrer".

Réparation 4 : Modifiez le code faux dans la macro
Lorsque nous utilisont une macron il faut empêcher toutes les erreurs sur le code. Donc, afin de résoudre l'erreur d'exécution 1004, corrigez correctement le code dans une macro qui a causé votre problème d'Excel.
Étape 1 – Démarrez votre fichier Excel à réparer.
Étape 2 – Appuyez à la fois sur les touches Alt + F11 pour ouvrir l'éditeur VBA.
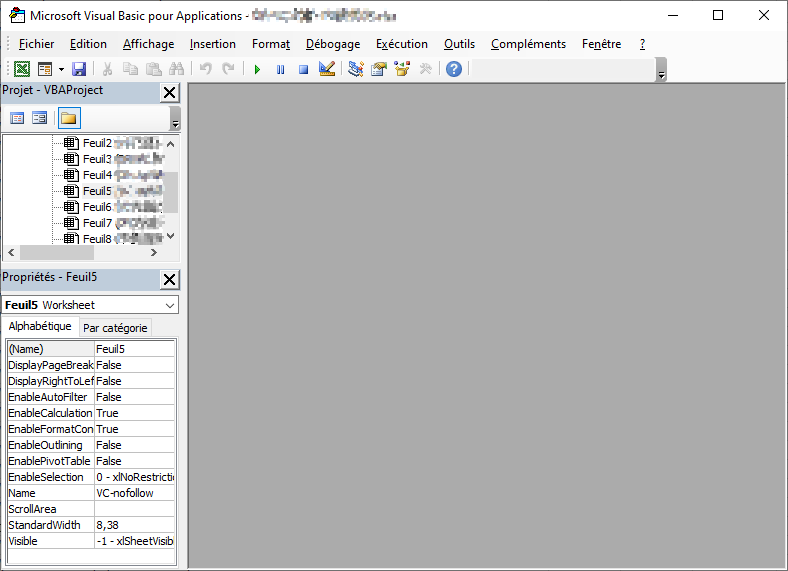
Étape 3 – Trouvez l'explorateur de projet comprenant des noms de classeurs.
Étape 4 – Ouvrez le classeur avec cette erreur d'exécution 1004 et faites un double-clic sur son module.
Étape 5 – Ajoutez le curseur sur le code de votre macro pour la correction.
Étape 6 – Cliquez sur la touche F8 pour trouver des codes à ajuster.
Réparation 5 : Réinstallez votre application Excel
Enfin, si vous ne parvenez pas quand même à réparer l'erreur 1004, une désinstallation d'Excel est sans doute en mesure de résoudre votre problème. Une erreur compliquée peut être réglée par la réinstallation du logiciel Excel.
Étape 1. Accédez à Applications et fonctionnalités pour sélectionner le logiciel que vous souhaitez désinstaller.
Étape 2. Cliquez sur l'application Excel et choisissez l'option Désinstaller.
Étape 3. Visitez le site officiel pour télécharger et installer de nouveau l'application Excel.
Partie 3 : Erreurs et problèmes courants sur l'exécution d'Excel 1004
Vous trouverez ci-dessous la liste des erreurs courantes affichées concernant erreur d'exécution d'excel 1004:
- "VB : run-time error 1004": Application ou Erreur définie par l'objet.
- "Sélection de la méthode de la classe de gamme a échoué" : Excel VBA Runtime error 1004.
- "Run-time error 1004"- Macro d'Excel.
- "Runtime error 1004" Cette erreur se produit lorsque la méthode d'ouverture des classeurs d'objets a échoué
- "Run time error 1004" Cette erreur se produit lorsque la méthode "Ranger" de la feuille de travail "Objet" a échoué
- "Save As VBA run time Error 1004" Application ou erreur définie par l'objet.
Conclusion
Comme l'application excel contient toutes les données importantes relatives à votre entreprise ou société, il sera très ennuyeux qu'elle ne s'ouvre pas. Cet article vous aidera à résoudre l'erreur et à ouvrir le fichier excel corrompu. Les solutions ou méthodes manuelles et automatiques présentées dans cet article vous aideront à résoudre l'"erreur d'exécution 1004". Essayez d'abord de désinstaller Microsoft Works, si cela ne fonctionne pas, allez supprimer le fichier GWXL97.XLA de votre ordinateur. Si ces deux solutions ne vous apportent pas de solution, vous pouvez alors ouvrir le classeur Excel comme modèle et commencer à travailler dessus.
Les gens demandent aussi
-
Comment réparer l'erreur d'exécution 1004 dans Excel ?
Pour résoudre l'erreur d'exécution 1004 dans excel, vous devez suivre la procédure simple qui consiste à ouvrir le classeur excel comme modèle. Pour cela, suivez les étapes ci-dessous :
- Lancez Microsoft Excel sur votre ordinateur.
- Cliquez sur le symbole de l'Office et cliquez sur "Enregistrer sous".
- Dans la liste déroulante "Enregistrer sous le type", sélectionnez "Modèle Excel" et cliquez sur "Enregistrer".
Une fois que le modèle a été créé, insérez les données en utilisant la ligne de code suivante :
"Sheets.Add Type:=path\filename".
-
Comment réparer l'erreur d'exécution de Visual Basic 1004 ?
Pour résoudre l'erreur d'exécution 1004 de Visual Basic, un accès de confiance à Visual Basic pour Applications doit être accordé en suivant les étapes suivantes :
- Lancez Microsoft Excel et ouvrez le classeur vierge en excel.
- Cliquez sur le symbole de l'Office, cliquez sur "options".
- Sous les options, cliquez sur "Centre de confiance".
- Dans "Paramètres des macros", vérifiez si "Accès de confiance au modèle d'objet de projet VBA" est coché ou non.
-
Comment réparer une erreur Visual Basic dans Excel ?
Pour réparer l'erreur Visual Basic dans excel, vous devez suivre certaines méthodes manuelles et automatiques, notamment
- La désinstallation de Microsoft fonctionne.
- Créer et importer tous les fichiers excel dans un nouveau modèle excel.
- Essayer de forcer l'arrêt de l'application Excel et la relancer.
- Supprimer les fichiers qui pourraient affecter la feuille de calcul Excel
-
Comment réparer une erreur d'exécution ?
Pour réparer une erreur d'exécution dans excel, vous pouvez utiliser les méthodes ou solutions données dans le blog ci-dessus. En outre, il est recommandé d'analyser votre ordinateur à la recherche de virus ou de logiciels malveillants, car ils peuvent être la principale cause de corruption de fichiers. Utilisez le meilleur antivirus pour analyser et supprimer les virus de l'ordinateur.



