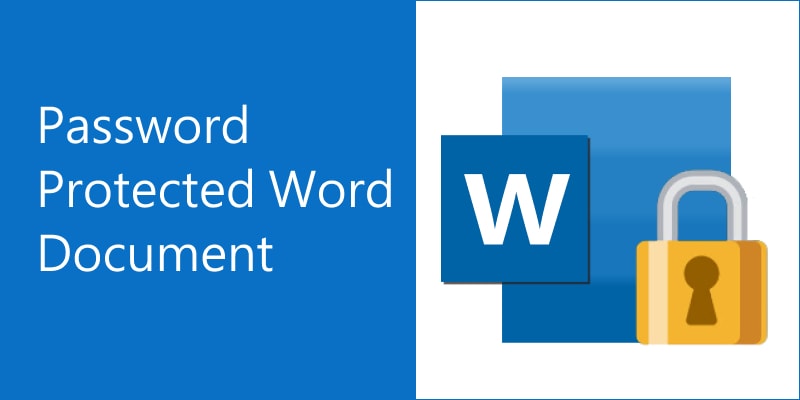
Avec les fonctionnalités de Word, nous avons la possibilité de créer des documents de haute qualité et de protéger nos fichiers avec des mots de passe. Malgré l'utilité des mots de passe, qui constituent une couche de sécurité supplémentaire, il peut être pénible d'entrer un mot de passe à chaque fois que vous ouvrez un fichier, surtout lorsque vos documents Word ne sont plus considérés comme confidentiels. Sans compter qu'il est toujours possible de perdre ou d'oublier le mot de passe de Word. Nous vous invitons à poursuivre votre lecture pour apprendre comment supprimer le mot de passe d'un document Word.
Dans cet article
Partie 1. Les deux principales façons proposées par Word pour protéger un document par mot de passe
Avant de supprimer le mot de passe d'un document Word, il est important de savoir comment il est verrouillé. Deux méthodes de protection par mot de passe sont proposées par Microsoft pour Word : Verrouillage complet du document et Restreindre la modification.
Verrouillage complet du document
Microsoft Word vous donne la possibilité de crypter vos documents via un mot de passe en vue d'empêcher les personnes non autorisées de les ouvrir. Pour activer la protection complète par mot de passe d'un document Word, il suffit de passer par Fichier > Informations > Protéger le document > Chiffrer avec un mot de passe. Par la suite, Word vous invitera, ainsi que d'autres personnes, à saisir le mot de passe pour ouvrir le document. Il convient de choisir un mot de passe élaboré mais inoubliable, étant donné que Word ne vous permet pas de récupérer ou de supprimer le mot de passe en cas d'oubli.
Restreindre la modification
Avec la fonction " Restreindre la modification ", vous pouvez vous assurer que personne ne pourra modifier votre document sans entrer le mot de passe.
Étape 1 : Accédez à Fichier > Informations > Protéger le document > Restreindre la modification, et vous verrez le panneau Restreindre la modification sur la droite.
Étape 2 : Cochez la case Autoriser uniquement ce type de modification dans le document et choisissez Aucune modification (Lecture seule) dans la liste déroulante. Cliquez sur le bouton Oui, activer la protection.
Étape 3 : La fenêtre Démarrer la protection s'affiche. Dans la rubrique Méthode de protection, choisissez Mot de passe et entrez votre mot de passe. Appuyez sur le bouton OK.
Étape 4 : Pour terminer, vous devez enregistrer vos modifications et rouvrir le document Word. Microsoft Word vous demandera d'entrer le mot de passe chaque fois que vous tenterez de modifier le document.
Partie 2. Comment supprimer la protection par mot de passe d'un document Word dont vous connaissez le mot de passe ?
La suppression de la protection par mot de passe de votre document Word est très simple si vous disposez déjà du mot de passe.
Suppression du mot de passe d'un document Word complètement verrouillé
Étape 1 : Ouvrez votre document Word et saisissez son mot de passe.
Étape 2 : Cliquez sur Fichier > Informations > Protéger le document > Chiffrer avec un mot de passe.
Étape 3 : Ensuite, effacez le mot de passe dans la case Mot de passe, puis validez en cliquant sur OK.

Suppression du mot de passe Word de la restriction de modification
Étape 1 : Ouvrez le fichier Word qui est protégé par un mot de passe.
Étape 2 : Allez dans Révision > Protéger > Restreindre la modification.

Étape 3 : Lorsque vous désactivez la restriction de modification, Word vous demandera votre mot de passe ; dès que vous l'aurez saisi, il retirera la protection de votre fichier.
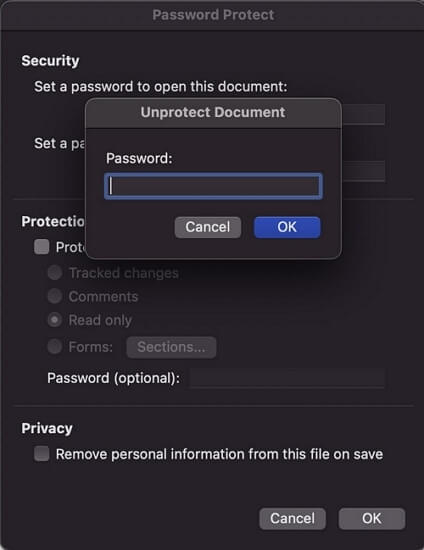
Partie 3. Supprimer la protection par mot de passe pour la modification de documents Word sans connaître le mot de passe
Il arrive souvent que des informations sensibles se trouvent dans un fichier mais que l'on oublie le mot de passe. Et si vous êtes confronté à la même situation, ne vous inquiétez pas, il existe des méthodes pratiques pour résoudre ce problème.
Méthode 1 : Enregistrement du fichier Word au format RTF
Étape 1 : En premier lieu, il est nécessaire de convertir votre fichier Word en utilisant une application qui prend en charge les fichiers au format .rtf, Bloc Notes ou TextEdit, par exemple.
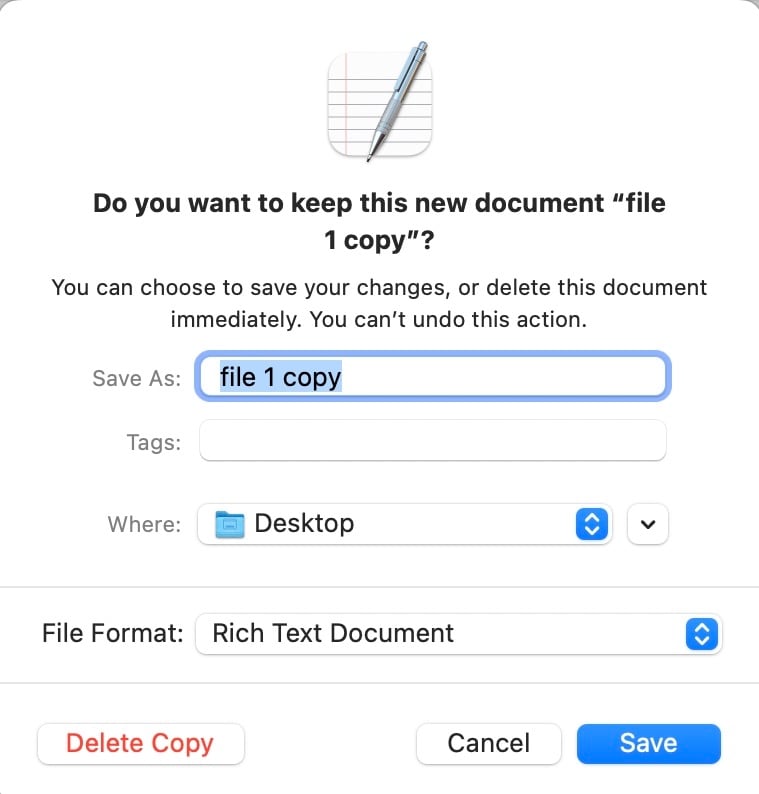
Étape 2 : Ouvrez le fichier .rtf puis utilisez la fonction " rechercher et remplacer " pour trouver " passwordhash " et remplacer ce dernier par " nopassword ".

Étape 3 : Ouvrez ensuite le fichier avec Microsoft Word, puis accédez au menu Révision > Arrêter la protection.
Étape 4 : Dans la fenêtre contextuelle qui s'affiche, décochez toutes les cases, redéfinissez le format en .docx et votre document Word est désormais déprotégé.
Méthode 2 : Utiliser WordPad pour enregistrer le document Word
Si l'application WordPad n'est pas aussi attrayante que Microsoft Word, elle peut néanmoins vous être utile pour résoudre votre problème.
Étape 1 : Faites un clic droit sur le document et sélectionnez " ouvrir avec ". Sélectionnez " choisir une autre application " puis WordPad.
Étape 2 : Une fenêtre semblable à celle présentée ci-dessous s'affiche. Cliquez sur " Enregistrer une copie " et profitez de l'édition de votre fichier Word sans aucune restriction.

Méthode 3 : Utilisation de Google Docs pour retirer la protection du document Word
Étape 1 : Pour supprimer les mots de passe de modification des documents Word en utilisant Google Docs, il est nécessaire de se connecter à son compte Google dans le navigateur, puis de se connecter à Google Docs à l'adresse docs.google.com.

Étape 2 : Cliquez sur " Ouvrir le sélecteur de fichiers " puis importez votre fichier Word dans la fenêtre qui suit.


Étape 3 : Une fois que le fichier a été ajouté correctement, vous pouvez le télécharger sans avoir besoin d'un mot de passe.
Méthode 4 : Enregistrer le document Word en tant que nouveau fichier
Cette méthode est aussi intéressante en cas d'oubli du mot de passe et lorsque le fichier n'est accessible qu'en mode lecture seule. Les documents Word dont la modification est protégée par un mot de passe apparaîtront sous la forme d'une fenêtre contextuelle identique à l'image ci-dessous.
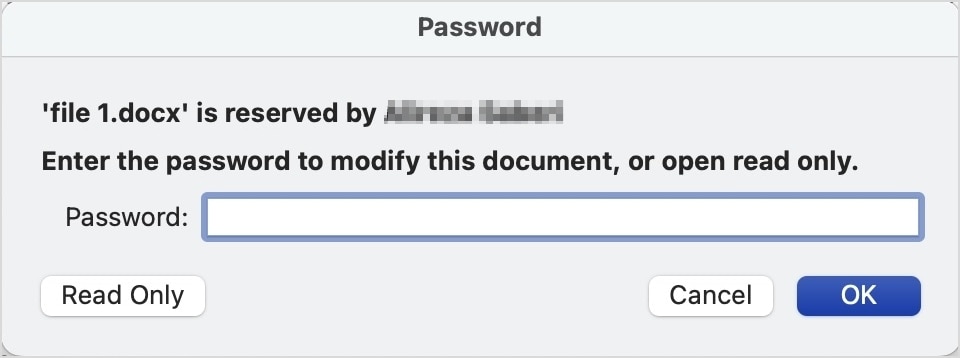
Étape 1 : Appuyez sur le bouton " Lecture seule ".
Étape 2 : Par la suite, vous pouvez enregistrer le fichier sous un autre document avec un nouveau nom, et dorénavant, le document Word ne sera plus protégé et deviendra modifiable.
Partie 4. Comment supprimer le mot de passe d'un document Word complètement verrouillé sans connaître le mot de passe ?
Dans la plupart des cas, les documents que vous utilisez sont entièrement verrouillés plutôt qu'en lecture seule. L'une des quatre méthodes suivantes peut être utilisée pour gérer ces fichiers.
Méthode 1 : Utiliser des outils de suppression de mot de passe pour les documents Word
Un grand nombre d'outils de suppression de mot de passe pour les fichiers Word peuvent être utilisés. Ceux énumérés ci-dessous figurent parmi les outils de suppression de mot de passe les plus populaires et fonctionnent de la même manière.
Passfab for Word
Ce logiciel convivial est très efficace dans l'élimination de tous les types de mots de passe de votre document Word. Il propose trois modes de récupération de mots de passe différents qui peuvent cibler des mots de passe différents si vous vous souvenez du type de caractères que vous avez utilisé dans le mot de passe ainsi qu'une attaque par force brute qui supprime tous les types de mots de passe, en prenant toutefois plus de temps.
Passper Word Password Recovery
Cette solution est identique à Passfab, sauf qu'elle est également disponible pour les utilisateurs de macOS.
Dans cet article, nous avons choisi d'utiliser le logiciel Passper et de vous montrer comment récupérer votre mot de passe à l'aide de cette application.
Étape 1 : Sélectionnez le document Word pour lequel vous souhaitez supprimer le mot de passe.
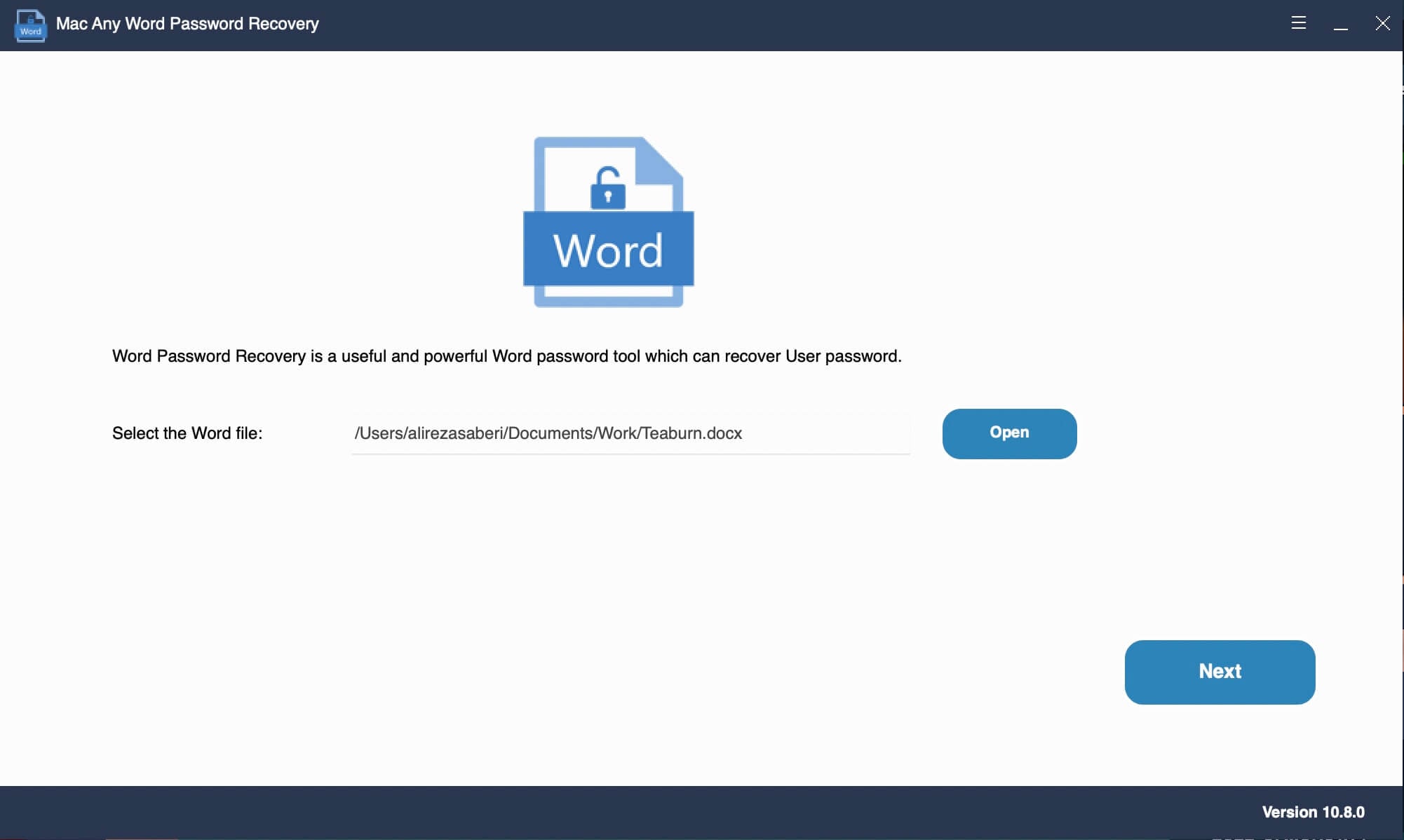
Étape 2 : Lorsque vous aurez sélectionné le fichier, l'application vous proposera trois options, comme illustré ci-après.

Étape 3 : Les paramètres pour l'attaque par force brute avec masque et l'attaque par dictionnaire sont les suivants.


Étant donné que l'attaque par force brute est efficace et qu'il n'est pas nécessaire de sélectionner plusieurs options dans les paramètres, il est préférable de la choisir.
Étape 4 : En l'espace de quelques minutes, le logiciel va supprimer le mot de passe de votre document Word pour que vous puissiez modifier le fichier à votre guise.
Méthode 2 : Renommer le document Word protégé par mot de passe
Bien que cette méthode soit un peu longue, elle fonctionne parfaitement si vous ne pouvez pas ou n'avez pas le temps d'appliquer les autres mesures.
Étape 1 : Sélectionnez votre document Word et renommez l'extension de .docx en .zip.

Étape 2 : Utilisez votre outil de compression pour ouvrir le nouveau fichier zip.
Étape 3 : Sélectionnez le fichier " settings.xml " pour le supprimer.
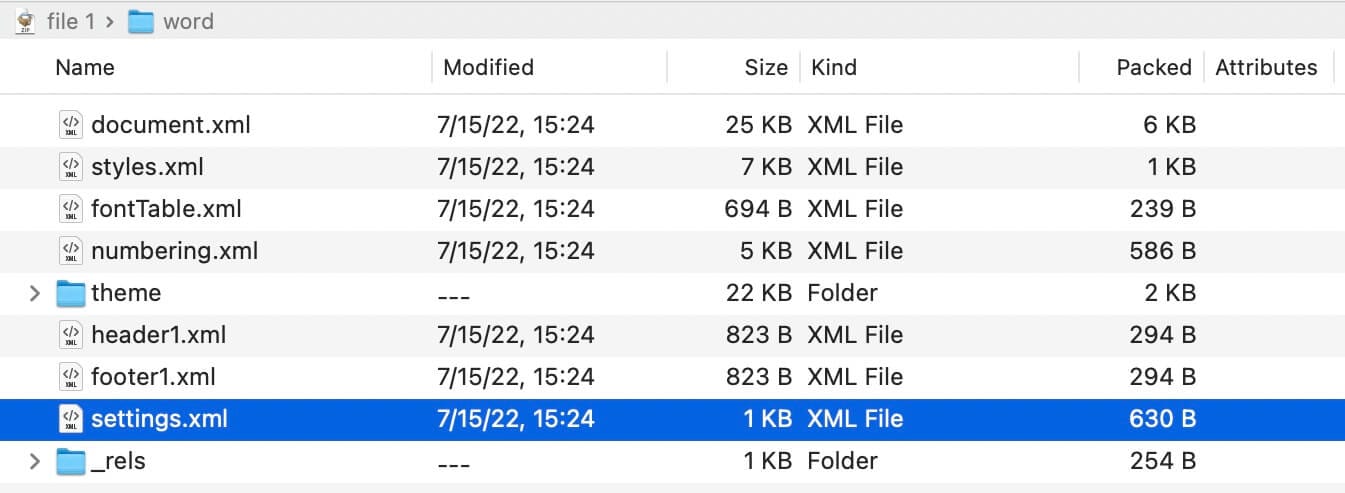
Étape 4 : Redéfinissez l'extension en .docx et votre fichier ne sera plus protégé par un mot de passe. Vous êtes libre de l'ouvrir et de le modifier comme bon vous semble.
Méthode 3 : Utilisation d'un code VBA pour supprimer la protection de votre document Word
Cette méthode concerne uniquement les fichiers .doc et non les fichiers .docx. Afin de changer le format du fichier, il vous suffit de suivre la procédure expliquée dans la dernière méthode concernant le changement du format du fichier. Examinons maintenant comment fonctionne cette méthode.
Étape 1 : Ouvrez le document Word que vous voulez enlever la protection.
Étape 2 : Ensuite, ouvrez l'éditeur Visual Basic en appuyant sur les touches ALT + F11.
Étape 3 : À partir de la nouvelle fenêtre, faites un clic droit sur le fichier et sélectionnez Insérer > Module.

Étape 4 : Copiez le code VBA ci-dessous dans votre module.
Sub PasswordBreaker()
Dim i As Integer, j As Integer, k As Integer
Dim l As Integer, m As Integer, n As Integer
Dim i1 As Integer, i2 As Integer, i3 As Integer
Dim i4 As Integer, i5 As Integer, i6 As Integer
On Error Resume Next
For i = 65 To 66: For j = 65 To 66: For k = 65 To 66
For l = 65 To 66: For m = 65 To 66: For i1 = 65 To 66
For i2 = 65 To 66: For i3 = 65 To 66: For i4 = 65 To 66
For i5 = 65 To 66: For i6 = 65 To 66: For n = 32 To 126
ActiveSheet.Unprotect Chr(i) & Chr(j) & Chr(k) & _
Chr(l) & Chr(m) & Chr(i1) & Chr(i2) & Chr(i3) & _
Chr(i4) & Chr(i5) & Chr(i6) & Chr(n)
If ActiveSheet.ProtectContents = False Then
MsgBox "Password is " & Chr(i) & Chr(j) & _
Chr(k) & Chr(l) & Chr(m) & Chr(i1) & Chr(i2) & _
Chr(i3) & Chr(i4) & Chr(i5) & Chr(i6) & Chr(n)
Exit Sub
End If
Next: Next: Next: Next: Next: Next
Next: Next: Next: Next: Next: Next
End Sub
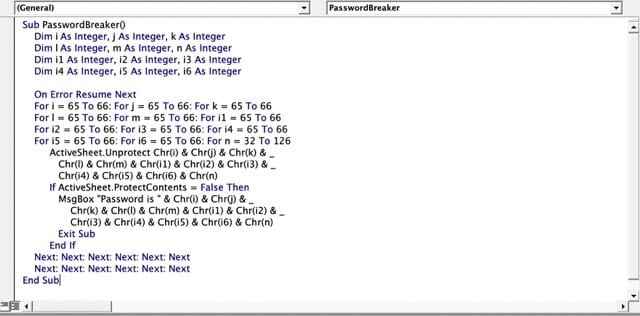
Étape 5 : Dans la fenêtre qui s'ouvre, cliquez sur " exécuter " puis sur " OK ".

Étape 6 : Ainsi, vous pouvez mettre fin à la protection de votre fichier Word.
Méthode 4 : Utiliser un outil de suppression de mot de passe en ligne pour les documents Word
Si le document nécessite un mot de passe pour son ouverture et non pour sa modification, il suffit d'utiliser un outil de suppression de mot de passe en ligne.
Vous pouvez taper sur Google " outil de suppression de mot de passe en ligne pour Word " et utiliser l'un des centaines de résultats trouvés. Les plateformes de suppression de mot de passe tels que password-online.com ou lostmypass.com sont faciles à utiliser et réussissent généralement à déchiffrer le mot de passe. Chaque outil de récupération de mot de passe fonctionne selon un processus général qui consiste à sélectionner le fichier, à choisir l'approche (certains outils en ligne n'ont pas de méthodes différentes et n'utilisent que la force brute) et à appuyer sur " démarrer".

Dans le cadre de cet article, nous avons choisi d'utiliser lostmypass.
Étape 1 : Visitez la page d'accueil de lostmypass puis glissez et déposez le fichier que vous souhaitez dechiffrer.

Étape 2 : Après avoir mis en ligne le fichier Word, l'outil de suppression de mot de passe en ligne lostmypass commence automatiquement à le décrypter.
Étape 3 : Dès que le décryptage est arrivé à son terme, le site Web vous indique votre mot de passe et vous pouvez l'utiliser pour retirer la protection de votre document Word.

Conclusion
Il existe différentes façons d'ouvrir des documents Word protégés par un mot de passe, que ce soit en ligne ou hors ligne. Les méthodes en ligne ne fonctionnent pas toujours, mais elles méritent d'être essayées. Les techniques de suppression de la protection par mot de passe des fichiers Word lorsque vous ne connaissez pas le mot de passe sont uniquement applicables à vos documents dont vous avez oublié le mot de passe. En cas de document protégé qui ne vous appartient pas, il est judicieux de ne pas essayer de l'ouvrir, puisque c'est celui de quelqu'un d'autre et que vous risquez de vous exposer à des problèmes juridiques.
Pour Windows XP/Vista/7/8/10/11
Pour macOS X 10.10 - macOS 13
 100% sécurité pour le téléchargement gratuit
100% sécurité pour le téléchargement gratuit

