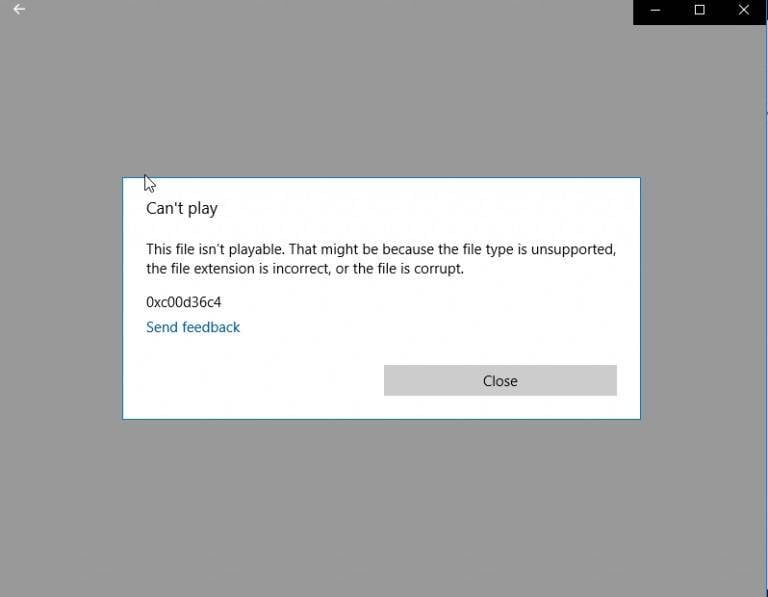
Vous avez déjà rencontré cette erreur mais vous n'avez aucune idée de ce que c’est ? L'erreur vidéo 0xc10100be se produit généralement lorsque votre appareil ne peut pas lire votre fichier vidéo, et ce, quel que soit votre système d'exploitation.
Un certain nombre de facteurs peuvent être à l'origine de cette erreur et certaines mesures peuvent être prises afin de remédier à cette erreur vidéo. Dans cet article, nous vous expliquerons comment faire pour résoudre ce problème afin de faire fonctionner à nouveau votre fichier vidéo. De nombreuses personnes ont déjà signalé cette erreur sur les forums et les communautés, ce qui est une bonne chose car cela veut dire que vous n'êtes pas le seul à avoir ce problème.
Cet article va vous présenter les causes courantes de cette erreur vidéo 0xc10100be avec des solutions efficaces pour y faire face.
CONTENU :
- Partie 1. Causes courantes du code d'erreur 0xc10100be
- Partie 2. Correction de l'erreur vidéo 0xc10100be par la mise à jour des codecs de Windows Media Player
- Partie 3. Réparer une vidéo présentant une erreur 0xc10100be avec Wondershare Repairit
- Partie 4. Correction de l'erreur vidéo 0xc10100be sous Windows 10 avec VLC
- Partie 5. Plus de conseils pour résoudre l'erreur vidéo 0xc10100be
Partie 1. Causes courantes du code d'erreur 0xc10100be
Voici les raisons pour lesquelles vous avez pu obtenir le code d'erreur 0xc10100be :
- Extension de fichier incorrecte
- Fichier non supporté
- Fichier vidéo corrompu
- Aucun codec disponible
1. Extension de fichier incorrecte
C'est généralement le cas si vous avez renommé votre fichier vidéo sans le convertir correctement avec un logiciel ou un outil de conversion vidéo dédié. Si certains lecteurs multimédia peuvent détecter et résoudre automatiquement ce type de problème en détectant le type MIME réel du fichier vidéo, beaucoup d'autres ne le font pas.
Il est possible de détecter ce problème en consultant les informations du fichier en question avec un gestionnaire de fichiers afin de voir si l'extension du fichier correspond au type mime. Renommer le fichier avec l'extension appropriée peut résoudre votre problème.
2. Fichier non supporté
Les lecteurs de médias peuvent prendre en charge de nombreux types de mimes vidéo, mais certainement pas tous. Tout d'abord, assurez-vous que votre lecteur multimédia prend en charge le fichier que vous souhaitez lire.
3. Fichier vidéo corrompu
C'est ce qui est le plus fréquent. Votre fichier vidéo peut être corrompu pour de nombreuses raisons :
- Corruption de l'en-tête
- Corruption du système de fichiers
- Corruption de la section vidéo
- Corruption de la section audio, etc.
Si votre fichier vidéo présente l'un des problèmes ci-dessus, il se peut que votre lecteur multimédia ne puisse pas lire votre fichier vidéo.
4. Aucun codec disponible
Les codecs vidéo sont des logiciels intégrés dans les lecteurs de médias pour traiter différents formats vidéo. Ils sont responsables de la compression et de la décompression de votre vidéo numérique. Si les codecs vidéo disponibles sur votre lecteur sont incompatibles avec le format vidéo, cela peut entraîner une erreur. Un signe certain de ce défaut est que l'audio joue et que la vidéo ne joue pas.
Le téléchargement du fichier codec approprié pourrait résoudre ce problème dans la plupart des cas. Cet article vous explique comment faire dans la section suivante.
Partie 2. Correction de l'erreur vidéo 0xc10100be par la mise à jour des codecs de Windows Media Player
Suivez les étapes ci-dessous afin de configurer votre lecteur Windows Media et mettre à jour automatiquement les codecs vidéo ;
Étape 1 : Cliquez sur le menu "Outils" qui se trouve en haut de votre lecteur multimédia.
Étape 2 : Cliquez sur "Préférences"
Étape 3 : Cliquez sur l'onglet "Lecteur" et cochez l'option "Télécharger les codecs automatiquement" pour la sélectionner.
Étape 4 : Cliquez sur "OK".
Réessayez de lire votre fichier. Si votre lecteur vous demande d'installer un fichier de codec, cliquez simplement sur installer.
Partie 3. Réparer une vidéo présentant une erreur 0xc10100be avec Wondershare Repairit
Si votre problème de vidéo persiste, vous devriez envisager d'utiliser un logiciel de réparation de vidéo spécialisé tel que Wondershare Repairit pour réparer votre vidéo. Selon le système de l'ordinateur, vous pouvez télécharger le logiciel de bonne version par les boutons suivants :
Vous trouverez ci-dessous des étapes claires et des images pour vous guider. L'outil Repairit offre deux modes de réparation : le mode "Réparation rapide" et le mode "Réparation avancée". Pour récupérer des fichiers vidéo endommagés, il suffit de suivre les étapes décrites ci-dessous.
Tuto : Comment réparer un fichier vidéo WMV, MP4, MPEG ou MOV endommagé ?
Étape 1 : Installer Repairit
Téléchargez et installez l'application si vous ne l'avez pas déjà fait.
Étape 2 : Lancer Repairit
Cliquez sur l'icône de raccourci créée lors de l'installation pour lancer le logiciel. Si vous êtes sous Mac OS, allez dans le "Finder" puis allez dans "Applications" et "Wondershare Repairit" pour trouver et lancer l'application.
Étape 3 : Ajouter la vidéo corrompue
Après avoir lancé le logiciel, cliquez sur "Ajouter" pour ouvrir l'emplacement du fichier vidéo corrompu et puis ajoutez la vidéo depuis cet emplacement sur l'application Repairit. Cela lancera le processus de réparation du fichier endommagé.

Étape 4 : Réparer la vidéo corrompue
Cliquez sur "Réparer" pour démarrer le processus de réparation de vidéo et attendez la fin du processus de réparation.

Repairit vous montrera une barre de progression pour chacun des fichiers en cours de réparation.
Une fois que le processus est terminé, vous pouvez prévisualiser chaque vidéo réparée.

Les étapes ci-dessus concernent le mode de réparation rapide. Si votre vidéo n'a pas été réparée avec le mode de réparation rapide, vous devez essayer le mode de réparation avancée en cliquant sur l'option "Réparation avancée" indiquée en bleu à droite du fichier.
Suivez ces étapes :
Étape 1 : Cliquez sur "Réparation avancée" et téléchargez une vidéo d'exemple qui a été créé par le même appareil.

Étape 2 : Attendez la fin du processus de réparation. Tout va bien ! Vous devriez maintenant avoir un fichier vidéo fonctionnel ! Sinon, veuillez passer à la partie 4 de cet article.

Partie 4. Correction de l'erreur vidéo 0xc10100be sous Windows 10 avec VLC
Si vous avez rencontré cette erreur en utilisant VLC Media Player sous Windows 10, suivez les étapes ci-dessous afin d'y remédier. Si l’une des 2 méthodes proposées ci-dessous ne corrige pas votre erreur, passez à la suivante.
Méthode 1 :
Avec cette méthode, vous devez convertir le fichier vidéo qui a généré l'erreur et essayer de le lire.
Étape 1. Ouvrez VLC Media Player.
Étape 2. Dans la barre de menu supérieure, cliquez sur "Médias". Ensuite, trouvez et cliquez sur "Convertir".
Étape 3. Ajoutez votre vidéo via le panneau de sélection des fichiers.

Étape 4. Appuyez sur les touches ALT+C de votre clavier pour convertir votre vidéo ou cliquez simplement sur le bouton "Convertir" situé en bas de la page.
Étape 5. Choisissez une destination de sauvegarde (c'est-à-dire l'endroit où votre fichier converti sera enregistré) et indiquez votre nom de fichier et son extension (par exemple nom_choisi.mp4)
Étape 6. Sélectionnez "Vide (MP4)" ou "Video – VP8 + Vorbis (Webm)" ou l'une des options disponibles.
Étape 7. Cliquez sur le bouton Démarrer.
Une fois le processus terminé. Réessayez de lire votre fichier vidéo. Si cela ne répare pas votre fichier, veuillez passer à la méthode suivante.
Méthode 2 :
Allez sur ce lien. Les fichiers codecs de la page sont compatibles avec Windows XP, Windows Vista, Windows 7, 8, 8.1 et Windows 10. Pour les installer, il suffit de suivre les instructions qui s'afficheront lors de l'installation. Une fois l'installation terminée, redémarrez votre ordinateur.
Si aucune des méthodes ci-dessus n'a fonctionné pour vous, alors votre fichier vidéo est très probablement corrompu. Essayez donc de réparer votre fichier vidéo avec un outil de réparation vidéo.
Partie 5. Plus de conseils pour résoudre l'erreur vidéo 0xc10100be
Voici quelques autres choses à essayer :
- Essayez de lire votre fichier sur un autre ordinateur/lecteur
- Vérifiez le format du fichier
- Recherchez s'il y a des logiciels malveillants sur votre PC
Essayez de lire votre fichier sur un autre ordinateur/lecteur.
Si vous avez plusieurs lecteurs vidéo installés sur votre appareil, vous devriez essayer de lire votre fichier vidéo avec l'un d'entre eux. Vous pouvez aller sur l'App Store de votre système d'exploitation afin de télécharger d’autres lecteurs multimédia.
Vérifiez le format du fichier.
Comme expliqué précédemment, certains lecteurs multimédia ne pourront pas encoder ou décoder votre fichier vidéo si vous l'avez renommé sans extension de fichier ou si vous avez remplacé l'extension par quelque chose qui ne correspond pas au type MIME du fichier.
Dans votre gestionnaire de fichiers, cliquez sur le fichier afin d’en afficher les détails. Une vidéo 3gp doit avoir une extension de fichier ".3gp". Renommez le fichier avec l'extension appropriée. Vous pouvez effectuer une recherche rapide en ligne si vous n'êtes pas sûr du format que prend le type de mime (c'est indiqué sur la page des informations du fichier).
Recherchez s'il y a des logiciels malveillants sur votre PC.
Les virus/malwares informatiques sont souvent très problématiques car, selon la nature du virus, les choses qui devraient normalement fonctionner ne fonctionne tout simplement pas !
Allez dans l'app store de votre système d'exploitation pour vérifier si votre logiciel antivirus est efficace avant de l'installer. N'oubliez pas de toujours installer des logiciels antivirus (ou toute autre application) provenant de sources officielles/fiables.
Conclusion
Lorsque des fichiers vidéo ne fonctionnent pas sur votre appareil, c'est soit que votre lecteur multimédia tente de les lire de la mauvaise manière (en n'ayant pas le codec approprié pour gérer et lire votre fichier multimédia), soit que les fichiers sont corrompus. La corruption des fichiers vidéo peut être causée par un simple changement d'extension ou par une infection liée à un logiciel malveillant ou un virus. Cet article traite des différentes causes de l'erreur 0xc10100be ainsi que de la manière de la corriger. Différentes solutions sont proposées, notamment une faisant appel au logiciel Wondershare Repairit. J'espère que cet article vous aura été utile.


