Q : Comment trouver un dossier qui a disparu dans Outlook ?
"J'ai découvert qu'un dossier important de mon Outlook a disparu ! Je ne sais pas comment le dossier a disparu, je n'arrive pas à le trouver. S'il vous plaît, j'ai besoin d'aide avec ça"
Outlook fait partie de la routine quotidienne des particuliers pour stocker les e-mails envoyés et reçus, planifier les calendriers et créer des tâches. Par conséquent, lorsque des dossiers contenant des informations importantes disparaissent de votre Outlook, cela peut être très frustrant. La bonne nouvelle c'est que vous pouvez trouver et récupérer les dossiers Outlook.
1ère Partie : POURQUOI LES DOSSIERS DISPARAISSENT-ILS DANS OUTLOOK ?
Pour chaque problème, il existe une ou plusieurs causes responsables. Les dossiers disparaissent dans Outlook pour les raisons suivantes :
- Vous avez peut-être déplacé le dossier d'Outlook par accident dans un dossier inconnu. Ceci se produit lorsque vous faites un glisser-déposer pour effectuer une autre tâche et que le dossier se retrouve dans un emplacement inconnu.
- Le dossier peut également avoir été supprimé accidentellement de votre Outlook. Cette opération envoie le dit dossier dans le dossier "éléments supprimés" ou dans la corbeille.
- Les dossiers peuvent disparaître de votre Outlook en raison de modifications récentes apportées à votre appareil, notamment les mises à jour vers des systèmes d'exploitation supérieurs comme Windows 10 ou vers des versions supérieures d'Office Outlook comme Outlook 2016.
- Les dossiers peuvent disparaître en raison d'une erreur de connexion, ce qui empêche la synchronisation de votre compte avec le serveur. Par conséquent, vos dossiers Outlook peuvent ne pas apparaître sur le bureau de votre ordinateur.
Lorsque les fichiers du système sont corrompus, il y a de fortes chances que des dossiers disparaissent d'Outlook. Cela inclut également la corruption de votre fichier personnel Outlook.
- Les fichiers qui se trouvent dans votre dossier personnel, c'est-à-dire les fichiers .pst, sont écrasés de temps en temps, ce qui peut entraîner la perte de dossiers.
2ème Partie : COMMENT RECHERCHER UN DOSSIER DANS OUTLOOK APRÈS UN DÉPLACEMENT ?
Ici, vous apprendrez comment rechercher un dossier dans Outlook après qu'il ait été déplacé. En fin de compte, vous voulez juste trouver ce dossier, non ?
Solution n°1 : Propriétés du fichier de données
Suivez les étapes suivantes pour rechercher vos dossiers :
- Ouvrez Outlook et faites un clic droit sur la "Boîte aux Lettres d'Outlook".
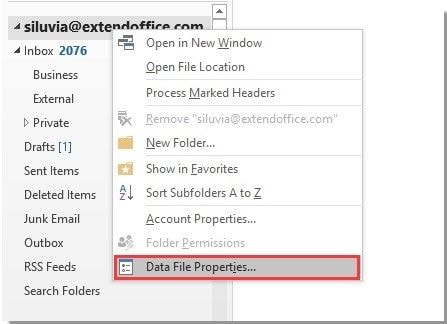
- Sélectionnez l'option "Propriétés du Fichier de Données".
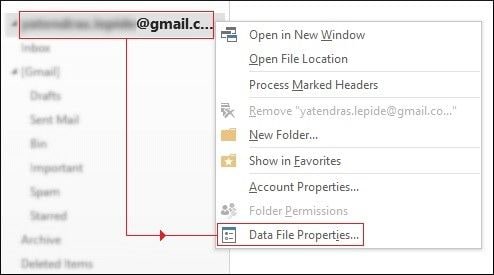
- Allez dans la boîte de dialogue "Outlook Aujourd'hui" et dans la boîte, choisissez l'option "Taille du Dossier".
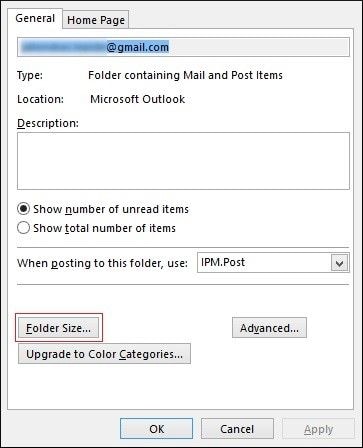
- Là, vous verrez une liste de tous les dossiers dans Outlook, leurs noms et emplacements fournis, ainsi que leurs différentes tailles.
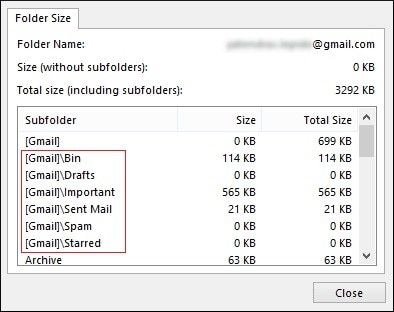
- Lorsque vous parvenez à deviner ou plutôt à déterminer l'emplacement du dossier particulier que vous recherchez, parcourez-le et retournez à son emplacement d'origine.
Solution n°2 : Rechercher et Parcourir
Cette méthode permet de rechercher les dossiers manquants à l'aide d'une recherche avancée de dossiers. Suivez les étapes ci-dessous :
- Ouvrez l'application Microsoft Outlook du bureau.
- Allez dans l'onglet "Recherche" de la barre de Menu.
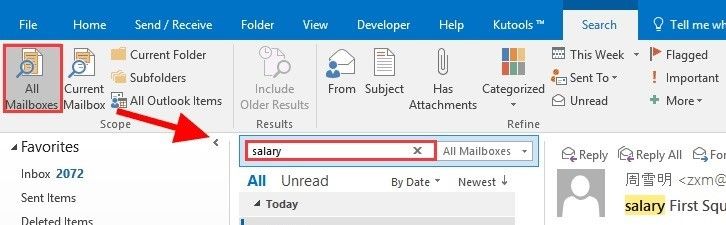
- Cliquez sur "Outils de Recherche", choisissez l'option "Recherche Avancée" qui fera apparaître la fenêtre "Recherche Avancée". Vous pouvez utiliser le code de raccourci combinant les touches Ctrl + Shift + F
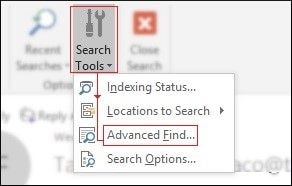
- Notez les détails de l'élément avec le nom du dossier et cliquez sur l'option " Parcourir " située dans le coin supérieur droit de la fenêtre. L'opération permet de rechercher et de trouver le dossier en question.
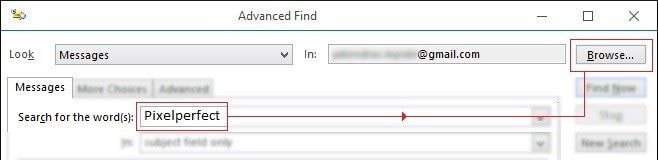
- Dans la boîte de dialogue " Sélectionner le(s) Dossier(s) ", notez et mémorisez l'emplacement et le chemin du dossier avant de cliquer sur " Ok ".
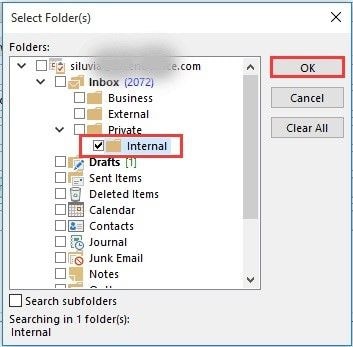
- Revenez à la fenêtre principale d'Outlook, trouvez le dossier, et remettez-le à sa position initiale en cliquant et en le faisant glisser.
Solution n°3 : Importer et Exporter
Les données sont importées essentiellement dans le but de réintégrer des dossiers dans Outlook après qu'ils aient été déplacés vers le fichier de données personnelles (.pst) via l'exportation. Les étapes utilisées pour cette récupération sont présentées ci-dessous :
- Ouvrez Outlook sur votre bureau
- Sélectionnez l'onglet "Fichier" dans le coin supérieur gauche de la fenêtre.
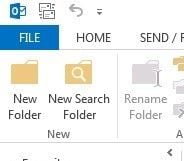
- Cliquez sur "Ouvrir et Exporter" et sélectionnez "Importer/Exporter" tpour ouvrir l'"Assistant".

- Cliquez sur "Importer d'un autre programme ou fichier". Sélectionnez "Suivant".
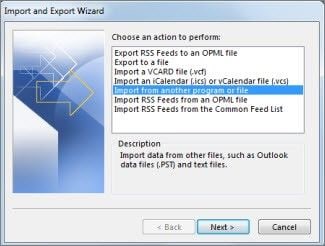
- Dans la rubrique "Fichier à importer", saisissez le fichier .pst que vous souhaitez importer, puis utilisez l'option "Parcourir" pour naviguer. Sélectionnez la manière de gérer vos e-mails et vos contacts sous "Options". Cliquez sur "Suivant".
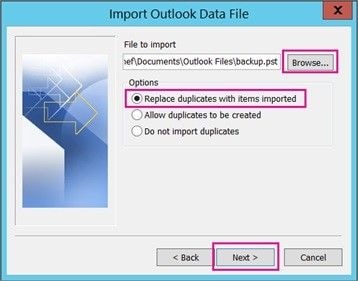
Si un mot de passe est requis pour le fichier, entrez le mot de passe et cliquez sur "Ok". Si non, continuez.
- Si la destination des fichiers à importer est votre boîte aux lettres Office, sélectionnez la boîte aux lettres. Toutefois, si ce n'est pas le cas, sélectionnez "Importer des éléments dans le dossier actuel" pour importer votre fichier dans le dossier que vous avez sélectionné.
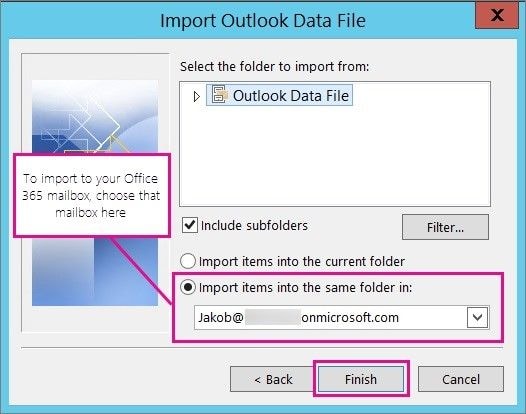
Cliquez sur "Terminer". Le contenu de votre fichier .pst sera importé et le processus prendra fin uniquement si la boîte de progression disparaît.
Solution n°4 : Utiliser un code VBA
Si vous êtes toujours dans l'impasse, n'abandonnez pas encore. Dans ce cas, vous devrez définir un programme de recherche personnalisé avec un code VBA avant de lancer la recherche de votre dossier. VBA signifie simplement "Visual Basic pour Applications" et c'est un langage de programmation créé par Microsoft. Les étapes de la recherche à l'aide du code VBA sont énumérées ci-dessous :
- Lancez l'application Outlook
- Cliquez sur "Fichier", allez dans "Options" t choisissez l'option "Personnaliser le Ruban".
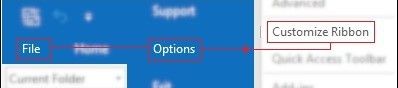
- Lorsque la fenêtre "Personnaliser le Ruban" apparaît à l'écran, cochez l'option "Développeur" et cliquez sur "Ok".
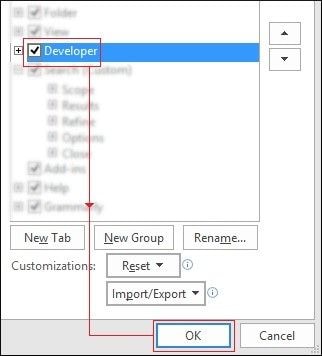
La phase suivante consiste à définir et à exécuter la recherche de dossiers personnalisés puisque nous avons rendu l'onglet Développeur disponible dans la barre de menu. C'est essentiel pour la suite.
- Maintenant, allez dans la barre de menu, cliquez sur l'onglet " Développeur " et sélectionnez " Visual Basic ".
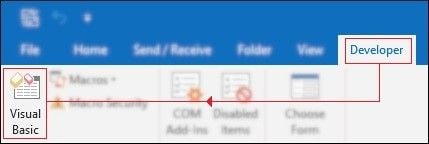
- La fenêtre VBA s'ouvre alors. Développez l'option "Objets Microsoft Outlook" et sélectionnez " CetteSessionOutlook ".
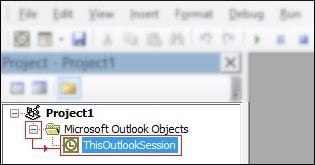
- Dans le " Projet 1-CettesessionOutlook (Code) ", entrez le code de la Macro VBA ci-dessous :
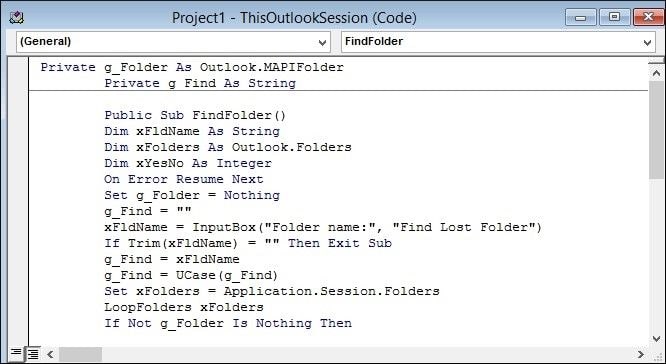
- Allez dans la barre de menu et cliquez sur " Exécuter " > " Exécuter Sub/UserForm ".
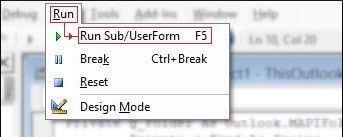
- À ce stade, le programme de recherche personnalisée est déjà en cours d'exécution. Dans la fenêtre " Trouver le Dossier Perdu ", tapez le nom du dossier manquant et sélectionnez " Ok ".
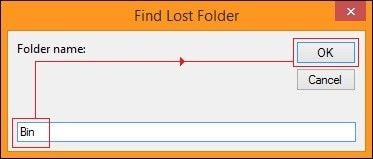
- À l'écran, l'emplacement/le chemin du dossier s'affiche. Prenez note de l'endroit où il se trouve et cliquez sur "Oui".
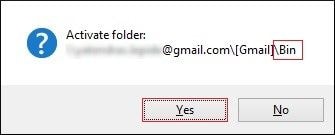
3ème Partie : AUTRES CORRECTIONS POSSIBLES POUR LES DOSSIERS OUTLOOK MANQUANTS
Il existe d'autres solutions plus basiques pour récupérer des dossiers Outlook manquants et elles peuvent être aussi simples que de redémarrer votre ordinateur ou de relancer le programme Outlook.
1ère Étape Redémarrez l'ordinateur : Parfois, il suffit de redémarrer votre ordinateur et voilà ! vos fichiers sont récupérés. Il existe des étapes pour redémarrer votre ordinateur selon les différents systèmes d'exploitation.
Pour Windows 7, 8/8.1 et 10 :
- Appuyez sur Ctrl + Alt + Del sur le clavier. L'écran de verrouillage s'affiche (pour Windows 8 et 10, plusieurs options apparaîtront : Verrouiller, Gestionnaire des Tâches, Changer d'Utilisateur et Déconnexion).

- Dans le coin inférieur droit de l'écran se trouvent deux boutons rouges. Cliquez sur le symbole de la flèche pointant vers le haut à côté du bouton d'alimentation. Pour Windows 8 et 10, cliquez sur le bouton " Mise en marche ". Les options d'arrêt ou de redémarrage s'affichent.
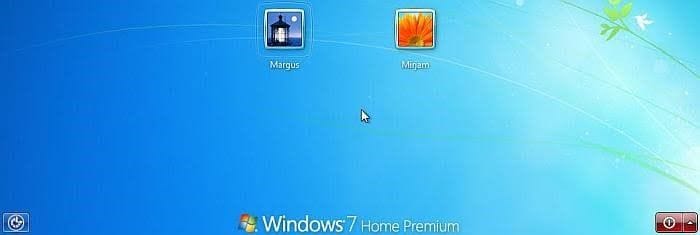
- Sélectionnez le "bouton de redémarrage". Cela redémarrera automatiquement votre ordinateur. Assurez-vous de fermer tous les programmes, sinon il ne redémarrera pas.
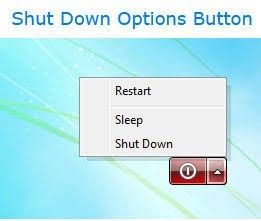
- Une autre option consiste à appuyer sur le bouton d'alimentation de votre ordinateur et à le maintenir enfoncé jusqu'à ce qu'il s'éteigne, puis à appuyer à nouveau sur le bouton d'alimentation pour démarrer. C'est ce qu'on appelle le "redémarrage du matériel".

Pour Mac :
- Appuyez sur "Control + Command + Eject". Vous pouvez également aller dans le menu Apple situé dans le coin supérieur gauche de votre écran et cliquer sur le bouton "Redémarrer".
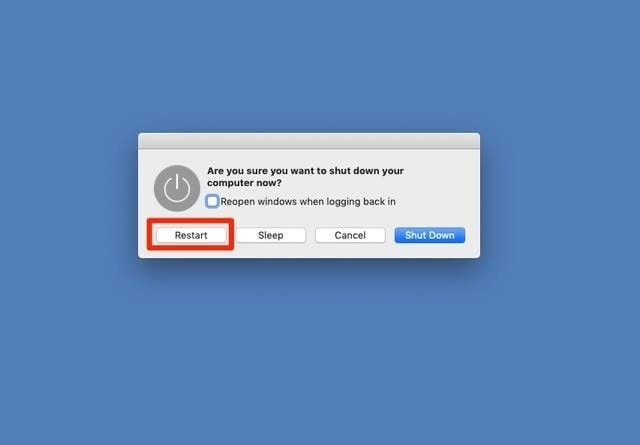
- Vous pouvez également appliquer la fonction "redémarrage matériel" pour éteindre l'ordinateur et le rallumer à l'aide du bouton d'alimentation.

2ème Étape Relancer Outlook : Suivez les étapes ci-dessous pour redémarrer l'application Outlook :
- Déconnectez-vous complètement de votre boîte aux lettres. Faites-le une fois.
- Une fois de plus, reconnectez-vous à votre boîte aux lettres
- Créez un nouveau dossier au même endroit que le dossier manquant. Les dossiers manquants et les nouveaux dossiers devraient apparaître.
3ème Étape Réparer Outlook : Pour réparer Outlook, procédez comme suit :
- Cliquez sur "Microsoft Outlook".
- Cliquez sur "Modifier".
- L'option "Demande de Contrôle de Compte" apparaîtra.. Pour ouvrir la boîte de dialogue de réparation, sélectionnez "Oui". .
Vous serez guidé pour utiliser l'une de ces deux options : "Réparation en Ligne" qui résoudra tout en réinstallant les applications sous "Office Outlook" et "Réparation Rapide" qui analysera les fichiers de l'application et résoudra rapidement les problèmes courants.
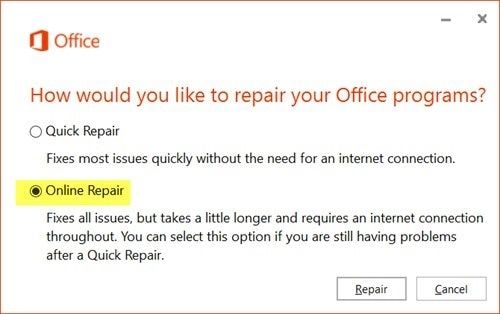
Microsoft Outlook est également livré avec un outil de Réparation de la Boîte de réception (SCANPST.EXE) qui est utilisé pour analyser et réparer les fichiers dans un dossier personnel (.pst) mentionné ci-dessus. Suivez les étapes ci-dessous pour analyser et corriger les erreurs :
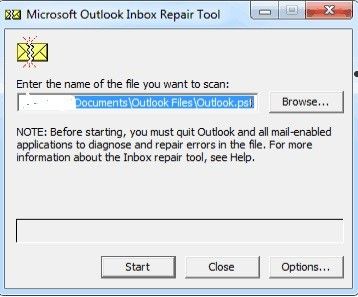
- Ouvrez SCANPST.EXE.
- Cliquez sur "Parcourir" pour choisir le fichier de données Outlook que vous voulez analyser.
- Cliquez sur "Démarrer" pour commencer
- Si des erreurs sont trouvées, choisissez "Réparer" pour les corriger.
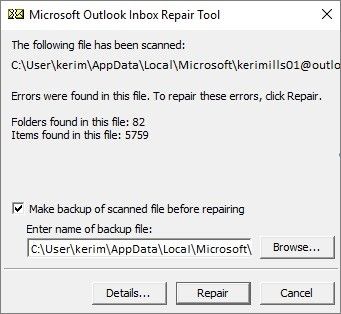
En effet, pendant la réparation de vos fichiers, l'outil crée une sauvegarde afin que vous ne perdiez pas vos informations. Exécutez cette analyse plusieurs fois pour obtenir des résultats efficaces.
4ème Étape Désactiver les Modules complémentaires : Bien que les Modules complémentaires ajoutent de nouvelles fonctionnalités à Outlook et augmentent la productivité, ils peuvent ralentir ou même faire planter votre Outlook. Vous recevrez une notification d'Outlook si un problème est détecté dans certains modules complémentaires. Parfois, Outlook le répare, d'autres fois, vous devez le faire vous-même. Donc, pour désactiver le module complémentaire, suivez les étapes ci-dessous :
- Sélectionnez "Fichier". Cliquez sur "Options" et choisissez "Compléments".
- Il n'y a pas d'option en bas de l'écran qui dit "Gérer". Sélectionnez le bouton " Démarrer ".
- Dans la boîte de dialogue, choisissez le complément que vous souhaitez désactiver en cliquant pour supprimer la coche de la case située devant son nom.
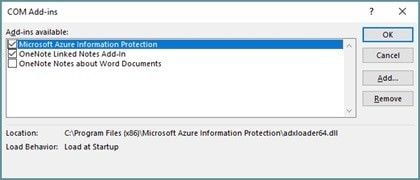
- Si vous souhaitez aller jusqu'au bout et désinstaller le complément, sélectionnez-le et cliquez sur l'option "Supprimer".
- Sélectionnez "OK". Vos modifications seront enregistrées.
Conclusion
Nous pouvons maintenant établir avec certitude que vous n'avez pas besoin d'être accablé simplement à cause d'un dossier manquant. Vous pouvez maintenant utiliser n'importe quelle de ces solutions pour récupérer ces documents importants sans vous fatiguer (du moins pas trop), n'est-ce pas ? Oh, une autre solution, vous allez l'adorer : vous pouvez utiliser Recoverit pour récupérer vos dossiers manquants sur Outlook. Recoverit est un logiciel efficace utilisé pour récupérer les données des dispositifs de stockage après qu'elles aient été perdues en raison de dommages tels que le mauvais fonctionnement du système, les attaques de virus ou la suppression accidentelle de ces données.
Autres Questions
Comment restaurer mes sous-dossiers dans Outlook ?
Si votre sous-dossier a été supprimé par erreur, vous pouvez le restaurer à partir du dossier "Éléments Supprimés". ou du dossier "Éléments Récupérables". Il suffit d'aller dans la liste des dossiers de votre courrier électronique et de sélectionner "Éléments Supprimés". Assurez-vous que " Accueil " soit sélectionné. Cliquez sur "Récupérer les éléments supprimés" dans l'option "Serveur". Sélectionnez le sous-dossier que vous souhaitez restaurer, choisissez "Restaurer l'Elément Sélectionné" et cliquez sur "Ok".
Où sont passés mes dossiers dans Outlook ?
Normalement, les données sont stockées dans Outlook à deux endroits : le dossier de stockage personnel sur le matériel de l'ordinateur et la boîte aux lettres située sur le serveur. Lorsqu'ils disparaissent, on peut les retrouver dans le " Dossier des Éléments Supprimés " ou le " Dossier des Éléments Récupérables ". Si vous ne trouvez toujours pas vos dossiers, utilisez l'une des étapes énumérées ci-dessus pour les retrouver.
Où sont mes dossiers dans Outlook pour Mac ?
Outlook pour Mac n'utilise pas les formats .pst et .ost pour enregistrer les dossiers personnels. Les données sont stockées dans la Base de données dans une série de fichiers indexés dans des dossiers. Le chemin pour trouver vos dossiers est le suivant :
/Documents/Microsoft User Data/Office 2011 Identities/Main Identity. Celui-ci est pour le fichier de base de données d'Outlook 2011
/Documents/Microsoft User Data/Office 2011 Identities/Main Identity/Data Records. Ceci s'applique aux dossiers de stockage d'Outlook 2011.
Pourquoi tous mes e-mails ont-ils disparu d'Outlook ?
Vos dossiers de courrier électronique peuvent avoir disparu en raison de modifications récentes de votre ordinateur, d'erreurs de connexion. De plus, lorsque vos fichiers de système sont corrompus, le stockage de vos e-mails dans l'application Outlook peut être compromis.
page_title:
side_block:
7047


