Windows 10 est utilisé dans le monde entier et est connu pour ses fonctionnalités avancées et ses performances élevées. Néanmoins, il arrive parfois qu'un PC Windows présente des dysfonctionnements inattendus. Cela peut conduire à l'inaccessibilité ou à la perte de données, ce qui doit toujours être évité. Heureusement, il existe différentes façons de réparer Windows 10 won't boot et d'accéder à votre contenu. Dans cet article, nous vous aiderons à diagnostiquer ce problème en vous fournissant une technique simple pour résoudre le problème de Windows 10 qui ne démarre pas.
Partie 1: Pourquoi mon PC Windows 10 ne démarre-t-il pas?
Windows 10 suit un processus de démarrage simple qui ne pose souvent aucun problème. Le BIOS scanne les fichiers nécessaires et charge le fichier Winload.exe sur la mémoire primaire. La plupart du temps, une erreur de démarrage se produit lorsqu'il y a un problème dans le BIOS ou que le fichier Winload.exe devient inaccessible. Cela fournit une erreur au gestionnaire de démarrage de Windows et il affiche les résultats suivants. Par ailleurs, une attaque de virus peut également être à l'origine de l'impossibilité de démarrer Windows.
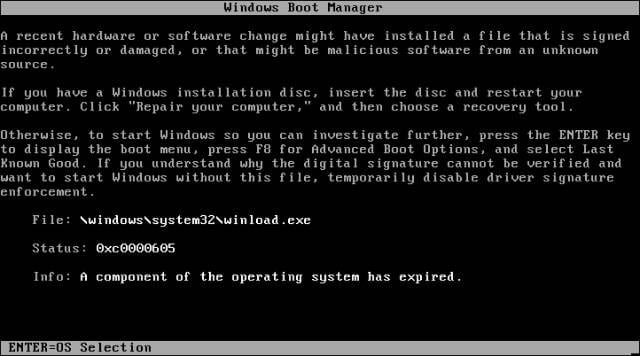
En plus de cela, la présence d'un malware de démarrage ou la surchauffe du système peuvent également causer ce problème. Une alimentation électrique incohérente, un conflit dans le BIOS dû à la présence de plusieurs systèmes d'exploitation, un registre corrompu, etc. peuvent provoquer un dysfonctionnement du démarrage de votre Windows 10. Pour réparer Windows 10 qui ne démarre pas, vous pouvez suivre la section suivante.
Partie 2: Comment résoudre le problème de Windows 10 qui ne démarre pas avec la réparation du démarrage
L'une des façons les plus simples de réparer Windows 10 won't boot est d'utiliser l'outil Réparation du démarrage, qui est une application native de Windows 10. Il fournit une interface conviviale qui peut être suivie pour résoudre un problème lié au démarrage de votre système. Pour résoudre le problème de démarrage de Windows 10 à l'aide de l'outil Startup Repair, procédez comme suit:
- Tout d'abord, vous devez accéder à l'outil de réparation du démarrage de Windows. Pour ce faire, allumez et éteignez votre système trois fois de suite. Dès que le logo Windows apparaît à l'écran, vous devez l'éteindre.
- Après l'avoir fait trois fois, Windows détectera un problème et chargera l'interface de dépannage. Lorsque vous obtenez l'interface suivante, cliquez sur "Options avancées" pour continuer.

- Dans l'écran suivant, vous devez sélectionner l'option Troubleshoot pour réparer Windows 10 won't boot.
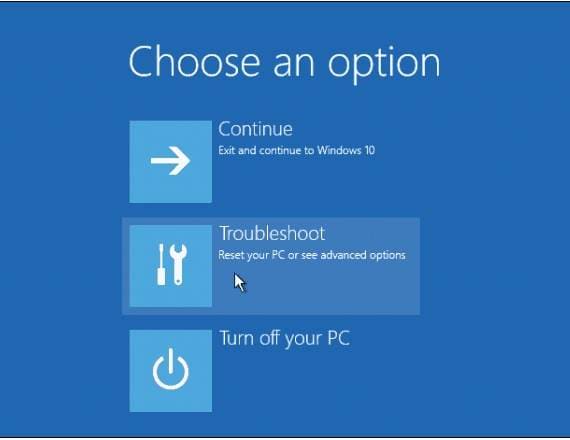
- Quelques options de dépannage s'afficheront alors à l'écran. Vous pouvez cliquer sur les "Options avancées" pour continuer.
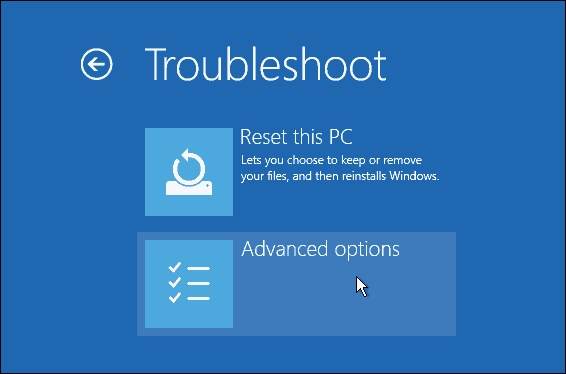
- À partir de là, vous pouvez voir l'option de "Réparation du démarrage". Il suffit de la sélectionner et de laisser le système effectuer toutes les étapes nécessaires pour réparer Windows 10 qui ne démarre pas.
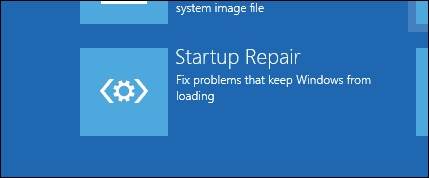
Votre système peut prendre un certain temps pour effectuer la réparation au démarrage. Par conséquent, vous ne devez pas redémarrer votre système et causer des perturbations. Si vous avez de la chance, cela résoudra le problème de Windows 10 qui ne démarre pas et votre ordinateur sera redémarré en mode normal.
Partie 3: Comment réparer Windows 10 qui ne démarre pas et récupérer des données
La plupart des utilisateurs se plaignent souvent d'une perte inattendue de leurs données lors d'un problème de démarrage dans Windows 10. Si vous n'êtes pas en mesure de réparer Windows 10 won't boot après avoir suivi l'exercice mentionné ci-dessus, alors vous devriez prendre l'aide de Recoverit Data Recovery. C'est l'un des plus anciens outils de récupération de données qui existe, qui est connu pour avoir le plus haut taux de réussite dans l'industrie. La dernière mise à jour prend également en charge Windows PE. Cela peut être utilisé pour créer un support de démarrage et réparer Windows 10 ne démarre pas.

Votre logiciel le plus fiable pour la récupération des données en cas de plantage du système
- Récupérer des fichiers perdus ou supprimés, des photos, de l'audio, de la musique, des emails à partir de n'importe quel périphérique de stockage de manière efficace, sûre et complète.
- Soutient la récupération de données à partir de la corbeille, du disque dur, de la carte mémoire, du lecteur flash, de l'appareil photo numérique et du caméscope.
- Supports pour récupérer des données pour la suppression soudaine, le formatage, la corruption du disque dur, l'attaque de virus, le crash du système sous différentes situations.
Téléchargez et installez Recoverit sur un ordinateur en état de marche, prenez un lecteur USB ou un CD/DVD vierge, et connectez-le à l'ordinateur. Suivez l'étape suivante pour créer un lecteur amorçable et récupérer les données de Windows 10 qui ne démarre pas.
Étape 1. Créez un lecteur amorçable
- Sélectionnez un mode de récupération des données. Lorsque votre ordinateur ne peut pas démarrer, vous devez sélectionner le mode "Récupération des données en cas de crash du système", cliquez sur le bouton "Début" dans la window suivante pour commencer à créer un disque amorçable.

- Sélectionnez un mode pour créer un lecteur amorçable. Vous pouvez sélectionner un lecteur amorçable USB ou un lecteur amorçable CD/DVD, cliquez sur le bouton "Créer" pour continuer.

- Avant de créer un lecteur amorçable, il vous sera demandé de formater le lecteur USB. Assurez-vous d'avoir sauvegardé toutes vos données importantes et cliquez sur le bouton "Formater maintenant" pour continuer.

- Après avoir formaté le lecteur USB, il commencera automatiquement à créer un lecteur USB amorçable. La création complète d'un lecteur amorçable prendra un certain temps, veuillez ne pas éjecter le lecteur USB.

- Après avoir créé un lecteur amorçable, vous verrez trois guides simples de récupération des données sur la Window.

Étape 2. Récupérer les données de Ne démarre pas Windows 10
Restaurez votre ordinateur en panne, vous entrerez dans le système avec le lecteur amorçable Recoverit WinPE, vous pouvez facilement récupérer vos données.

Note:parfois vous aurez besoin de changer la séquence de démarrage de l'ordinateur, avec la touche de fonction pour entrer dans le BIOS. Découvrez plus en détail comment configurer l'ordinateur pour qu'il démarre à partir d'une clé USB.


