"Chaque fois que j'essaie de charger une vidéo, le lecteur VLC se bloque et ne répond pas. J'ai redémarré mon ordinateur Windows plusieurs fois, mais VLC continue de planter. Quelqu'un peut-il me dire comment réparer VLC ?"
Lorsque nous parlons d'un lecteur multimédia multiplateforme universel, VLC est la première option qui nous vient à l'esprit. Bien que le VLC soit un lecteur vidéo et audio assez fiable, les utilisateurs rencontrent parfois de nombreux problèmes avec lui. Pour vous aider à résoudre vos problèmes avec le lecteur VLC, j'ai décidé de partager avec vous ce guide détaillé. Lisez la suite et apprenez à résoudre vos problèmes comme un pro avec VLC sur Mac ou Windows !

- Partie 1 : Pourquoi VLC ne veut-il pas lire ma vidéo ?
- Partie 2 : Comment remédier au problème de plantage de VLC sous Windows
- Partie 3 : Comment remédier au problème de plantage de VLC sous Mac
- Partie 4 : Comment réparer les vidéos qui ne se lisent pas sur le lecteur VLC
- Partie 5 : Autres problèmes et corrections pour le lecteur VLC
- Partie 6 : Comment éviter les erreurs avec VLC
Partie 1 : Pourquoi VLC ne veut-il pas lire ma vidéo ?
Avant de parler de la manière de résoudre les problèmes de fonctionnement de VLC Player, il est important de comprendre le problème. Par exemple, vous devez connaître les symptômes du décalage de VLC ainsi que les problèmes courants que rencontrent les utilisateurs de VLC Player.
Symptômes du plantage de VLC
- Le lecteur média VLC ne se charge pas après plusieurs tentatives
- Le lecteur multimédia n'est pas en mesure de charger une vidéo
- Vous voyez un écran gris, bleu, noir ou blanc au lieu de voir la vidéo
- Obtention de différentes erreurs logiques et d'invites à l'écran
- Le lecteur multimédia VLC s'arrête de fonctionner en pleine lecture
- D'autres problèmes de lecture peuvent également être les symptômes d'une application corrompue

Causes du non-fonctionnement de VLC Player
- Le lecteur VLC peut ne pas être installé correctement sur votre système
- Il se peut que vous essayiez de charger un fichier corrompu ou non pris en charge
- VLC peut également avoir été corrompu
- Votre système n'a peut-être pas assez d'espace libre pour faire tourner une vidéo HD
- Les pilotes installés sur votre ordinateur peuvent être corrompus ou obsolètes
- Il pourrait y avoir un problème avec le codage de VLC, le schéma de sortie ou tout autre paramètre de lecture.
- Le firmware de votre système ou toute autre application ou réglage de sécurité pourrait bloquer le composant de VLC.
- La vidéo peut présenter des problèmes d'image/son, un manque de synchronisation, des fragments manquants, des images perdues, un en-tête corrompu, etc.
Partie 2 : Comment remédier au problème de plantage de VLC sous Windows
Si vous utilisez VLC Media Player sur votre système Windows, vous risquez de vous retrouver avec des problèmes de plantage, de décalage ou de vacillement. Dans ce cas, je vous recommande les solutions suivantes pour résoudre vos problèmes avec VLC.
Solution 1 : Réinstaller le lecteur multimédia VLC
C'est la solution la plus simple pour résoudre assez facilement les problèmes de plantage de VLC. Par exemple, si le lecteur multimédia VLC lui-même est corrompu, vous pouvez le désinstaller et le réinstaller plus tard sur votre ordinateur. Pour désinstaller VLC, il suffit d'aller dans le Panneau de configuration > Programmes pour voir la liste de toutes les applications installées. Sélectionnez VLC à partir de là et cliquez sur le bouton "Désinstaller" pour lancer l'assistant de désinstallation de l'application.
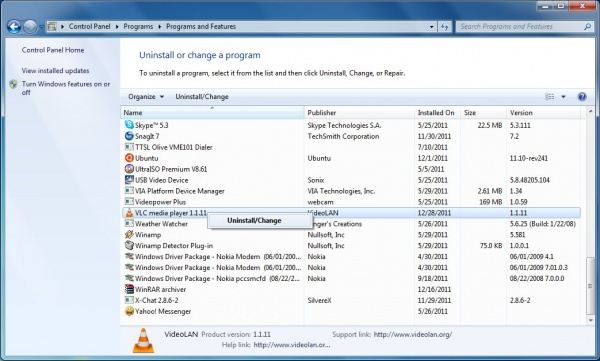
Ensuite, redémarrez l'ordinateur et rendez-vous à nouveau sur le site officiel de VLC pour l'installer sur votre PC Windows.
Solution 2 : Modifier le décodage de l'accélération matérielle
L'accélération matérielle est un composant essentiel des lecteurs de médias qui répartit sa charge sur le GPU. Parfois, un changement dans le décodage de l'accélération matérielle peut également causer des problèmes de décalage avec le lecteur VLC. Pour résoudre ce problème, vous pouvez aller dans les "Outils" du lecteur VLC puis dans "Préférences > Entrée/Codec > Décodage accéléré par le matériel". À partir de là, vous pouvez sélectionner la fonction d'accélération vidéo DirectX ou simplement désactiver l'option.
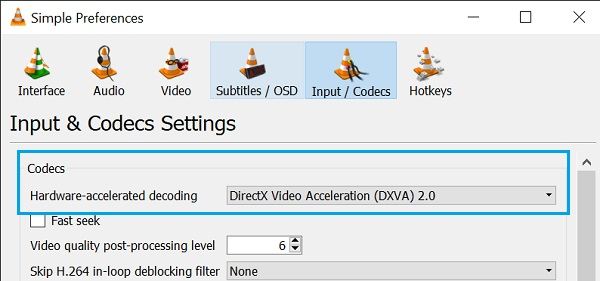
Solution 3 : Désactiver le pare-feu Windows
Comme indiqué ci-dessus, un outil anti-virus ou un pare-feu Windows peut également causer des problèmes comme le vacillement ou le décalage de vidéos sur VLC en bloquant un composant important. Si vous utilisez une application de sécurité tierce, il vous suffit de la désactiver dès maintenant. Si vous utilisez Windows Defender ou son pare-feu natif, il vous suffit d'aller dans les paramètres de Windows Defender et de le désactiver.

Partie 3 : Comment remédier au problème de plantage de VLC sous Mac
Tout comme sur Windows, vous pouvez rencontrer divers problèmes de lecteur VLC sur votre Mac. Bien que vous puissiez également mettre en œuvre certaines des solutions énumérées ci-dessus (comme la réinstallation de VLC) sur votre Mac, voici quelques autres méthodes que vous pouvez essayer.
Solution 1 : Arrêt forcé du lecteur média VLC
Si votre vidéo VLC se fige ou ne répond pas, il vous suffit alors de quitter l'application de force pour qu'elle ne s'exécute plus en arrière-plan. Pour ce faire, vous pouvez aller dans le Finder et cliquer sur la fonction "Forcer l'arrêt des applications". Vous pouvez également appuyer simultanément sur les touches Cmd + Option + Esc. Ensuite, dans la fenêtre qui s’ouvre, sélectionnez le lecteur VLC et fermez-le pour éviter qu'il ne s'exécute en arrière-plan.
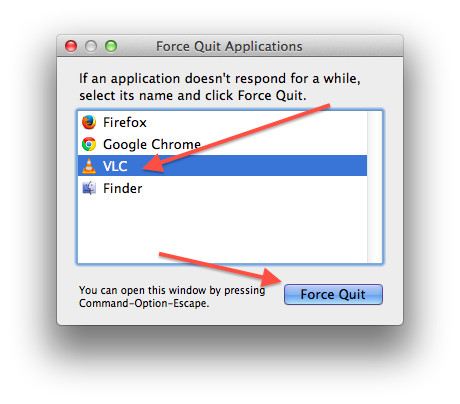
Solution 2 : Installer un pack de codecs VLC
Nous avons remarqué que Mac ne prend pas en charge un grand nombre de formats vidéo ou de codecs. Pour cette raison, il se peut que le lecteur multimédia VLC plante sur Mac pendant la lecture d'un fichier non pris en charge. Pour résoudre ce problème, il vous suffit d'installer un pack de codecs VLC sur votre Mac afin d'étendre sa compatibilité avec vos vidéos.
Solution 3 : Mettre à jour votre lecteur VLC
Enfin, si vous utilisez une version ancienne ou obsolète du lecteur VLC sur votre système, cela peut entraîner des problèmes de décalage ou de blocage de VLC. Pour résoudre rapidement ce problème, vous pouvez simplement aller dans Menu > Aide > Rechercher les mises à jour. L'application vérifiera alors automatiquement s'il existe une mise à jour stable pour votre Mac et vous pourrez l'installer par la suite.
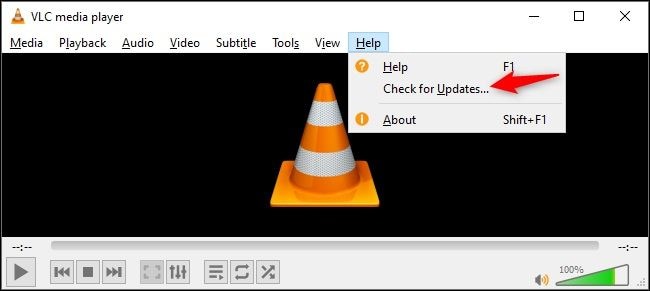
Partie 4 : Comment réparer les vidéos qui ne se lisent pas sur le lecteur VLC
Si votre vidéo n'est pas lue sur VLC Media Player, il y a de fortes chances que la vidéo elle-même soit également corrompue. Dans ce cas, vous pouvez utiliser une application de réparation de vidéo professionnelle comme Wondershare Repairit. Cette application conviviale permet de corriger toutes sortes d'erreurs et de problèmes concernant les vidéos. Vous pouvez simplement installer Wondershare Repairit sur votre ordinateur, ajouter la vidéo corrompue et la réparer assez facilement.
- Avec l'aide de Wondershare Repairit, vous pouvez corriger des problèmes tels que les décalages dans les vidéos, les vidéos tronquées, les images perdues, la synchronisation audio/vidéo, les en-têtes corrompus ainsi que divers autres problèmes.
- Cet outil est extrêmement facile à utiliser et peut réparer plusieurs vidéos en même temps.
- Il propose deux modes de réparation différents (rapide et avancée) afin de réparer vos vidéos en fonction de vos besoins.
- Il existe une option qui permet de prévisualiser les vidéos et de sélectionner un emplacement pour enregistrer le fichier réparé.
- Il est entièrement compatible avec les principaux formats vidéo tels que FLV, AVI, MPEG, MP4, 3GP, etc.
Voici comment vous pouvez résoudre divers problèmes du lecteur VLC en réparant une vidéo corrompue à l'aide de Wondershare Repairit :
Étape 1 : Ajouter les vidéos corrompues
Si vous souhaitez corriger le problème de décalage du lecteur VLC dû à une vidéo corrompue, il vous suffit de lancer l'application Wondershare Repairit. Maintenant, cliquez sur le bouton "Ajouter" pour charger une fenêtre de navigateur et localiser les vidéos corrompues. Vous pouvez aussi simplement faire glisser et déposer vos fichiers corrompus sur l'interface de Repairit.

Étape 2 : Effectuer une réparation rapide de la vidéo
Une fois les vidéos ajoutées, l'application affichera les informations relatives aux fichiers. Il suffit de cliquer sur le bouton "Réparer" pour lancer l'opération de réparation rapide des vidéos.

Après un certain temps d'attente, vous serez informé lorsque le processus de réparation sera terminé. Vous pouvez maintenant prévisualiser vos vidéos et les enregistrer à l'emplacement de votre choix.

Étape 3 : Effectuer une réparation vidéo avancée
Si vos vidéos corrompues ne sont toujours pas réparées de la bonne manière, vous pouvez alors cliquer sur le bouton "Réparation vidéo avancée" pour exécuter un algorithme de réparation plus sophistiqué.

Pour continuer, vous devez ajouter un échantillon vidéo du même format, enregistré à partir du même appareil que la vidéo corrompue.
Étape 4 : Enregistrer vos vidéos réparées
Au final, lorsque l'opération de réparation de la vidéo sera terminée, vous en serez informé. Vous pouvez alors visualiser les résultats et vérifier si la vidéo a été réparée avec succès. Cliquez sur le bouton "Enregistrer" pour lancer une fenêtre de navigation afin de choisir l'emplacement où vous souhaitez enregistrer les vidéos réparées.

Partie 5 : Autres problèmes et corrections pour le lecteur VLC
Outre les problèmes évoqués ci-dessus, comme le dysfonctionnement du lecteur VLC ou des vidéos corrompues, vous pouvez également être confronté à d'autres problèmes. Voici les trois principaux problèmes rencontrés par les utilisateurs de VLC Player :
Problème 1 : Décalage de VLC
Trop souvent, lors du chargement d'une vidéo, le lecteur multimédia VLC est à la traîne. Cela peut se produire si la vidéo est en haute définition ou trop lourde pour être chargée par le lecteur multimédia. L'absence de cache vidéo ou d'espace libre sur votre système peut également être une raison de ce problème.
Solution 1 : Modifier la valeur du cache du fichier
Comme tout autre lecteur multimédia important, VLC conserve également un cache du fichier qu'il exécute. Si le fichier est assez lourd, vous pouvez envisager d'augmenter la valeur du cache du fichier pour corriger le décalage de VLC. Pour cela, allez dans "Outils > Préférences > Préférences avancées > Paramètres d'entrée/codecs" et augmentez le cache de fichier à environ 700-1000 ms. Vous pouvez également améliorer la valeur de la mise en cache réseau.

Solution 2 : Modifier la valeur du thread FFmpeg.
Si trop de threads sont exécutés en arrière-plan par VLC, cela peut entraîner un décalage de l'application ou un blocage. Pour résoudre ces problèmes, il suffit de limiter le nombre de threads à deux. Allez dans ses "Outils > Préférences > Préférences avancées > Entrée/Codecs > Codes vidéo > FFmpeg" et changez le nombre de "Threads" pour 2.

Problème 2 : Vidéos saccadées avec VLC
Parfois, pendant la lecture d'une vidéo, VLC Player peut aussi se mettre à saccader. Dans l'idéal, vous pouvez simplement fermer l'application et recharger la vidéo. Si VLC continue à lire vos vidéos de manière saccadée, cela signifie qu'il peut y avoir un problème avec ses paramètres. Vous pouvez le résoudre de la manière suivante :
Solution 1 : Modifier le profil vidéo
Il y a de fortes chances que le profil actuel de la vidéo ne soit pas pris en charge par le lecteur VLC Media Player. Dans ce cas, vous pouvez utiliser la fonction native de VLC pour modifier son profil. Il suffit de charger la vidéo et d'aller dans le menu du lecteur VLC Media Player puis dans "Média > Convertir/Enregistrer". De là, vous pouvez changer le profil de la vidéo pour un format compatible (comme le MP4) et enregistrer la vidéo à l’emplacement souhaité.
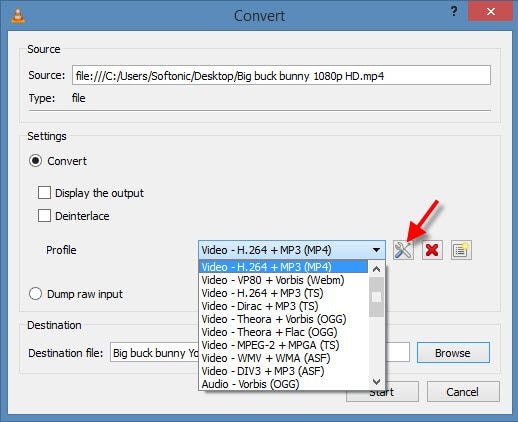
Solution 2 : Désactiver le décodage accéléré du matériel
J'ai déjà expliqué plus tôt comment le décodage de l'accélération matérielle pouvait affecter la lecture vidéo et causer des saccades lors de la lecture avec VLC. Par conséquent, vous pouvez aller dans la section "Outils > Préférences > Entrée/Codecs" et simplement désactiver la fonction de décodage de l'accélération matérielle à partir d'ici. Ensuite, essayez de charger à nouveau la vidéo et vérifiez si VLC plante ou non.
Problème 3 : Écran vert de VLC
Si vous visionnez une vidéo sur VLC Player, vous pouvez obtenir un écran vert à la place. Un écran gris ou vert se produit avec VLC lorsqu'il y a un problème avec le codage de sortie ou qu'il manque certaines images à la vidéo.
Solution 1 : Modification du schéma de sortie
Afin d'offrir une meilleure expérience de visionnage, VLC fournit différents modules de sortie que nous pouvons changer selon nos besoins. Cependant, un changement de module de sortie peut également être à l'origine de l'écran gris/vert de VLC. Vous pouvez y remédier en suivant le chemin suivant : "Outils > Préférences > Préférences avancées > Vidéo > Modules de sortie". Vous pouvez passer d'un module à l'autre ici ou simplement sélectionner un format plus compatible comme Direct3D ou OpenGL pour résoudre ce problème.

Solution 2 : Supprimer les images en retard et sauter les images corrompues
Si une image vidéo a été corrompue, vous pouvez obtenir l'écran vert ou gris du VLC à la place. En effet, le VLC ne pourra pas lire l'image correspondante et affichera un écran vert à la place. Pour remédier à cela, vous pouvez simplement choisir de supprimer les images manquantes ou corrompues à la place en allant dans "Outils > Préférences > Préférences avancées > Vidéo". À partir de là, il suffit d'activer la fonction pour supprimer les images en retard et sauter les images corrompues.

Partie 6 : Comment éviter les erreurs avec VLC
Maintenant que vous savez comment résoudre vos problèmes avec VLC, nous allons rapidement parler de quelques astuces pour éviter ces problèmes à l'avance.
Éviter les problèmes de plantage de VLC
- Essayez de ne pas ouvrir trop de vidéos et de threads en même temps sur VLC.
- Si la vidéo n'est pas compatible avec VLC, il faut alors envisager de la convertir ou de la lire avec un autre lecteur multimédia.
- N'ouvrez pas trop d'applications et de processus en arrière-plan pendant l'exécution du lecteur VLC.
- Gardez VLC Media Player à jour avec toutes les fonctionnalités essentielles et les plus récentes.
- N'installez VLC Player qu'à partir d'une source authentique (comme son site web officiel).
- Essayez de ne pas modifier les paramètres importants de VLC tels que les modules de sortie, la mise en cache des fichiers, le schéma des codecs, etc.
Prévenir les problèmes de corruption vidéo
- Ne fermez pas brusquement un lecteur multimédia lorsque la vidéo est encore en cours de lecture
- Essayez de ne pas redémarrer ou éteindre votre ordinateur lorsque la vidéo est encore en cours de lecture ou de traitement en arrière-plan.
- Évitez de convertir de force une vidéo en changeant son extension ou en utilisant un outil en ligne peu fiable.
- Ne téléchargez pas de vidéos à partir de réseaux publics ou de sources auxquelles vous ne faites pas confiance.
- Évitez de lire les vidéos sur des lecteurs de médias peu fiables ou d'utiliser trop d'éditeurs vidéo à la fois.
- Ne modifiez jamais l'en-tête ou les méta-composants de vos fichiers vidéo.
Cela nous amène à la fin de ce guide. Comme vous pouvez le voir, j'ai abordé plusieurs solutions pour résoudre les problèmes de non fonctionnement du lecteur VLC. Vous pouvez simplement essayer l'une de ces options ou utiliser un outil fiable comme Wondershare Repairit si votre vidéo est endommagée. En suivant quelques étapes simples, il vous aidera à résoudre facilement tous les problèmes majeurs liés à vos fichiers vidéo.
Autres questions
-
VLC utilise-t-il le GPU ?
Oui, tout comme les autres lecteurs et navigateurs multimédia, VLC utilise également le GPU (Graphics Processing Unit) pour déléguer sa charge. Cependant, avec VLC Player, ce processus est représenté par le "Décodage de l'accélération matérielle" qui est accessible depuis "Outils > Préférences > Entrée/codecs". -
VLC prend-il en charge le H 265 ?
Oui, VLC Media Player prend en charge le H 265, qui est une technique de codage vidéo à haute efficacité. La dernière version de VLC a étendu sa prise en charge aux vidéos 4K H 265 avec une lecture allant jusqu'à 60 images par seconde. Cependant, vous devez utiliser VLC Media Player 2.1 ou une version ultérieure pour accéder à cette fonction. -
Comment puis-je mettre à jour mon lecteur VLC ?
Pour mettre à jour VLC Media Player, il suffit de lancer l'application et d'aller dans "Aide > Vérifier les mises à jour". Cela vous informera de la dernière mise à jour du lecteur VLC et vous pourrez suivre un simple assistant afin de mettre à jour l'application. -
VLC fonctionne-t-il sous Windows 10 ?
Oui, VLC est entièrement compatible avec toutes les principales mises à jour de Windows 10. Il prend également en charge d'autres versions de Windows comme Windows 8, 7, Vista et d'autres encore. Outre Windows, vous pouvez également utiliser VLC sur MacOS, Linux, Android et iOS.


