
Choisir des disques durs externes pour accueillir une grande bibliothèque iTunes semble irréalisable. Une approche plus pratique serait peut-être nécessaire pour éliminer la dépendance à ces disques externes. Par conséquent, configurer le serveur iTunes de QNAP est très pratique et simple.
Partie 1. Qu'est-ce qu'un serveur iTunes NAS ?

Le serveur iTunes NAS désigne la bibliothèque iTunes stockée sur le NAS à laquelle on peut accéder sur le réseau local sur divers appareils. Vous pouvez alors facilement diffuser votre musique et vos vidéos stockées à partir du NAS. N'oubliez pas que vous devez choisir un périphérique NAS approprié qui réponde à vos besoins. Voici donc quelques informations fondamentales sur les NAS de QNAP.
| Développeur | Teddy Kuo Meiji Chang |
| Sortie officielle | QuTScloud c4.5.1 (07-2020) |
| Dernière version | QTS 5.0.1 (15-09-2020) |
| Prix | 1,99 $ US par mois |
| Utilisateurs cibles | Petites et moyennes entreprises, spécialistes des supports de stockage, photographes et autres personnes travaillant dans l'industrie cinématographique. |
| Systèmes d'exploitation compatibles | QTS, QuRouter |
Partie 2. Comment configurer le serveur iTunes sur votre NAS QNAP ?
La lecture en continu des fichiers multimédias d'iTunes est toujours possible sur le NAS même si vous êtes éloigné de votre appareil Mac. Vous devez donc connaître la configuration du serveur iTunes sur votre NAS QNAP.
Remarque :Avant de configurer le serveur iTunes sur votre NAS QNAP, assurez-vous que iTunes est installé et activé sur votre ordinateur.
Étapes opérationnelles :
Étape 1 :Pour ouvrir l'environnement QTS Desktop, connectez-vous au QNAP avec l'application QFinder Desktop.

Étape 2 :Cliquez sur l'application Panneau de configuration dans l'environnement QTS Desktop.

Étape 3 :Localisez l'application Serveur iTunes sous l'onglet Applications dans le menu Panneau de configuration et démarrez-la.
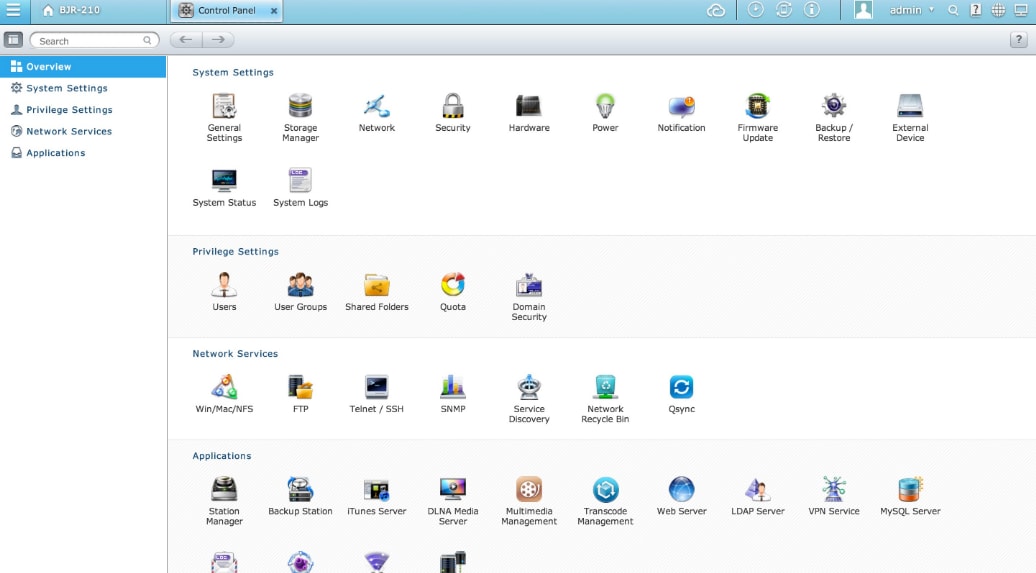
Étape 4 : Sur l'écran suivant, cochez les options Activer le serveur iTunes et Après avoir activé ce service, cliquez sur le lien suivant pour accéder à la page de configuration du serveur Web iTunes. Saisissez ensuite vos identifiants et cliquez sur le bouton Appliquer.

Étape 5 :Le serveur iTunes est à présent activé. Pour obtenir une vue d'ensemble des autres éléments disponibles, cliquez sur le lien Web situé au-dessus du champ du mot de passe. Saisissez votre nom d'utilisateur et votre mot de passe pour l'authentification et cliquez sur le bouton connexion.

Étape 6 :Vous serez dirigé vers le client web Firefly, où se situe votre serveur iTunes QNAP. Sélectionnez l'onglet État du serveur dans le panneau gauche et cliquez sur le bouton Démarrer l'analyse complète.
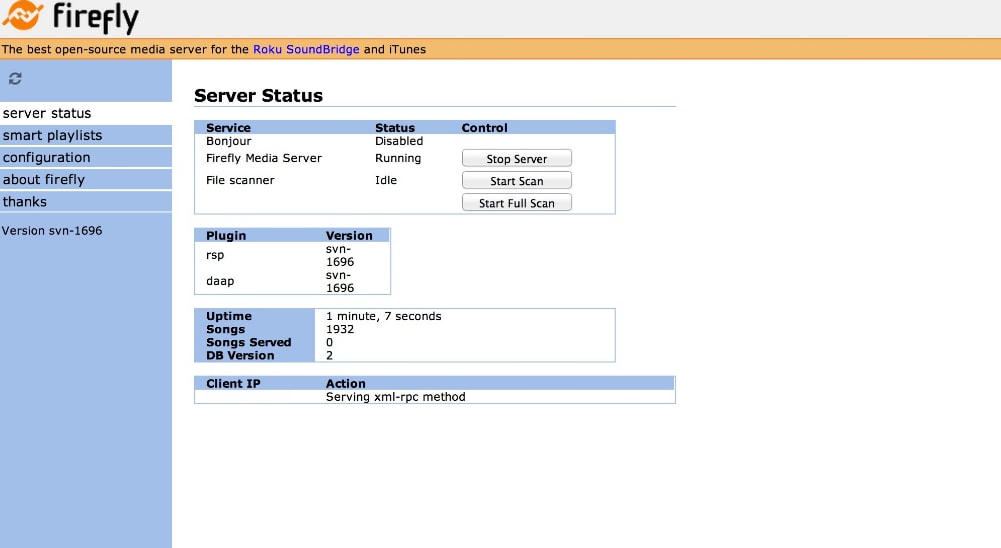
Étape 7 :Sélectionnez l'onglet Configuration dans le panneau de gauche pour accéder au contrôle des paramètres du serveur. Dans cette section, vous pouvez modifier les informations sur le serveur, les fichiers musicaux et la base de données.

Étape 8 :Après quoi, vous pouvez ouvrir iTunes sur votre système pour vous assurer que tout fonctionne correctement. Pour y parvenir, vous pouvez lire la musique si vous avez localisé une bibliothèque QNAP dans l'onglet Partagé d'iTunes.

Partie 3. Comment utiliser le NAS QNAP comme bibliothèque iTunes ?
Une fois que vous avez réussi à configurer le serveur iTunes sur le NAS, vous pouvez accéder à tous vos fichiers iTunes en utilisant le NAS. Voici comment vous pouvez utiliser le NAS QNAP comme bibliothèque iTunes.
Remarque :Afin d'éviter toute perte de données, vous devez sauvegarder vos fichiers avant d'utiliser le NAS de QNAP comme bibliothèque iTunes.
Étapes opérationnelles :
Étape 1 :Pour commencer, montez le périphérique NAS et assurez-vous qu'il s'affiche dans le Finder.
Étape 2 :Ouvrez les préférences d'iTunes et cliquez sur l'option Avancé.
Étape 3 :Cliquez sur le bouton Modifier à côté de l'option Emplacement du dossier iTunes Media.
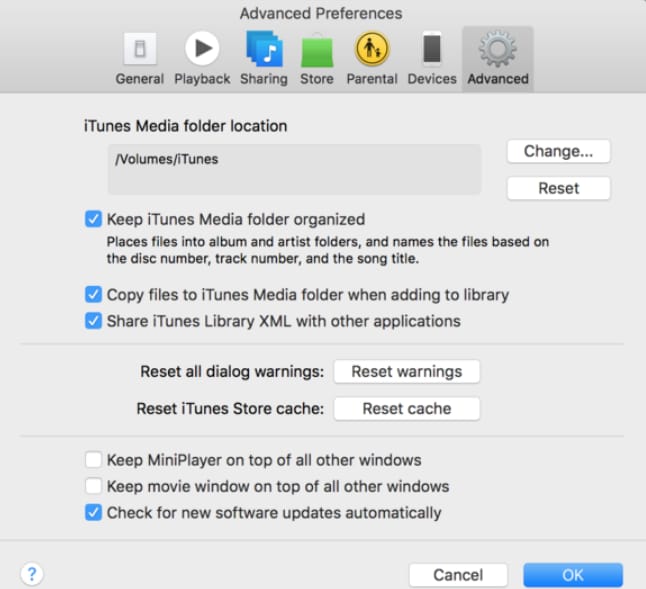
Étape 4 :Ouvrez le dossier iTunes dans le NAS et cliquez sur OK.
Étape 5 :Suivez cette procédure : Choisissez Fichier > Bibliothèque > Organiser la bibliothèque et cochez l'option Consolider les fichiers. Cliquez ensuite sur Ok. Cette opération copiera tous vos fichiers iTunes dans le dossier iTunes NAS (nouvel emplacement).
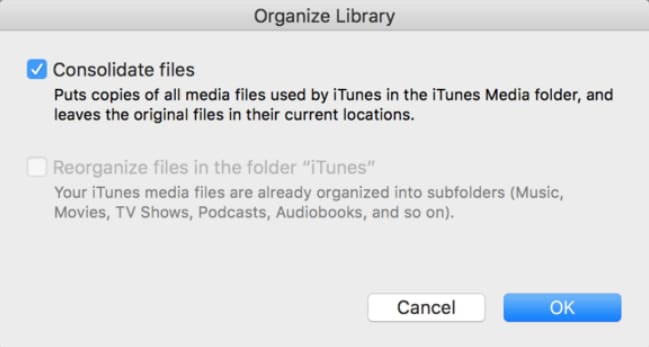
Étape 6 :Tous les fichiers iTunes seront à présent accessibles sur le NAS.
Partie 4. Comment facilement récupérer la bibliothèque iTunes sur votre NAS QNAP ?
Tout comme vous, de nombreuses personnes n'ont plus accès à leurs fichiers iTunes en utilisant les NAS. La bibliothèque partagée iTunes disparaît souvent du QNAP, surtout si vous avez récemment mis à jour le QTS ou iTunes. Vous pourriez donc avoir besoin d'un puissant outil de récupération de données qui permette de retrouver les fichiers perdus. L'outil de récupération Wondershare Recoverit, conçu pour récupérer toutes sortes de données perdues, est la solution qu'il vous faut.
Pourquoi choisir Recoverit pour récupérer les données NAS ?
Le facteur de fiabilité est le plus important pour choisir un outil de récupération de vos données importantes. Wondershare Recoverit est donc très fiable et a permis à des millions d'utilisateurs de récupérer leurs données. Ce logiciel permet de récupérer n'importe quel type de données sans aucune limite. En effet, même avec sa version payante, vous bénéficiez d'un remboursement intégral si vous ne pouvez pas récupérer vos données, quelle qu'en soit la raison.
Pour Windows Vista/7/8/10/11
Pour macOS X 10.10 - macOS 13
Étapes opérationnelles :
Étape 1 :Démarrez l'application Recoverit sur votre système informatique.
Étape 2 :Sélectionnez l'option NAS et Linux dans le panneau de gauche et cliquez sur le bouton Récupération NAS.

Étape 3 :Un écran vous invite à sélectionner un serveur NAS pour commencer la récupération.

Étape 4 :Sélectionnez le périphérique NAS sur lequel vous avez perdu vos données.
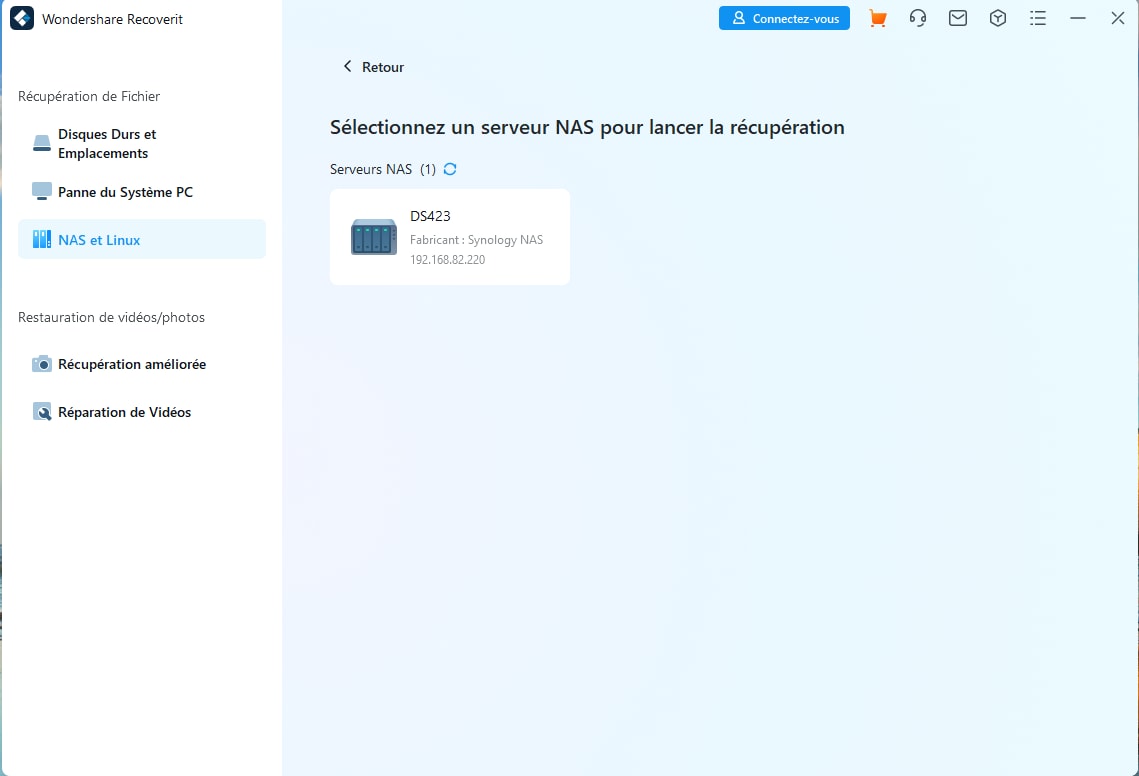
Étape 5 : Saisissez les informations requises dans les différents champs et cliquez sur le bouton Connecter pour établir une connexion à distance.
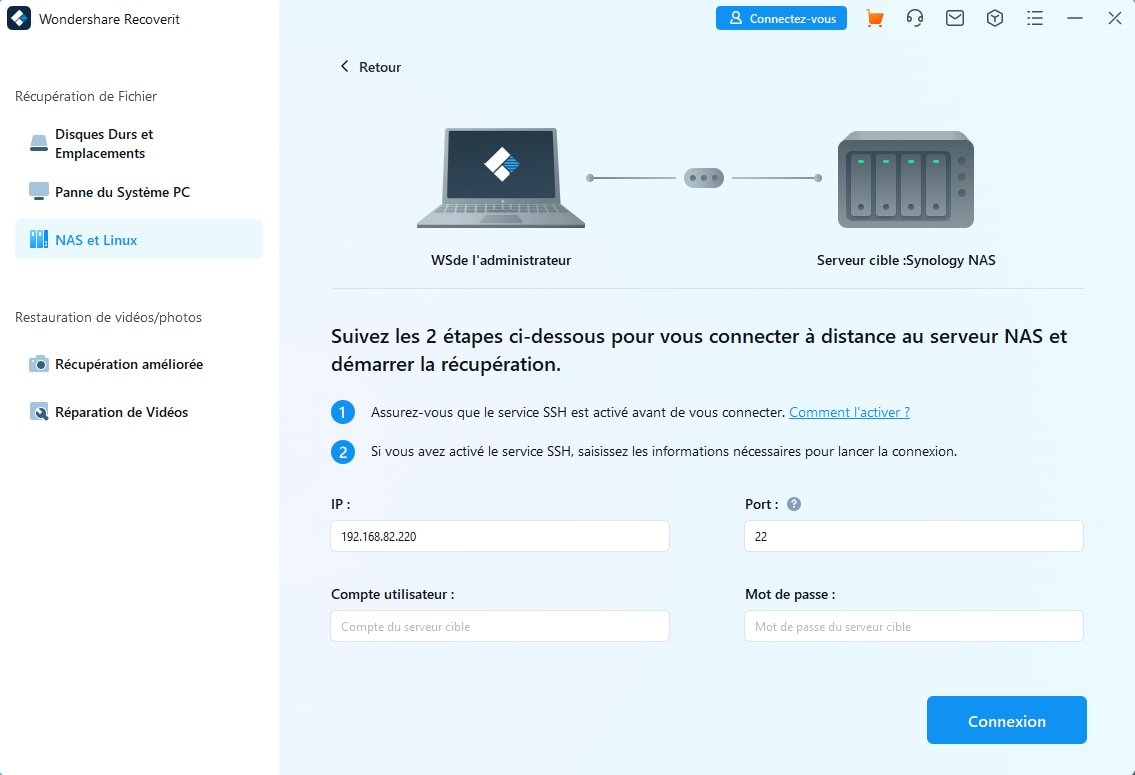
Étape 6 :Recoverit démarrera automatiquement l'analyse pour extraire les données perdues dans votre périphérique NAS sélectionné. (Le processus d'analyse peut prendre quelques minutes).

Étape 7 :Une fois le processus d'analyse terminé correctement, vous pouvez prévisualiser les fichiers que vous voulez récupérer. Cliquez ensuite sur le bouton Récupérer pour restaurer vos fichiers supprimés.

Étape 8 :Le système vous demandera de sélectionner un chemin d'accès pour enregistrer les fichiers. Choisissez donc un chemin spécifique pour enregistrer les fichiers récupérés facilement.

Tutoriel vidéo sur " la méthode de récupération des fichiers à partir d'un serveur NAS ".
Pour Windows Vista/7/8/10/11
Pour macOS X 10.10 - macOS 13
FAQ
ITunes peut-il fonctionner sur un NAS ?
Oui ! Toutefois, pour utiliser iTunes sur un NAS, vous devez d'abord configurer votre serveur iTunes sur votre NAS.
Quelle est la fonction de QNAP ?
QNAP vous permet de stocker et de gérer vos fichiers sur le NAS. Vos données peuvent même être partagées avec d'autres utilisateurs connectés au même réseau local.
Comment diffuser un flux depuis un NAS QNAP vers l'Apple TV ?
Vous pouvez facilement diffuser du QNAP vers l'Apple TV à l'aide de l'application Qmedia. L'application Qmedia peut être installée pour parcourir et diffuser vos contenus préférés.
Puis-je utiliser QNAP sans Internet ?
Oui, vous pouvez utiliser QNAP sans connexion internet.
Comment connecter QNAP à mon Mac ?
Le QNAP peut être connecté à votre Mac avec Qfinder Pro. Pour y parvenir, procédez comme suit :
Étape 1 : Premièrement, téléchargez et installez l'application Qfinder sur votre appareil Mac.
Étape 2 : Démarrez l'application Qfinder Pro.
Étape 3 : Sélectionnez le NAS et cliquez sur l'option Lecteurs réseau.
Étape 4 : Entrez vos identifiants (nom d'utilisateur et mot de passe) et cliquez sur "OK".
Conclusion
Admettons que vous en ayez assez de stocker des fichiers dans l'espace de stockage limité de votre Mac. En pareille circonstance, vous pouvez configurer votre serveur iTunes sur le NAS QNAP. Cela ne nécessite pas de matériel supplémentaire. Voilà pourquoi nous avons expliqué en détail comment utiliser le NAS de QNAP pour iTunes.
Pour Windows Vista/7/8/10/11
Pour macOS X 10.10 - macOS 13
Nom de l'identifiant du cat :
Récupération des données NAS
 100% sécurité pour le téléchargement gratuit
100% sécurité pour le téléchargement gratuit

