Si vous avez perdu votre mot de passe Windows 7 et que vous ne disposiez pas d'un autre compte administrateur ou d'un disque de réinitialisation de mot de passe, vous ne pourrez pas accéder à votre ordinateur et réinitialiser le mot de passe perdu. S'il n'y a pas d'autres comptes d'utilisateur sur l'ordinateur, vous ne pourrez pas accéder à votre PC tant que vous n'aurez pas réinstallé le système d'exploitation. Pour éviter de réinstaller le système d'exploitation et de perdre ainsi vos données, suivez les étapes ci-dessous pour réinitialiser votre mot de passe Windows 7 perdu.
Partie 1. Réinitialiser le mot de passe administrateur avec Utilman.exe
Utilman (Utility Manager) est un logiciel Windows de Microsoft qui est intégré au système d'exploitation. Cet utilitaire vous donne accès à des paramètres utiles et aide les utilisateurs à configurer les options d'accessibilité telles que le clavier à l'écran, les thèmes contractuels, la loupe et le narrateur. Notez que le fichier utilman est stocké dans le dossier System32, situé dans le dossier Windows.
Voici les étapes à suivre pour réinitialiser le mot de passe administrateur :
- Démarrez votre ordinateur en mode de récupération en appuyant sur le bouton d'alimentation puis sur la touche F8 avant l'apparition du logo Windows 7. Sélectionnez l'option de réparation du démarrage.
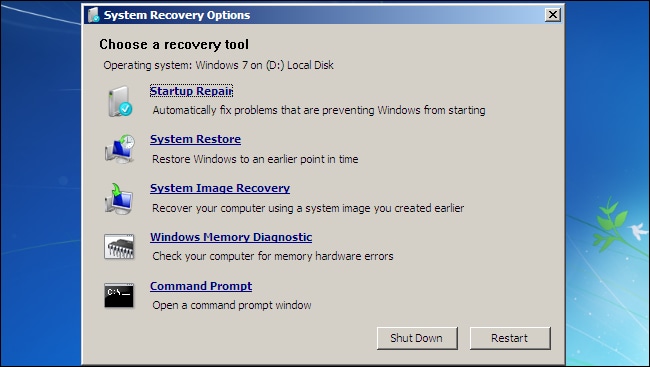
- Le programme de réparation du démarrage va tenter de réparer tous les problèmes de votre PC, ce qui peut prendre quelques minutes. Une fenêtre s'affiche, indiquant que la réparation du démarrage ne peut pas réparer cet ordinateur automatiquement. Cliquez sur Afficher les détails du problème puis sélectionnez le dernier lien pour l'ouvrir.
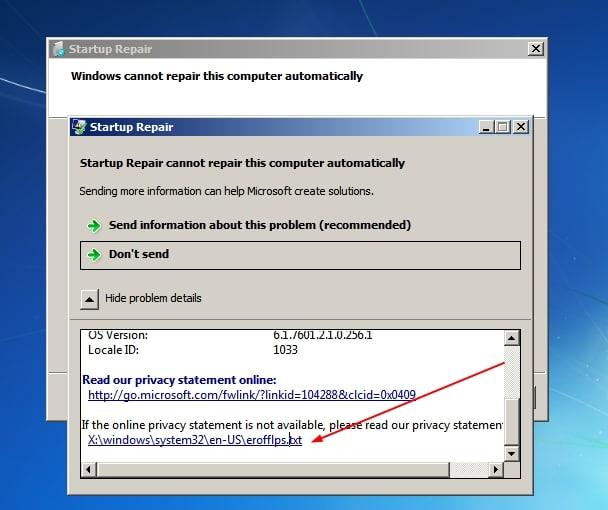
- En cliquant sur le lien ci-dessus, vous ouvrirez les informations sur la confidentialité dans un bloc-notes. Allez au fichier puis sélectionnez ouvrir
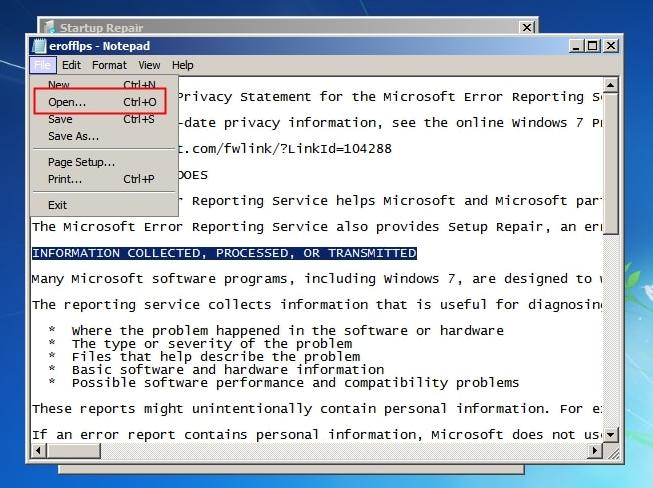
- Sélectionnez et cliquez avec le bouton droit de la souris sur le fichier Utilman pour en faire une copie dans le dossier System 32. Procédez à la suppression du fichier Utilman original et restez avec la copie.
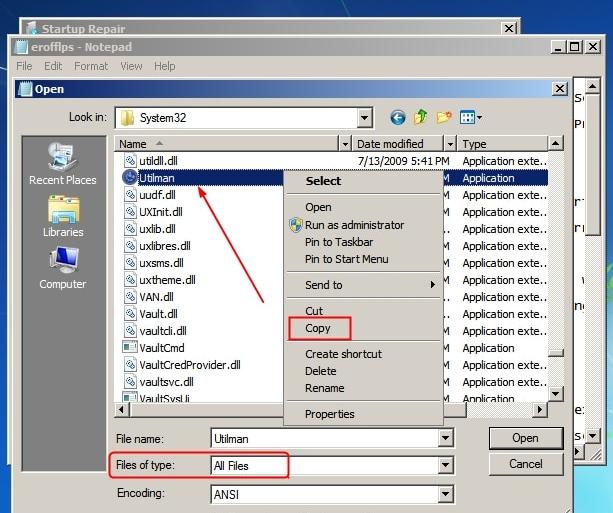
- Ensuite, faites une copie du fichier cmd, collez-le dans le dossier System32 et renommez la copie en Utilman.exe. Fermez les windows et cliquez sur Terminer.
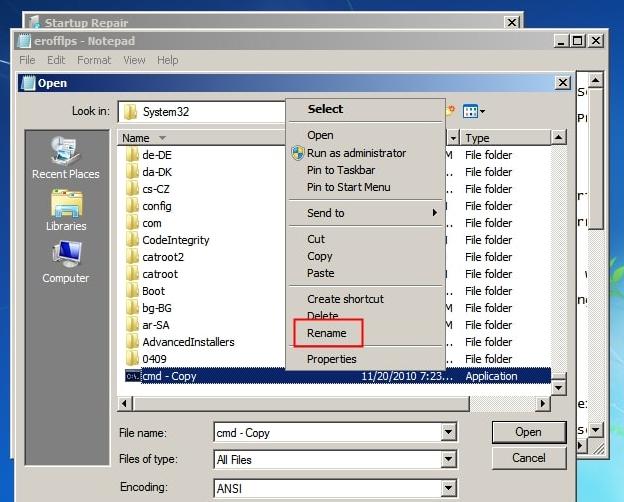
- Lorsque le système s'arrête et démarre, cliquez sur le bouton de facilité d'accès en bas à gauche. Ceci lancera l'invite de commande. Tapez la commande net user administrator * puis tapez le nouveau mot de passe administrateur. Vous pouvez maintenant vous connecter à votre ordinateur avec le nouveau mot de passe.
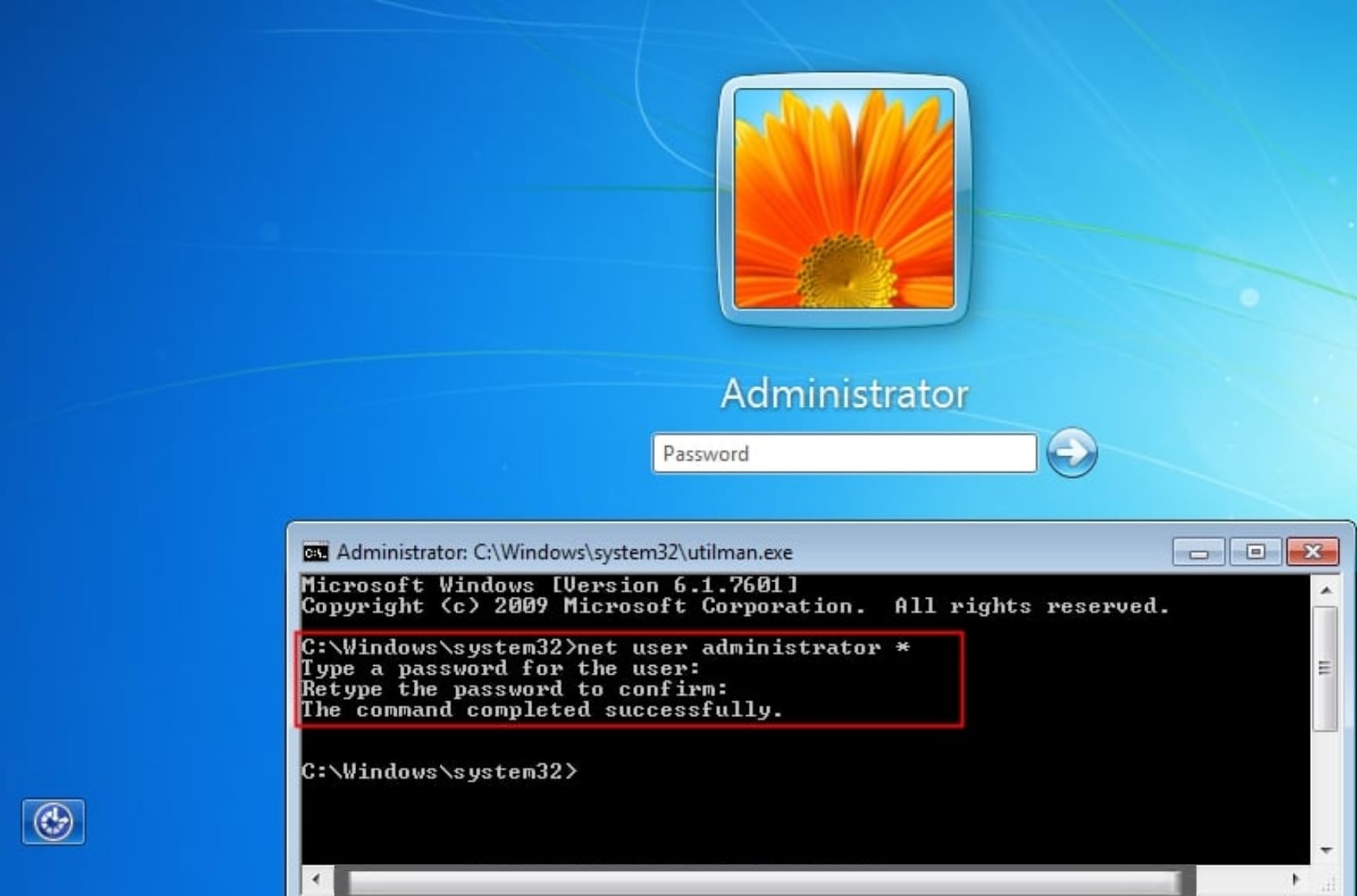
Partie 2. Réinitialisation du mot de passe avec un disque de réinitialisation du mot de passe
Étape 1. Créer un disque de réinitialisation du mot de passe Windows 7
Pour créer un disque de réinitialisation de mot de passe, la première chose à faire est de choisir un programme qui peut être gravé sur un disque amorçable. Microsoft Media Creation Tool est un tel programme, qui vous permet d'entrer dans l'ordinateur et de réinitialiser le mot de passe administrateur perdu dans Windows 7. Vous pouvez l'utiliser sous Windows 7, XP ou Vista, et le graver sur un CD/DVD ou un lecteur USB externe.
- L'outil officiel de Microsoft pour créer des supports d'installation et des images ISO avec Windows 10 est Outil de création de médias. Vous pouvez télécharger la dernière version ici - https://www.microsoft.com/en-us/software-download/windows10
- Sélectionnez Télécharger l'outil maintenant, et sélectionnez Exécuter. Vous devez être un administrateur pour exécuter cet outil.
- Si vous acceptez les conditions de la licence, sélectionnez Acceptation.
- Sur la page Que voulez-vous faire?, sélectionnez Créerun support d'installation pour un autre PC, puis sélectionnez Suivant.
- Sélectionnez la langue, l'édition et l'architecture (64 bits ou 32 bits) pour Windows 10.
- Sélectionnez le support que vous souhaitez utiliser :
- Lecteur flash USB. Attachez un lecteur flash USB vierge avec au moins 8 Go d'espace. Tout le contenu de la clé USB sera supprimé.
- Fichier ISO. Enregistrez un fichier ISO sur votre PC, que vous pourrez utiliser pour créer un DVD. Après le téléchargement du fichier, vous pouvez aller à l'endroit où le fichier est enregistré, ou sélectionner Ouvrir le graveur de DVD, et suivez les instructions pour graver le fichier sur un DVD. Pour plus d'infos sur l'utilisation d'un fichier ISO, consultez la section Méthodes supplémentaires d'utilisation du fichier ISO pour installer Windows 10 ci-dessous.
- Une fois le support d'installation créé, suivez les étapes ci-dessous pour l'utiliser.
- Après avoir terminé les étapes d'installation de Windows 10, veuillez vérifier que vous avez installé tous les pilotes de périphériques nécessaires. Pour vérifier les mises à jour maintenant, sélectionnez le bouton Démarrer, puis allez à Paramètres > Mise à jour & Sécurité > Windows Update, puis sélectionnez Vérifier les mises à jour. Vous pouvez également consulter le site d'assistance du fabricant de votre appareil pour trouver les pilotes supplémentaires dont vous avez besoin.
Etape 2. Remplacer Sethc.exe par Cmd.exe
Lorsque vous arrivez à l'écran d'installation de Windows, il suffit d'appuyer sur les combinaisons de touches SHIFT + F10 pour lancer l'invite de commande.
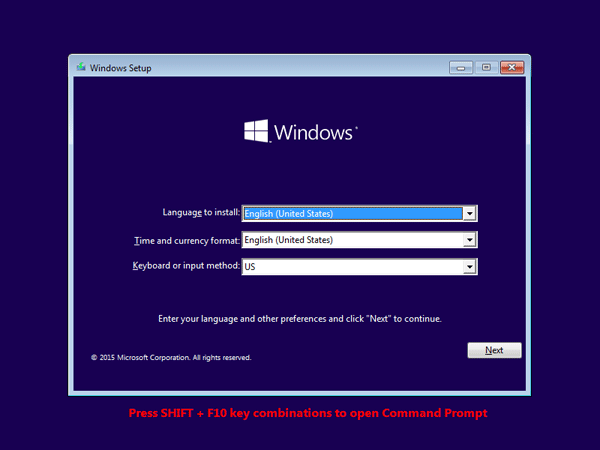
Tapez les commandes suivantes dans la window Invite de commande et appuyez sur la touche Entrée à chaque fois que vous entrez une commande. Remplacez d:\ par la lettre du lecteur de votre installation Windows.
copy d:\windows\system32\sethc.exe d:\ copy /y d:\windows\system32\cmd.exe d:\windows\system32\sethc.exe
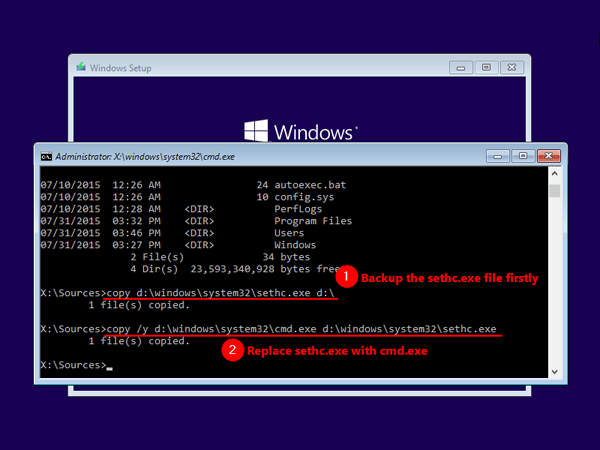
Vous pouvez maintenant fermer l'Invite de commande, annuler l'installation de Windows, redémarrer votre PC et retirer le disque d'installation de Windows.
Étape 3. Réinitialiser le mot de passe oublié de Windows 10
Après le redémarrage de votre PC. À l'écran de connexion de Windows 10, appuyez sur la touche Shift 5 fois de suite et cela lancera l'invite de commande avec des privilèges d'administrateur.
Maintenant, pour changer le mot de passe, utilisez la commande suivante. N'oubliez pas de remplacer 'nom d'utilisateur' avec le nom d'utilisateur réel du compte local et 'nouveaumotdepasse' avec le mot de passe que vous voulez définir.
utilisateur du réseau nom d'utilisateur nouveau mot de passe
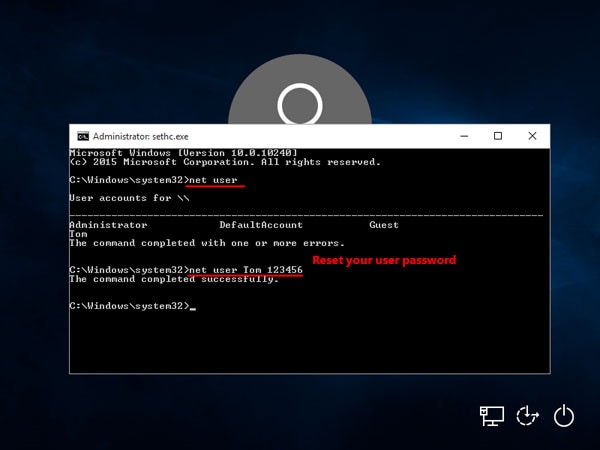
Fermez l'invite de commande et vous pouvez maintenant vous connecter à Windows 10 avec le nouveau mot de passe.
Redémarrez ensuite le PC et entrez dans le système, comme d'habitude, vous constaterez que le système ne demande plus de mot de passe et que vous pouvez entrer pour utiliser l'ordinateur comme avant.
Si vous allez définir un nouveau mot de passe sur votre ordinateur Windows 7 pour empêcher tout accès non autorisé, veillez à ce que le mot de passe que vous définissez soit facile à retenir afin que vous ne le perdiez plus. D'ailleurs, voici 5 outils de récupération de mot de passe Windows qui peuvent également vous aider.


