Les ordinateurs sont devenus une partie essentielle de notre existance. Les erreurs windows sont souvent ennuyantes et peuvent nous faire perdre du temps à les résoudre. Si vous n'en avez déjà que peu, gérer les demandes de votre travail et les besoins de résolution des problèmes peut être un calvaire. De plus vous n'avez peut-être pas d'amis ou de collègues disponibles à ce moment précis. Alors pour vous faire gagner le temps que vous auriez perdu à explorer les differents sites à la recherche d'une solution, nous avons soigneusement compilé ici six solutions efficaces pour corriger le code erreur 0xc000000f.
Partie 1: Les causes du code erreur 0xc000000f
Avant de s'intéresser aux différentes solution, il est important de connaître les causes de ce problème. Généralement, le Gestionnaire de Démarrage ne peut pas localiser la BCD (Boot Configuration Database - Base de Données de Configuration du Boot) dans le système pour différentes raisons :
- Fichiers corrompus à cause d'une panne
- Fichiers manquants suite à un malware ou une attaque de virus
- Câbles de données endommagés
- Erreurs d'écriture disque
Une erreur typique devrait ressembler à ça :
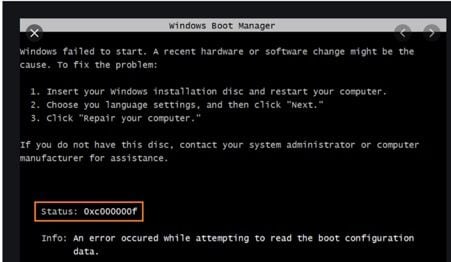
Les utilisateurs de Windows 8, 8.1, et Windows 10 seront peut-être plus familiers avec cet écran :
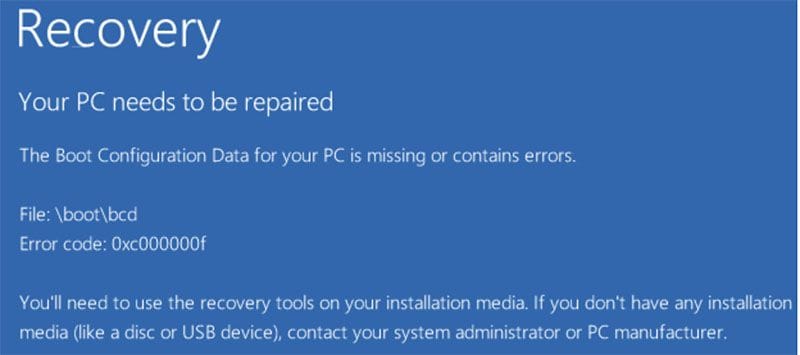
Partie 2: Comment corriger le code erreur 0xc000000f sous Windows
Voyons les solutions pour corriger le code erreur 0xc000000f sous Windows.
Solution 1: Vérifier et changer le câble d'alimentation et débrancher les appareils externes
Un câble d'alimentation endommagé peut arrêter Windows en plein démarrage à cause d'une panne de courant. Il est recommandé de retirer tous les autres appareils externes avant d'agir.
Étape 1: Éteignez votre appareil Windows off the Windows device.
Étape 2: Déconnectez la source de courant. Vérifiez le câble d'alimentation pour des signes visibles d'usure. Si c'est le cas, remplacez-le et rebranchez votre système. Sinon suivez les étapes suivantes.
Étape 3: Déconnectez tout les appareils externes connectés comme les microphones, appareils USB, webcam, dongles et autres accessoires, un par un.
Étape 4: Allumez votre appareil pour réessayer.
Solution 2: Démarrer votre ordinateur avec l'utilitaire Bootrec.exe
Cette solution consiste à utiliser Bootrec.exe. Cet utilitaire permet de résoudre le code erreur 0xc000000f. Vous pouvez utiliser cette méthode avec un disque d'installation/USB bootable ou sans. Voyons cette méthode en détails :
- Si un disque d'installation (USB/DVD) est disponible :
Étape 1: Insérer l'USB ou le DVD Windows 10
Étape 2: Redémarrez l'ordinateur
Étape 3: Appuyez sur n'importe quelle touche lorsque le message apparaît
Étape 4: Quand vous voyez l'écran ci-dessous, cliquez sur "Réparer votre ordinateur" - vous pouvez aussi appuyer sur R.

Étape 5: Cliquez sur "Resolution des problèmes" puis Invite de Commande.
Étape 6: Tapez la commande bootrec /FixMbr dans l'invite de commande.
Étape 7: Appuyez sur entrée après chaque commande.
Étape 8: Une fois terminé, tapez "Exit" et appuyez sur Entrée.
Étape 9: Pensez à retirer la clé USB / le DVD.
- Si vous n'avez pas de disque d'installation :
Étape 1: Redémarrez votre PC.
Étape 2: Appuyez immédiatement sur Shift + F8.
Étape 3: Sélectionnez "Résolution des problèmes" au moment du choix des options.
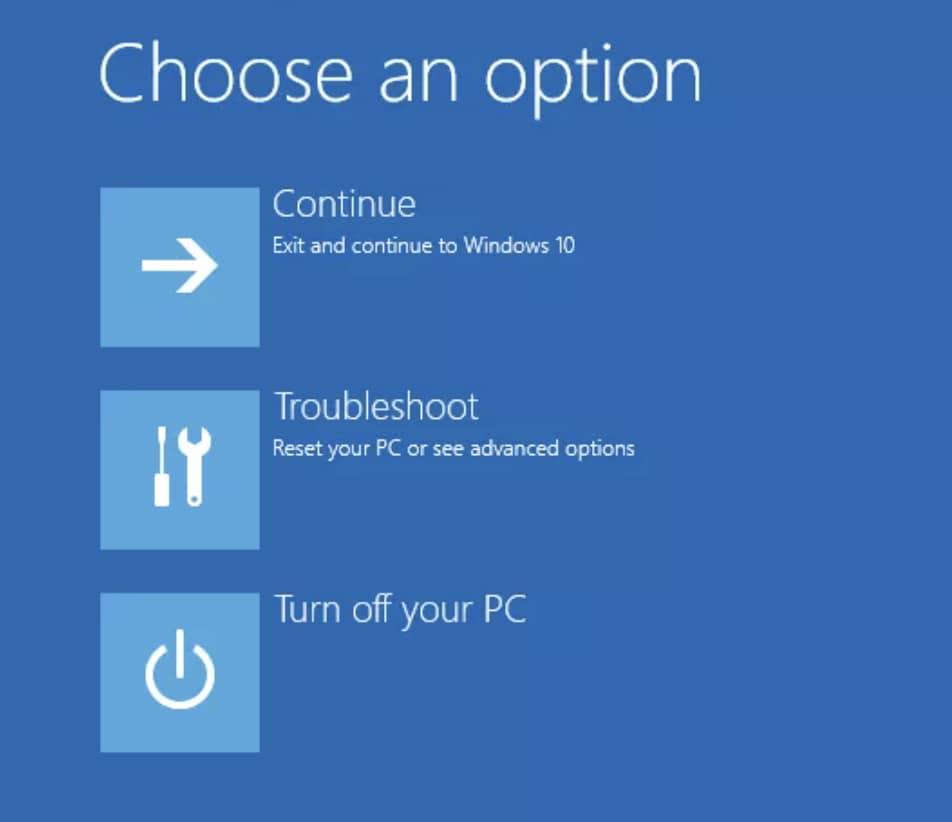
Étape 4: Tapez la commande bootrec /FixMbr quand l'invite de commande apparaît.
Étape 5: Appuyez sur "Entrée".
Solution 3: Utiliser la réparation au démarrage pour réparer le BOOTMGR
Puisque le fichier BOOTMGR est critique dans la réparation du code erreur 0xc000000f, vous pouvez utiliser la réparation au démarrage pour réparer le BOOTMGR. Appliquez les étapes suivantes pour le faire :
Étape 1: Gardez un DVD d'installation ou une clé USB bootable de Windows sous la main.
Étape 2: Insérez le disque d'installation Windows dans le lecteur et démarrez le PC pour atteindre l'installateur.
Étape 3: Si vous utiliser un boot via USB, ne sélectionnez pas Windows ici.
Étape 4: Appuyez sur n'importe quelle touche lorsque l'on vous le demande.
Étape 5: Cliquez sur "Suivant" pour démarrer l'installateur Windows.
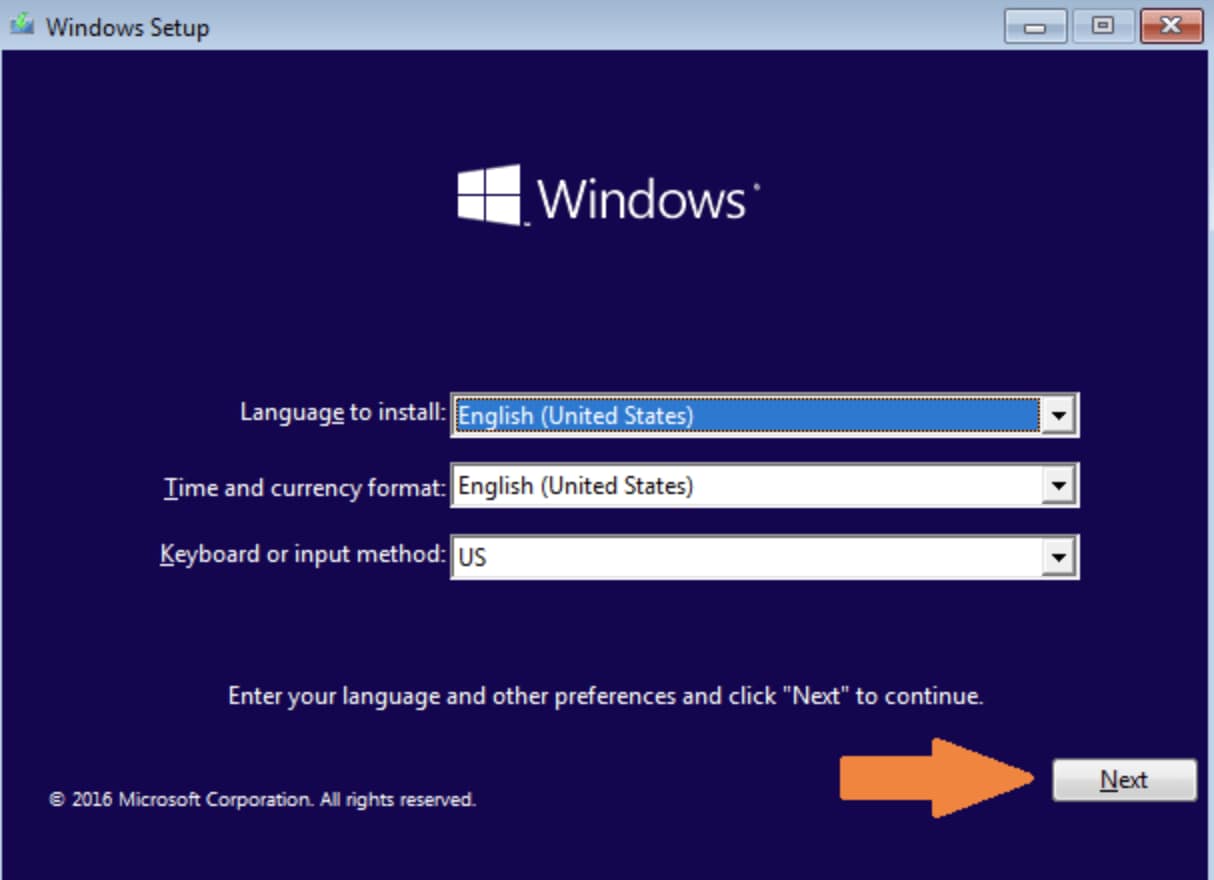
Étape 6: Choisissez "Réparer votre ordinateur". Rappelez-vous que nous essayons de réparer BOOTMGR et non pas d'installer Windows.
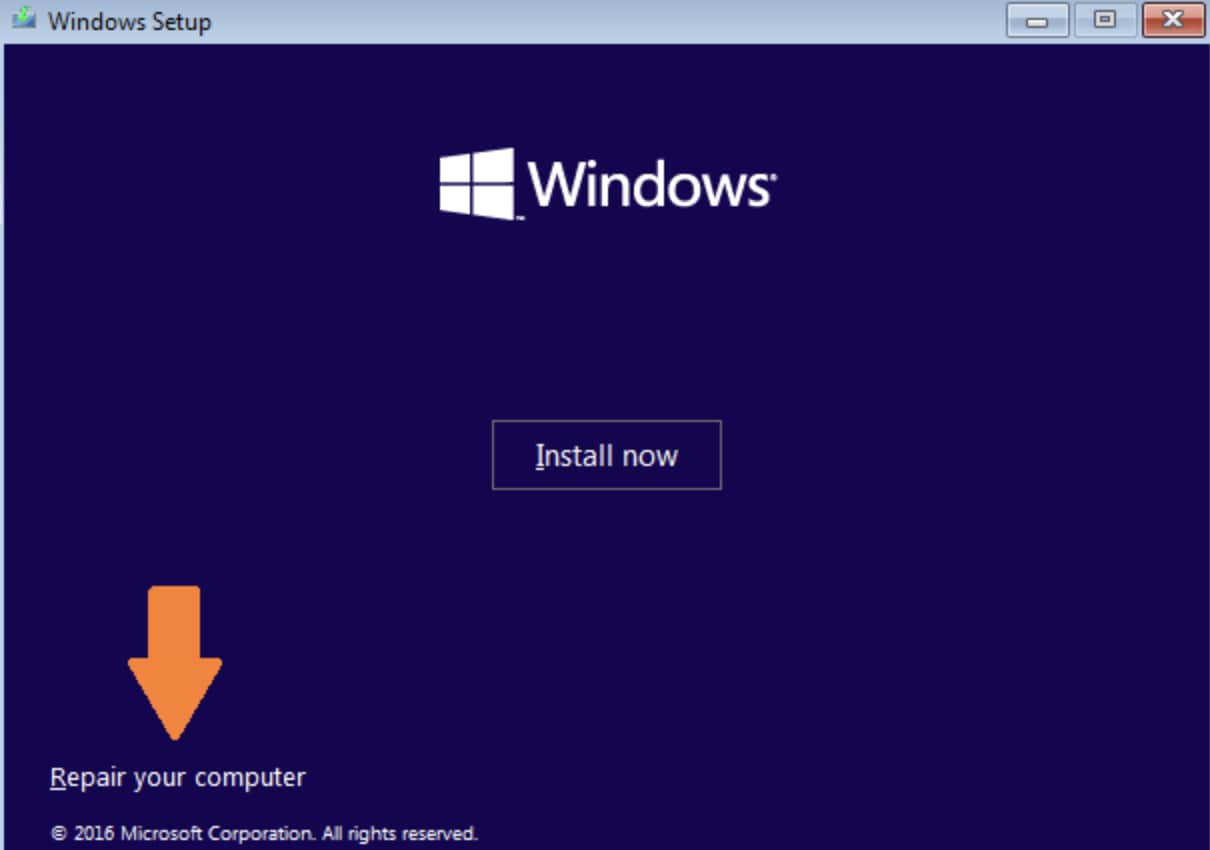
Étape 7: Choisissez l'option "Résolution des problèmes" puis "Réparation au démarrage".
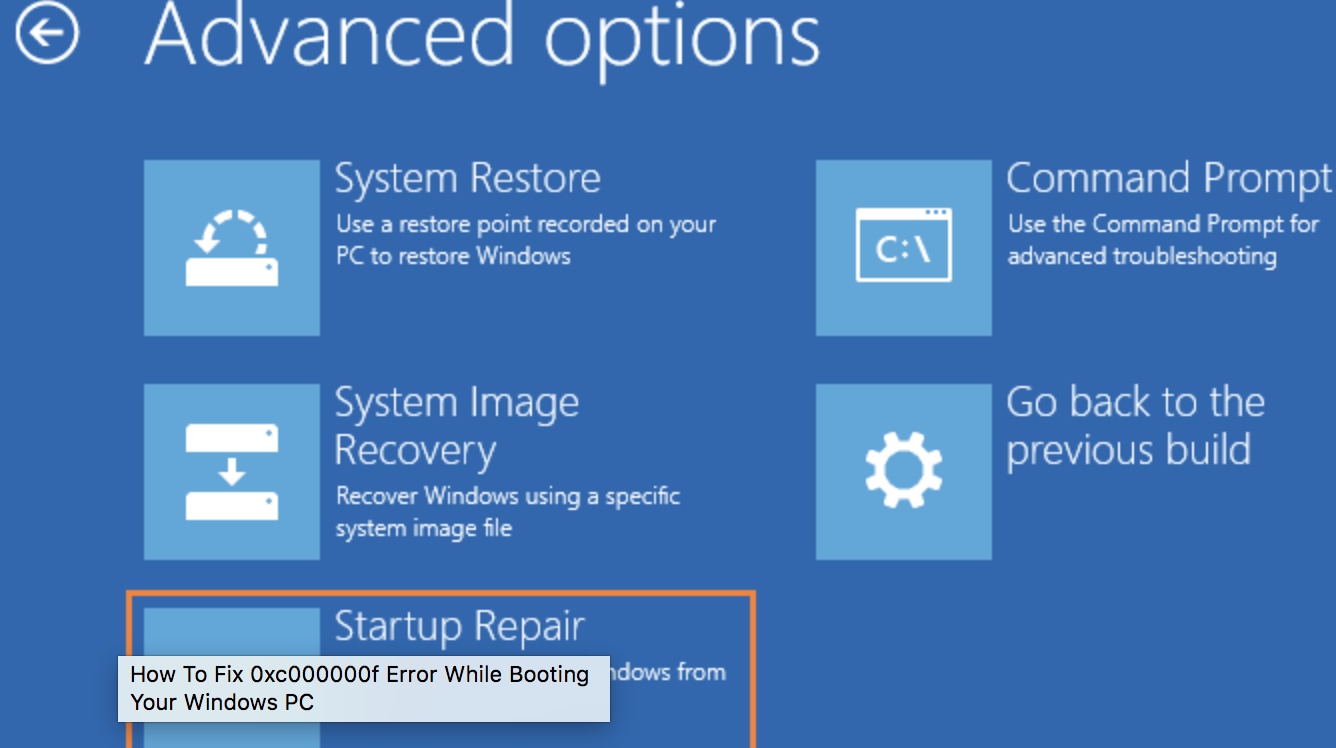
Étape 8: L'outil de réparation au démarrage cherchera les erreurs et les corrigera si possible.
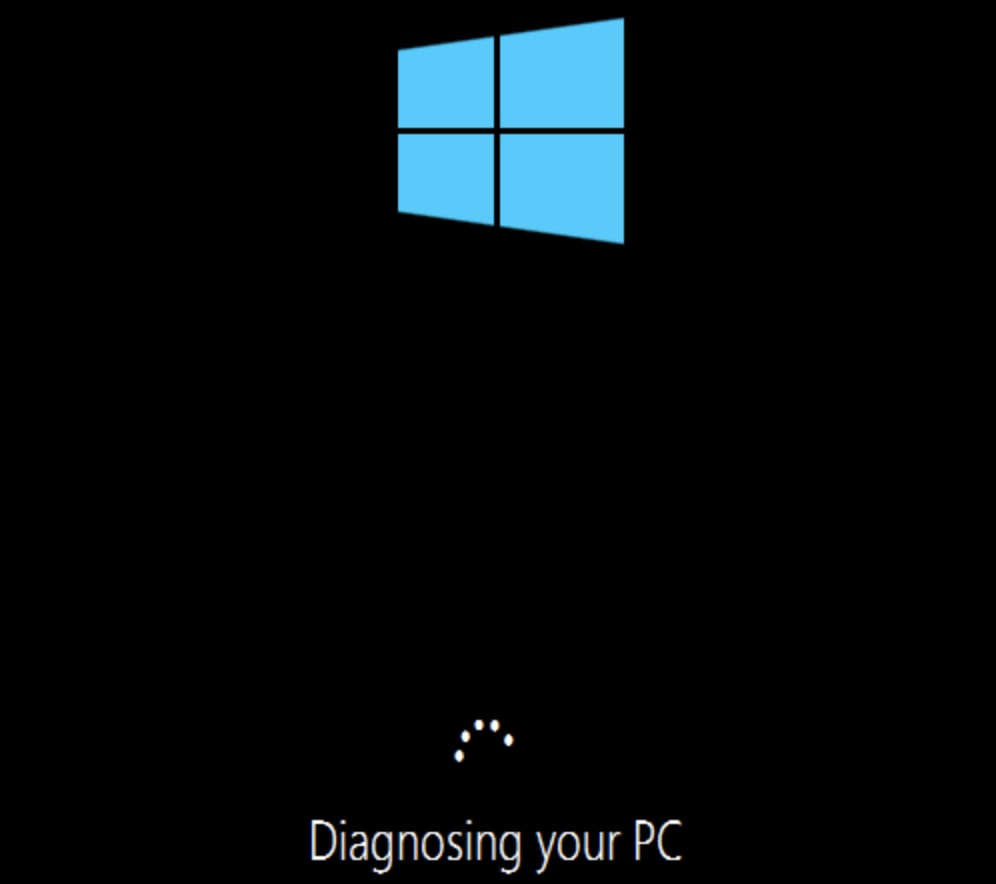
Solution 4: Reconstruire manuellement la BCD
Beaucoup d'utilisateurs commettent des erreurs lorsqu'ils tentent de reconstruire la BCD manuellement. C'est l'une des erreurs les plus fréquentes causant l'apparition du code erreur 0xc000000f. Avant de démarrer, lisez toutes les étapes pour ne pas faire d'erreurs !
Étape 1: Regardez au-dessus les instructions pour lancer l'ordinateur en Installateur Windows. Sélectionnez ensuite l'invite de commande.
Étape 2: Ensuite, tapez la commande : "bootrec /rebuildbcd" pour commencer la reconstruction de la BCD.
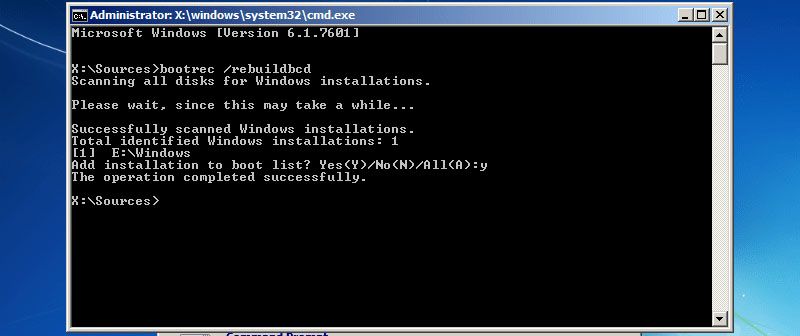
Étape 3: Cette commande va lancer un scan automatique pour que Windows reconstruise la BCD.
Étape 4: Enfin, essayez de redémarrer le système et vérifiez si il démarre sans problème.
Solution 5: Vérifier les câbles de données, le BIOS et les pilotes.
Il est facile de se faire prendre à penser que résoudre un problème comme le code erreur 0xc000000f doit être complexe. Parfois, certains utilisateurs utilisent les méthodes les plus compliquées et poussées mais oublient de simplement vérifier les branchements, le BIOS et les pilotes. Voyons comment faire tout ça :
Étape 1: Débranchez les câbles de données.
Étape 2: Activer l'option "Restaurer aux paramètres d'usine" dans le BIOS.
Astuce: Notez les paramètres de votre BIOS avant tout changement au cas où vous auriez besoin de les remettre.
Étape 3: Redémarrez votre ordinateur.
Étape 4: Choisissez l'une des touches suivantes : "Esc", "Del", "F2", "F8", "F10" ou "F12" pour ouvrir le menu du BIOS.
Étape 5: Si vous êtes bloqué par de multiples touches, cherchez rapidement les messages BIOS", "setup" ou "BIOS menu" pour ouvrir le BIOS.
Étape 6: Activez les trois modes avec précaution ou maintenez la bonne combinaison de touches jusqu'à arriver à l'écran suivant :

Étape 7: Jetez un coup d'oeil à l'écran du BIOS :
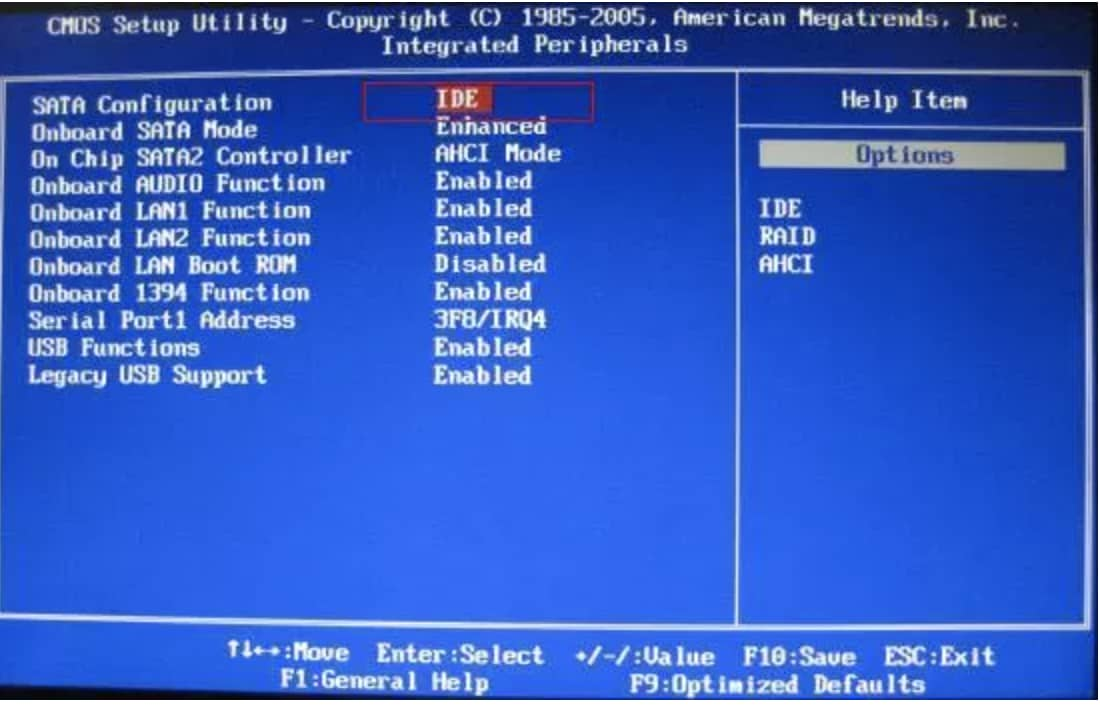
Solution 6: Vérifiez votre disk avec l'utilitaire CHKDSK
Voici la dernière solution, l'ultime effort pour tenter de corriger le code erreur 0xc000000f. L'utilitaire CHKDSK est utilisé lors que la composition de fichiers du disque dur est perturbée. Voyons les étapes :
Étape 1: Utilisez le disque d'installation windows pour démarrer le PC.
Étape 2: Après avoir sélectionné le bon langage, l'heure et le type de clavier, sélectionnez Réparer votre Ordinateur.
Étape 3: Choisissez le lecteur d'installation de Windows - C:\ et cliquez sur "Suivant".
Étape 4: Quand la fenêtre des Options de Restauration du Système apparaît, choisissez l'invite de commande et tapez "chkdsk C: /f"
Astuce: Si Windows n'est pas installé, vous pouvez remplacer la lettre "C" par la lettre d'origine du lecteur.
La page devrait ressembler à ça :
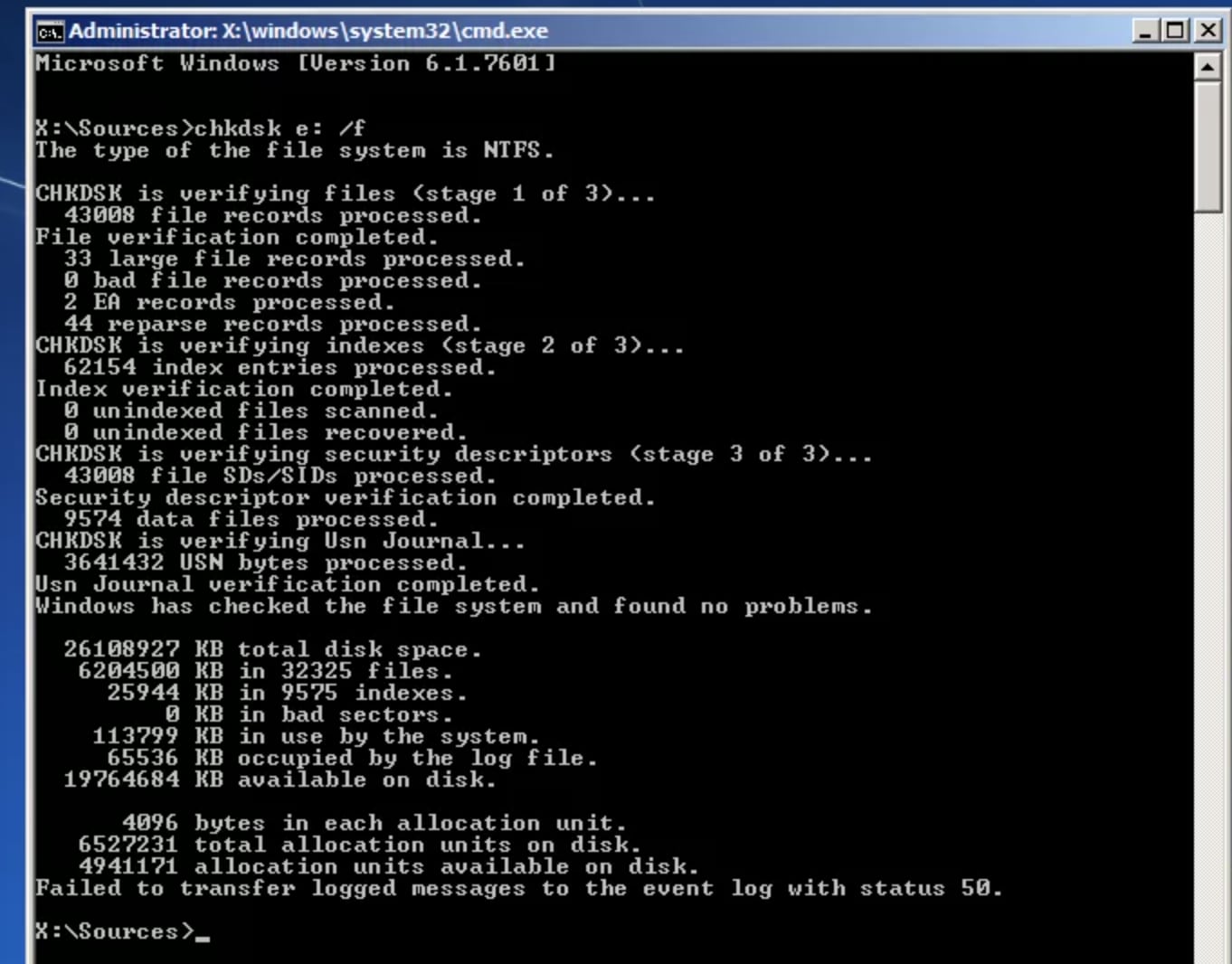
Partie 3: Comment restaurer les données perdues à cause du code erreur 0xc000000f ?
Recoverit Data Recovery pour PC est la solution pour réparer les pertes de données à cause du code erreur 0xc000000f. Si les données stockées ne peuvent pas être restaurées via les méthodes classiques, cet outil réussit l'impossible en moins de deux minutes. Quand nous parlons de données ici, nous ne parlons pas d'un seul type de données mais de tous vos fichiers Word, PDF, audio, photos, vidéos, PowerPoint, et même les données sur les appareils externes, toutes les données sont restaurées sans accroc et mises en sécurité. Si déjà cela ne vous impressionne pas, sachez que Recoverit est capable : de faire une restauration vidéo avancée, de restaurer les fichiers depuis la corbeille, un ordinateur ayant subi un crash et de réparer les vidéos corrompues. Cet outil efface à lui seul la peur de la perte de données.
Voyons les étapes à suivre :
1. Lancez Recoverit sur votre ordinateur
Faites un double clic sur l'icône de "Wondershare Recoverit" sur le bureau.

2. Restaurer les fichiers depuis un ordinateur Windows
Cette étape se divise en 3 parties cruciales :
Étape 1: Choisir un emplacement
- Sélectionnez un disque dur ou le bureau.
- Cliquez sur "Démarrer" pour commencer le scan.

Étape 2: Scanner l'emplacement
Recoverit prendra quelques minutes pour finir le scan. Pendant l'opération, vous pouvez cibler des fichiers et arrêter le scan si vous avez trouvé ceux que vous souhaitez.

Étape 3: Prévisualiser et Restaurer les fichiers
En cliquant sur "Aperçu" ou en faisant un double clic sur un fichier, vous pourrez voir les fichiers restaurés :

En Conclusion
À chaque problème sa solution, y compris pour les pertes de données et la restauration, alors nul besoin de paniquer si vous voyez le code erreur 0xc000000f et que votre PC doit être réparé. Cette erreur n'est plus une montagne insurmontable pour vous et Recoverit Data Recovery reste à votre disposition pour restaurer vos données, images, fichiers word, vidéos, PowerPoint etc en trois étapes. Aidez-vous du guide ci-dessus et la seule chose qui sera à la corbeille seront vos soucis.



