Si vous êtes également un utilisateur de Windows, vous devez avoir eu un doute de ce genre également. Bien que Windows soit sans aucun doute l'un des systèmes d'exploitation les plus populaires, il présente un inconvénient majeur. Souvent, il ne nettoie pas son désordre et son contenu résiduel qui accumule beaucoup d'espace sur le disque. Par conséquent, les utilisateurs cherchent différentes façons de nettoyer le lecteur C (le lecteur Windows). Ce faisant, il faut s'assurer de ne pas supprimer tout fichier important. Pour vous apprendre à nettoyer le disque C de manière sûre et efficace, nous avons mis au point ce tutoriel approfondi.

Partie 1 : Ce qui occupe l'espace du disque dur C
Avant de commencer, il est important de noter que nous avons désigné le disque "C" comme étant la partition où Windows est installé. Alors que la lettre du lecteur peut varier, dans la plupart des cas, Windows est installé sur la partition "C". En dehors du contenu habituel, il peut se composer des éléments suivants
- Fichiers système : C'est la partie la plus importante du lecteur C car elle est constituée du composant essentiel du micrologiciel. En plus, il stocke également des données importantes liées à votre ordinateur.
- Données de l'application : Vous avez peut-être installé des tonnes de programmes et d'applications sur le lecteur C de votre système. Plus il y a d'applications, plus elles consomment d'espace.
- De la camelote : Lorsque nous supprimons quelque chose, il est déplacé vers la corbeille à papier à la place. Le lecteur C est l'endroit où toutes les données de la corbeille sont effectivement stockées.
- Fichiers Cache, Temp, et Log : Pendant l'exécution, votre système stocke toutes sortes de fichiers temporaires, de cache et de journaux pour accélérer le processus. Tout cela serait stocké dans le lecteur C.
- Données d'utilisateur et autres contenus : Toutes sortes de fichiers téléchargés, de documents importants, de photos, de données synchronisées dans le nuage et d'autres contenus sont également présents dans le lecteur C.
Si vous voulez savoir quel type de données est stocké dans le lecteur C de votre système, il vous suffit d'aller dans ses paramètres > Système > Stockage. Il s'agira d'une bifurcation en profondeur de ce qui prend combien d'espace sur le disque C.
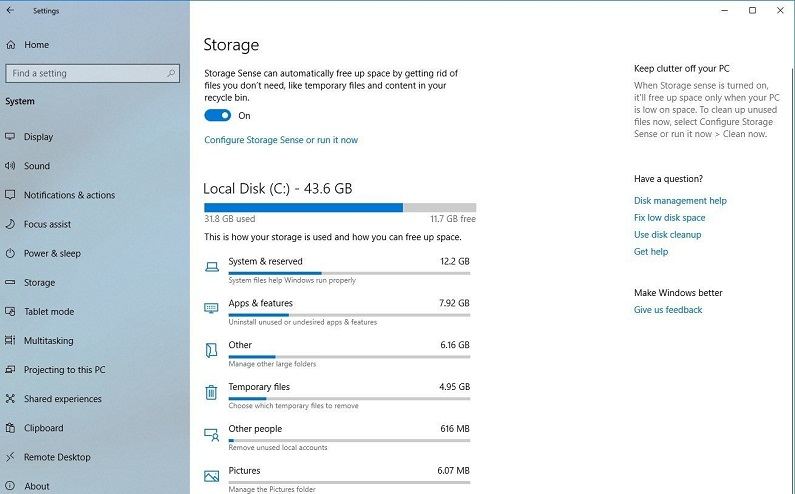
Partie 2 : Comment augmenter l'espace de conduite C
Sans trop de cérémonie, plongeons dans les détails et apprenons comment augmenter l'espace disque C dans Windows 10 et 7. Bien que la plupart de ces suggestions puissent être mises en œuvre, nous avons commencé par celles qui sont recommandées par les experts.
Solution 1 : Désinstaller les applications indésirables
Si vous utilisez votre système Windows depuis un certain temps déjà, il doit avoir accumulé beaucoup d'applications indésirables. Pour commencer, vous pouvez passer en revue toutes les applications installées sur votre système et vous débarrasser de tous les programmes "inutiles" dont vous n'avez plus besoin.
1. Désinstaller des applications sous Windows 10/8/7 est assez facile. Pour commencer, vous pouvez simplement visiter les paramètres de Windows à partir de son menu Démarrer. Une fois qu'il est lancé, visitez ses paramètres "Système".
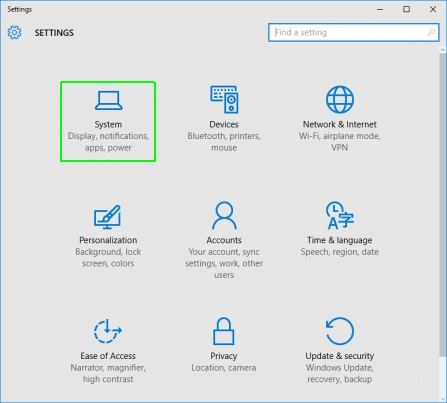
2. Comme les paramètres du système seront chargés sur l'écran, visitez le site "Apps et l'option "caractéristiques" de la barre latérale. Vous obtiendrez ainsi la liste de toutes les applications actuellement installées sur votre système.
3. Sélectionnez l'application que vous souhaitez supprimer et double-cliquez sur son icône pour obtenir plus d'options. Cliquez sur le bouton "Désinstaller" à partir d'ici.
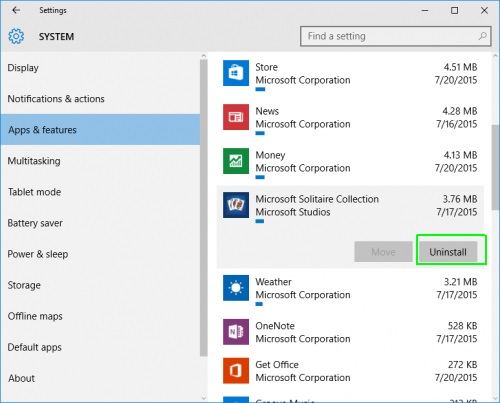
4. Si vous obtenez une demande de confirmation, cliquez à nouveau sur le bouton "Désinstaller" et entrez les détails de l'administrateur du système. Attendez un moment car l'application sera supprimée de votre ordinateur.
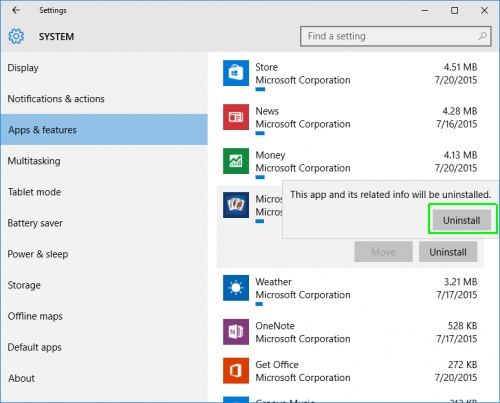
Bien que le processus soit le même pour la désinstallation des applications sous Windows, l'interface globale peut varier selon les différentes versions. Aussi, pensez à redémarrer votre système après la désinstallation des applications pour réinitialiser les données et le contenu du cache.
Solution 2 : Supprimer les fichiers indésirables par le sens du stockage
Si vous disposez d'un Windows 10 #1903 (sorti le 10 mai 2019) ou d'une version plus récente, vous pouvez également bénéficier de l'aide de Storage Sense. Il s'agit d'un outil intégré à Windows Utility qui peut vous aider à libérer automatiquement de l'espace sur le disque C. Lorsqu'il est activé, il optimise l'espace sur le disque C en supprimant les fichiers temporaires indésirables et en gérant les données du OneDrive. Voici comment augmenter l'espace sur le disque C avec les paramètres du stockage.
1. Dans le menu Démarrer, allez dans les Paramètres de Windows et naviguez jusqu'à Système > Stockage. Ici, vous pouvez activer la fonction "Le sens du stockage".
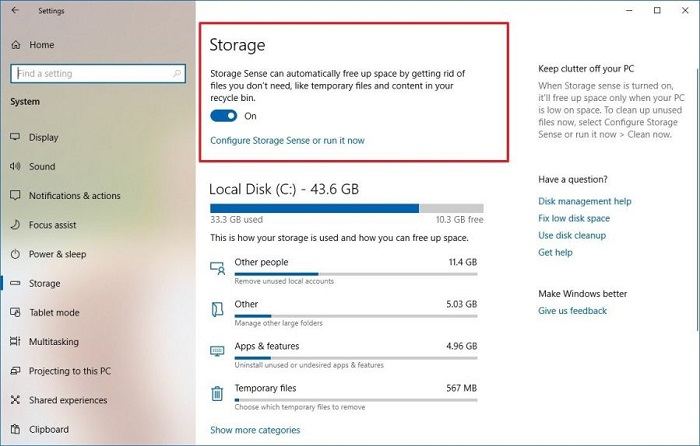
2. Pour personnaliser davantage les choses, vous pouvez cliquer sur le bouton "Changer la façon dont nous libérons automatiquement l'espace" qui se trouve à côté.
3. Vous obtiendrez ainsi une liste des différentes options que vous pouvez sélectionner pour effacer le lecteur C. Par exemple, vous pouvez activer la suppression automatique des fichiers temporaires, supprimer les données de la corbeille et rendre le contenu du nuage disponible sur le disque. Après avoir fait les sélections appropriées, cliquez sur le bouton "Nettoyer maintenant".
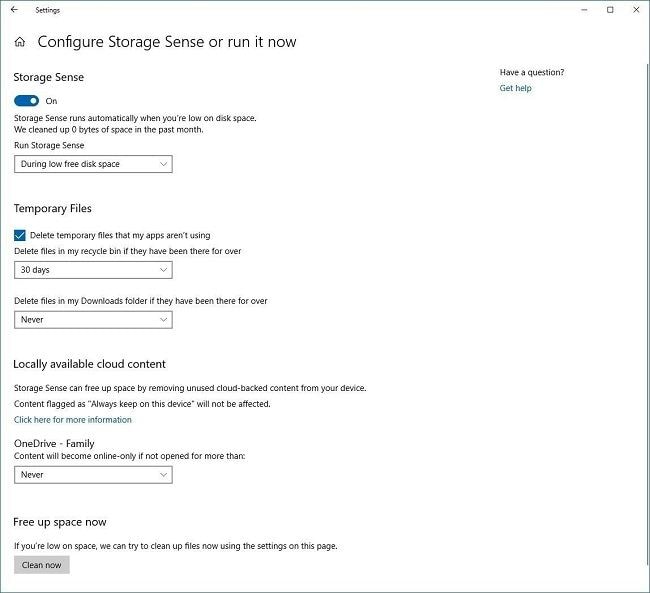
Solution 3 : Supprimer les fichiers temporaires par le nettoyage du disque
En travaillant sur votre système Windows pendant un certain temps, vous risquez d'accumuler beaucoup de données temporaires. Bien que les fichiers temporaires soient utilisés pour stocker certains détails vitaux et rendre l'expérience globale plus fluide, ils peuvent également consommer beaucoup d'espace. La meilleure façon de vider le disque C est de nettoyer ses données temporaires à intervalles réguliers à l'aide de l'utilitaire de nettoyage de disque.
1. Il y a plusieurs façons d'accéder à l'application de nettoyage de disque. L'un des moyens les plus simples est de la rechercher dans le menu de démarrage.
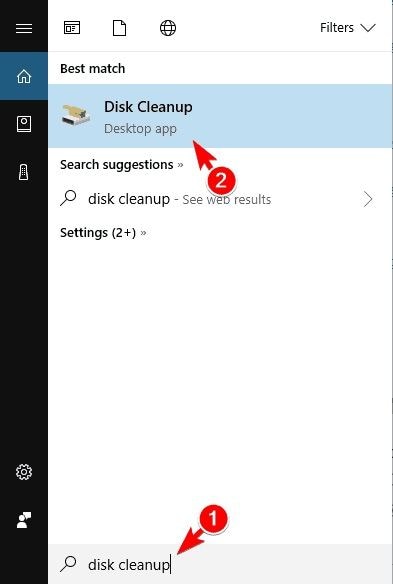
2. Une fois l'application de nettoyage de disque lancée, vous devez sélectionner le lecteur que vous souhaitez nettoyer. Dans ce cas, il s'agira du lecteur C.
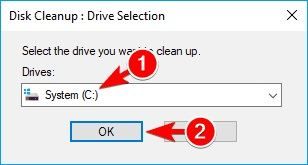
3. Attendez un peu, car l'application calculera les données qu'elle peut nettoyer du disque.
4. En fin de compte, il affichera une invite dédiée avec les détails des données que vous pouvez supprimer. À partir de là, sélectionnez l'option "Fichiers temporaires" et cliquez sur le bouton "Ok" pour nettoyer le lecteur C.
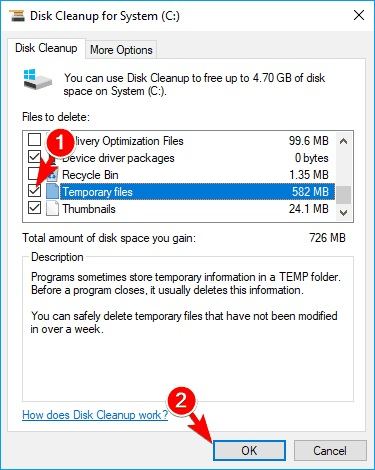
Solution 4 : Corbeille vide
Si vous êtes un utilisateur régulier de Windows, vous devez connaître la Corbeille. Idéalement, lorsque nous supprimons quelque chose du système, il est déplacé vers la corbeille, où il est stocké temporairement. Par conséquent, vous pouvez vérifier le stockage de la Corbeille et la vider pour libérer de l'espace sur le disque C. Ce faisant, assurez-vous de ne pas vous débarrasser d'un fichier important.
1. Il existe différentes façons de vider la corbeille. Par exemple, vous pouvez simplement sélectionner son icône sur le bureau, faire un clic droit et choisir l'option "Vider la corbeille".
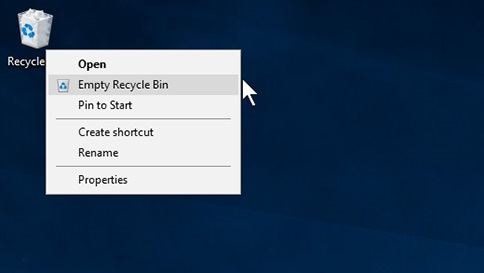
2. Si vous souhaitez d'abord consulter les données présentes dans la corbeille, vous pouvez également double-cliquer pour l'ouvrir. Dans la barre d'outils, vous pouvez également cliquer sur le bouton "Vider la corbeille".
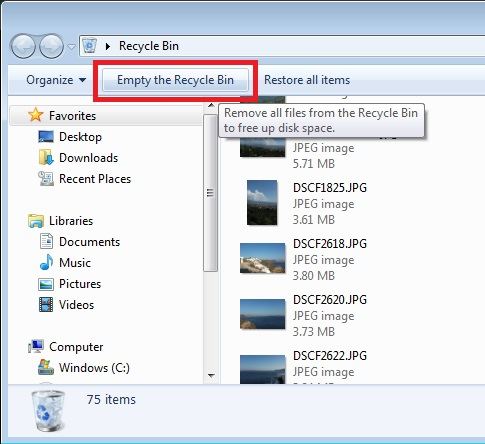
3. Confirmez votre choix en cliquant sur le bouton "Oui" lorsque vous recevez l'invite. En quelques secondes, tout le contenu stocké dans la corbeille sera supprimé.
Solution 5 : Déplacer les données sur un autre disque dur
Si vous n'êtes pas sûr de ce que vous pouvez supprimer de votre système, cette option est idéale. Il vous suffit de vous procurer un autre disque dur (comme un disque dur externe) et d'y déplacer vos fichiers importants à la place. De cette façon, vous pouvez conserver vos fichiers dans un autre endroit séparément sans les perdre de votre système.
1. Il suffit de connecter le deuxième disque dur ou un disque dur externe à votre système et d'attendre qu'il soit détecté.
2. Maintenant, allez à Mon ordinateur > C Conduisez et parcourez les données dont vous souhaitez vous débarrasser. Coupez-les d'ici et collez-les sur le disque dur.
3. Si vous le souhaitez, vous pouvez également cliquer avec le bouton droit de la souris sur le fichier/dossier que vous souhaitez déplacer, aller dans l'option "Envoyer vers" et sélectionner le disque dur connecté comme source. Cela enverra directement ce fichier/dossier sur votre disque dur.
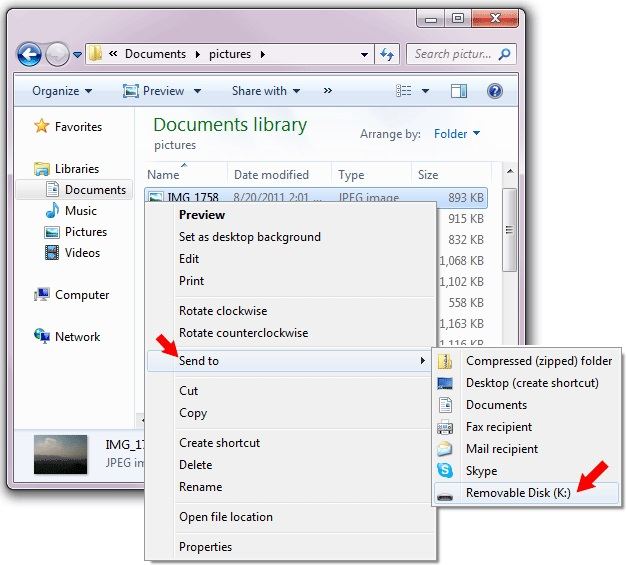
Solution 6 : Désactiver l'hibernation dans Windows 10/7
De nombreux utilisateurs de Windows mettent leur système en veilleuse pour économiser de l'énergie et du temps. Cependant, cela peut se retourner contre eux, car la fonction crée un fichier système dédié (hiberfil.sys). Pendant l'hibernation, le fichier stocke tous les détails vitaux du système afin que vous puissiez reprendre là où vous vous êtes arrêté. Idéalement, il n'est pas recommandé de désactiver l'hibernation, si vous y êtes habitué. Néanmoins, si vous souhaitez apprendre à nettoyer le lecteur C, vous pouvez essayer cette option.
1. Pour désactiver la fonction d'hibernation, vous devez d'abord lancer l'invite de commande. Pour ce faire, allez dans le menu Démarrer. Assurez-vous simplement de lancer l'invite de commandes en tant qu'administrateur.
2. Une fois l'invite de commande lancée, il suffit de taper et d'entrer la commande "powercfg -h OFF".
3. Vous pouvez également taper la commande "powercfg /hibernate off" et appuyer sur la touche Entrée. Cela désactivera automatiquement le mode d'hibernation sur votre système.
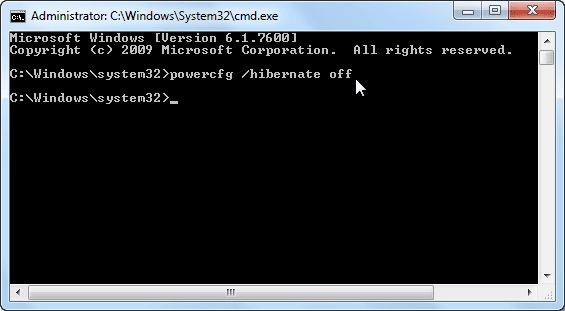
Solution 7 : Compression des données d'installation
C'est une autre méthode que la plupart des experts utilisent pour nettoyer le lecteur C de Windows 10, 8 ou 7. Dans ce cas, nous utiliserons la fonction native de Windows pour compresser les fichiers d'installation du système d'exploitation et d'autres types de données. Cependant, si vous souhaitez que votre système fonctionne de manière optimale, vous pouvez éviter cette suggestion.
1. Pour commencer, il suffit de lancer l'explorateur Windows > Mon ordinateur et sélectionnez votre lecteur C.
2. Cliquez avec le bouton droit de la souris et visitez ses propriétés. Sous l'onglet Général, vous pouvez voir une option pour "Compresser ce lecteur pour économiser de l'espace disque". Activez cette option et appliquez les modifications pour compresser le lecteur.
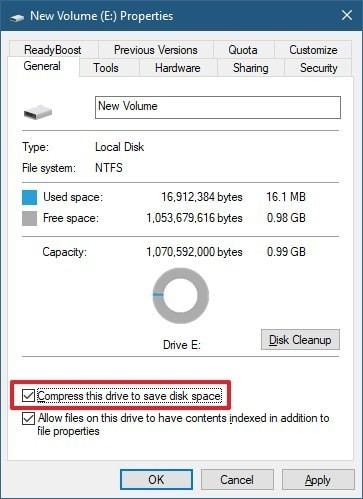
3. En outre, vous pouvez également compresser les fichiers d'installation (mises à jour du système d'exploitation). Pour ce faire, cliquez sur le bouton "Nettoyage du disque" dans l'onglet Général ici.
4. Comme la fenêtre de nettoyage du disque serait initialisée et lancée, voaus pouvez afficher l'option "Compresser votre lecteur de système d'exploitation". Sélectionnez-la et cliquez sur le bouton "Ok" pour l'implémenter.
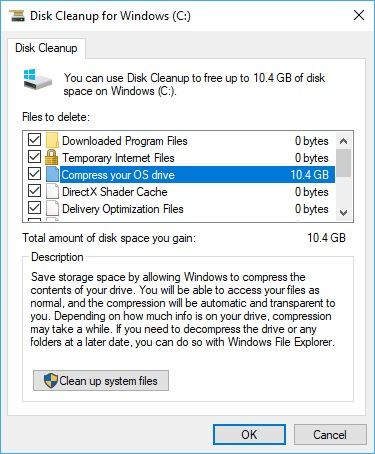
Solution 8 : Désactiver la restauration du système
Dans les derniers systèmes Windows (comme 7, 8 ou 10), il existe une option permettant de restaurer les fichiers système après un plantage indésirable. Bien que la plupart des experts recommandent de garder cette fonction activée, elle peut finir par prendre beaucoup d'espace sur votre disque. Par conséquent, vous ne pouvez envisager de la désactiver que si le lecteur C manque d'espace libre. Pour savoir comment augmenter l'espace sur le disque C en désactivant l'option de restauration du système, suivez les étapes suivantes :
1. Tout d'abord, lancez le Panneau de configuration à partir du menu Démarrer de votre Windows et allez dans son Système & Sécurité > Paramètres du système. Dans la barre latérale, lancez la fonction "Protection du système".
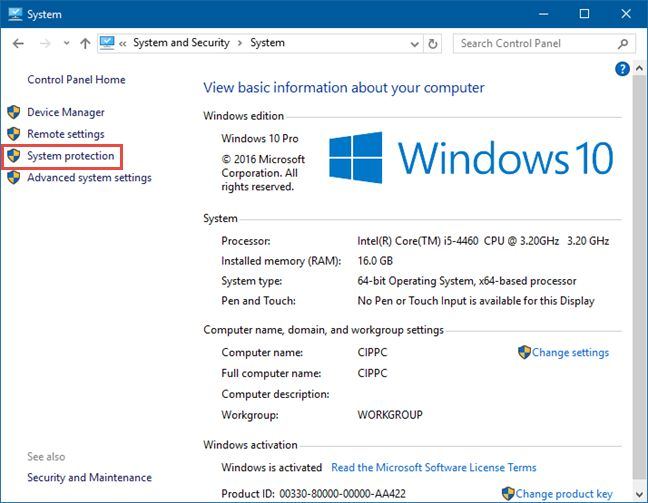
2. Lorsque la fenêtre des propriétés du système s'ouvre, allez dans l'onglet "Protection du système" et cliquez sur le bouton "Restauration du système".
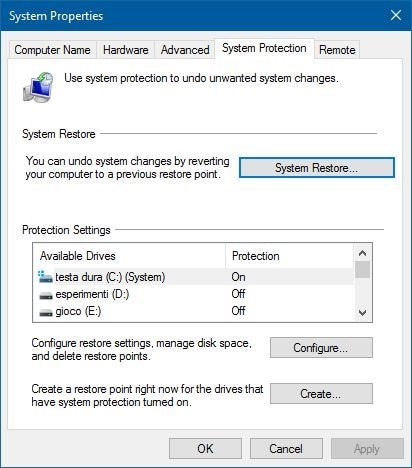
3. D'ici, vous pouvez simplement désactiver cette fonction. En outre, vous pouvez également ajuster l'espace alloué à cette fonction sur le lecteur C.
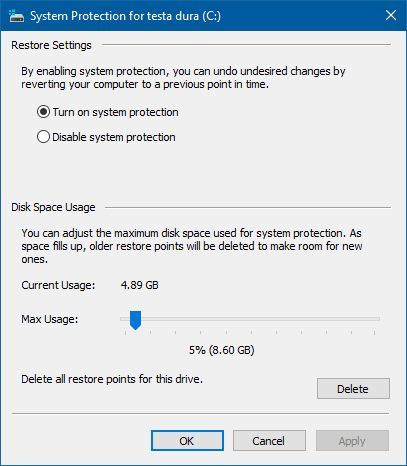
Solution 9 : Compression des fichiers du système
Nous avons déjà énuméré comment Windows peut compresser certains fichiers pour libérer de l'espace sur le disque C. Cependant, tout comme la compression des fichiers d'installation, il n'est pas recommandé de suivre cette suggestion car elle pourrait affecter le traitement global de votre système. Idéalement, vous devriez la considérer comme un dernier recours lorsque vous devez effacer immédiatement les données du lecteur C.
1. Il suffit de sélectionner le lecteur C dans le Poste de travail et d'accéder à ses propriétés en cliquant sur le bouton droit de la souris. À partir de là, vous pouvez accéder à la fonction de nettoyage de disque.
2. Attendez un moment, car les options de nettoyage du disque seront chargées. Dans la liste, sélectionnez la fonction "Compression du système" et cliquez sur le bouton "Ok". Cela permettra de compresser automatiquement tous les fichiers système de votre Windows.
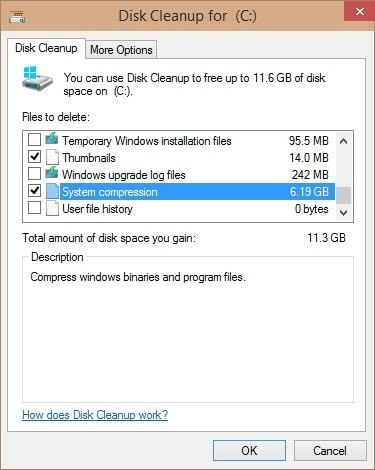
Solution 10 : Etendre la capacité de stockage du lecteur C
Si rien d'autre ne semble fonctionner, alors vous pouvez également étendre le stockage du disque C. Au préalable, il suffit de s'assurer qu'il y a suffisamment d'espace disponible sur le disque. Sinon, vous pouvez formater une partition et avoir de l'espace disponible qui peut être fusionné avec le disque C. Si votre lecteur C manque d'espace, suivez les étapes suivantes :
1. Pour commencer, lancez l'application de gestion des disques sous Windows. Vous pouvez la trouver dans le menu Démarrer.
2. Lorsque la fenêtre Gestion des disques s'ouvre, vous pouvez visualiser l'espace de stockage alloué à chaque partition ainsi que l'espace libre disponible.
3. Cliquez avec le bouton droit de la souris sur l'option "Lecteur C" à partir d'ici et allez à la fonction "Étendre le volume".
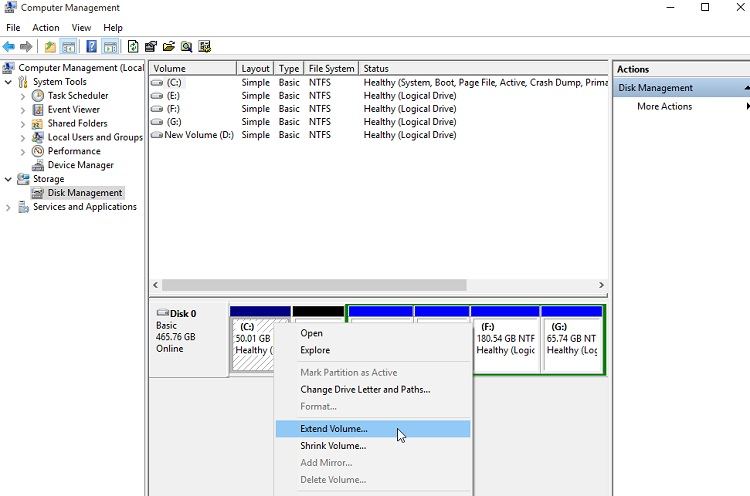
4. Cela lancera un assistant d'extension de volume dédié que vous pourrez exécuter en suivant un simple processus de clic. À partir de là, vous pouvez sélectionner l'espace disponible et l'ajouter au lecteur C.
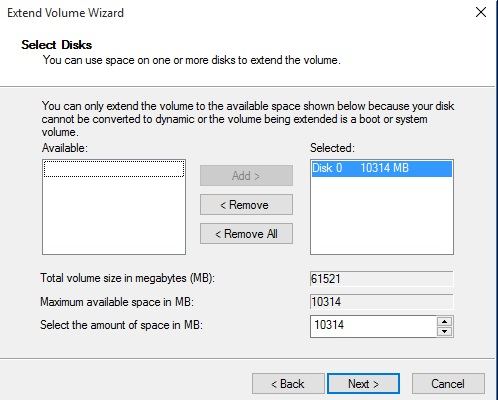
Veuillez noter que si l'espace libre n'est pas disponible, vous pouvez le créer à partir de l'application Gestionnaire des disques. Vous pouvez le faire en défragmentant le disque ou en supprimant l'espace libre de toute autre partition.
Bonus : comment récupérer des données sur un vieux disque dur cassé ?
Si vous avez un disque dur vieux ou cassé, il peut être difficile d'en extraire des données. Si vous ne pouvez pas simplement copier vos fichiers de la manière habituelle, essayez plutôt une solution de récupération dédiée.
Conseil n°1 : récupérer les données perdues sur le disque dur C
Recoverit Data Recovery de Wondershare est un outil professionnel qui est recommandé par les experts pour extraire le contenu perdu d'un disque dur. Par conséquent, si vous avez perdu ou supprimé vos fichiers du lecteur C, envisagez d'utiliser Recoverit immédiatement. Plus tôt vous l'exécuterez, meilleurs seront les résultats que vous obtiendrez.
La particularité de Recoverit est qu'il a l'un des taux de réussite les plus élevés (96 %) dans le secteur de la récupération des données. De plus, il présente une interface utilisateur extrêmement simple, qui ne nécessite aucune formation technique. Vous pouvez le télécharger gratuitement sur votre PC Windows en visitant son site web et en suivant les étapes suivantes.
Étape 1 : Sélectionner une source à scanner
Tout d'abord, lancez l'application Recoverit Data Recovery sur votre système et depuis son domicile, sélectionnez un emplacement à scanner. Si vous le souhaitez, vous pouvez sélectionner toute la partition du lecteur C ou naviguer jusqu'à un dossier spécifique pour en extraire les données perdues.

Étape 2 : Scanner la source sélectionnée
Une fois l'emplacement cible sélectionné, cliquez sur le bouton "Démarrer" et attendez quelques minutes pendant que Recoverit le scanne. Vous pouvez voir la progression du scan sur l'interface et même le mettre en pause quand vous le souhaitez. Pour obtenir un rendement maximal, laissez l'application exécuter le scan complet.

Étape 3 : Restaurer vos données en toute sécurité
C'est tout ! Une fois l'analyse terminée, tout le contenu extrait sera répertorié sous différents types de fichiers et de dossiers. Vous pouvez passer de l'un à l'autre dans la barre latérale et obtenir un aperçu de vos photos, vidéos, documents, etc. Maintenant, il vous suffit de choisir les fichiers que vous souhaitez récupérer et de cliquer sur le bouton "Récupérer". Assurez-vous que ces données soient finalement transférées vers un emplacement de confiance.

Conseil n°2 : vérifiez régulièrement le stockage sur le disque C
Par ailleurs, vous devez également prendre l'habitude de vérifier régulièrement le stockage du disque C. Il existe de nombreuses façons de le faire. Vous pouvez simplement aller dans les paramètres de votre PC > Système > Stockage pour le visualiser. Vous pouvez également aller dans le Poste de travail et cliquer avec le bouton droit de la souris sur l'icône du lecteur C. Aller à ses propriétés > Onglet général pour savoir combien d'espace il reste sur le disque dur actuellement. Dès que vous pensez que l'espace libre est limité, prenez des mesures préventives pour nettoyer le lecteur C.
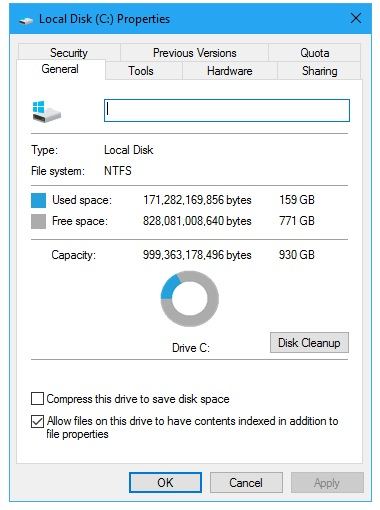
Cela nous amène à la conclusion de ce guide approfondi sur la manière de nettoyer le disque C dans Windows 7 et 10. Pour vous aider, nous avons énuméré non pas une, mais dix options différentes pour libérer de l'espace sur le disque C. Et ce n'est pas tout : le guide présente également une solution intelligente et rapide pour récupérer les données de votre ordinateur également. La balle est dans votre camp maintenant ! Essayez quelques-unes de ces suggestions pour libérer de l'espace sur le disque C. Si vous avez également quelques conseils pour augmenter l'espace sur le disque C, pourquoi ne pas les partager avec nous dans les commentaires ci-dessous.


