Que votre appareil ait ralenti au fil des ans ou que vous souhaitiez mettre à niveau vers la dernière version de l'OS et conserver les supports d'installation, vous pouvez le faire en réinstallant macOS. Pour cela, vous aurez besoin de créer un USB bootable pour macOS.
Ce guide vous apprendra comment mettre un Mac ISO à USB pour rafraîchir votre système. Nous allons examiner le processus de création de l'installateur USB de macOS, vous montrer comment l'utiliser et détailler la récupération des données à partir d'une installation précédente.
Dans cet article
Qu'est-ce que vous Devez Faire pour Créer un USB Bootable macOS ?
Bien que la création d'un USB bootable macOS soit sans aucun doute plus compliquée que de le faire avec un système Windows ou Linux, vous n'avez pas besoin d'outils supplémentaires ou de matériel spécifique. À savoir, les conditions préalables à la création d'un USB bootable chargée avec macOS sont assez simples. Voici ce dont vous aurez besoin :
- Un lecteur flash USB de 16 Go ou plus.
- Un ordinateur Mac.
Une fois que vous avez ces deux conditions préalables, vous pouvez passer à la création d'un USB bootable, que vous trouverez ci-dessous.
4 Étapes pour Créer un USB Bootable macOS ?
Le processus d'installation de macOS est simple et ne prend que quelques étapes. Cependant, vous devez suivre attentivement les étapes comme vous pourriez endommager votre fichier d'installation autrement. Les étapes sont décrites en détail ci-dessous et, si vous les appliquez, vous créerez rapidement et efficacement un Mac USB bootable. Voici tout ce que vous aurez besoin de faire :
Étape 1 : Téléchargez la version macOS appropriée
Vous pouvez télécharger macOS Ventura, Monterey, Big Sur, Catalina, Mojave et High Sierra depuis l'App Store. Alternativement, vous pouvez télécharger des versions plus anciennes comme Sierra, El Capitan ou Yosemite via Safari, car elles ne sont disponibles que sous forme d’images disque et ne sont plus dans l’App Store.
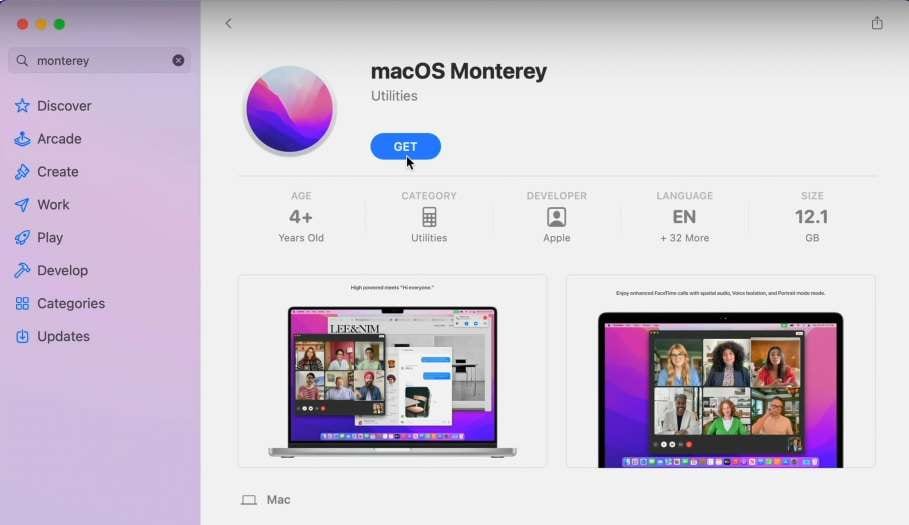
Avant de procéder à la création d'un installateur bootable pour macOS, il vaut peut-être la peine de vérifier à l'avance quelle est la dernière version de macOS que votre Mac peut gérer. Il se peut que les anciens matériels ne prennent pas en charge les versions plus récentes du système d'exploitation. Vous pouvez le faire en vérifiant en ligne.
En outre, rechercher une version macOS particulière et voir l'installation dans l'App Store de Mac est un bon indicateur que votre Mac est compatible avec cette version du système d'exploitation. Apple le mentionnera probablement dans la partie de la description si votre matériel et votre logiciel ne sont pas compatibles.
Étape 2 : Formatez le lecteur USB en suivant ces étapes :
- Insérez l'USB dans l'ordinateur Mac.
- Accédez à Applications > Utilitaires > Utilitaire de Disque (ou accédez-y via Spotlight).
- Sélectionnez le lecteur USB sur le côté gauche et cliquez sur Effacer en haut de l'écran.
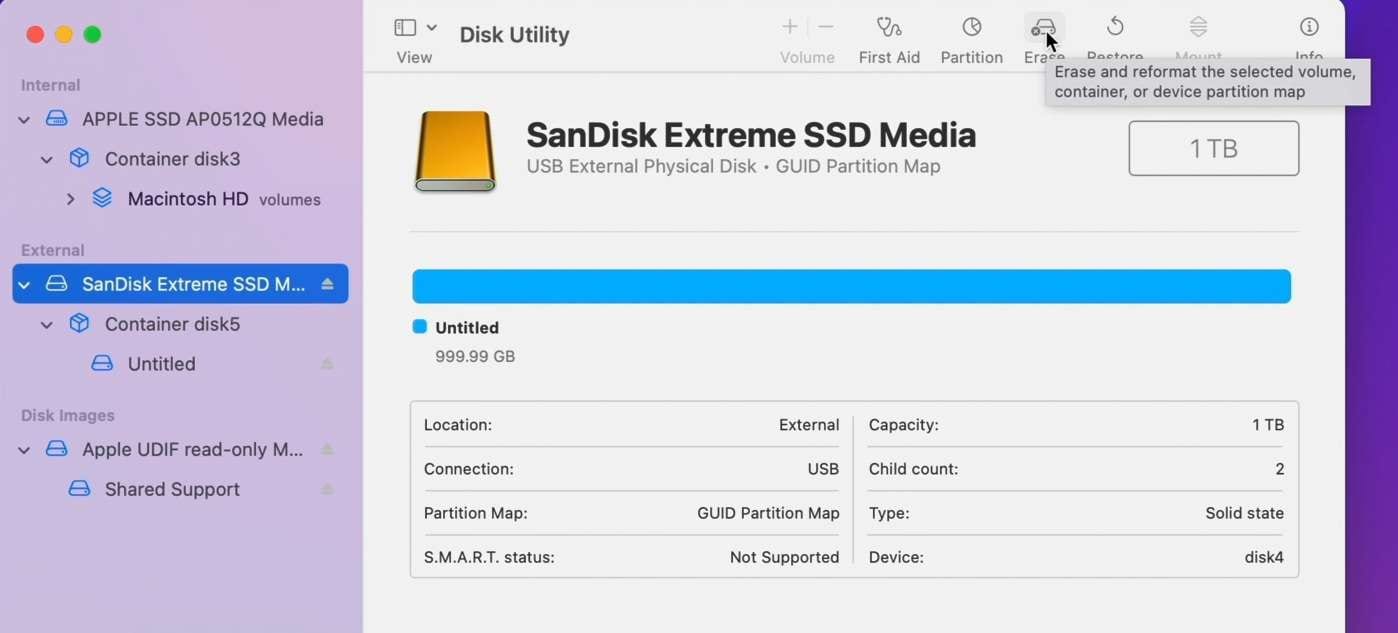
- Donnez-lui un nom ou laissez-le comme il est. Ensuite, choisissez Mac OS Extended (Journaled) sous Format et sélectionnez GUID Partition Map sous Schéma.
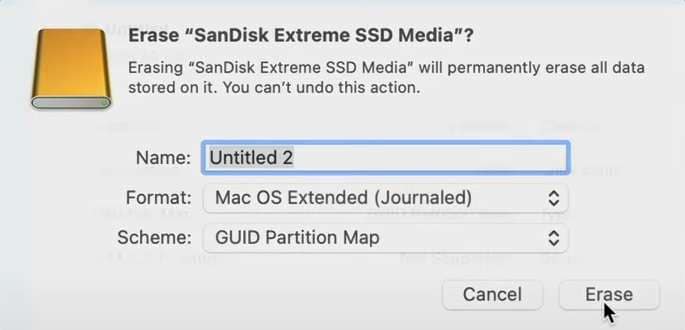
- Appuyez sur Effacer, puis sur Terminé lorsque le processus de formatage est achevé.
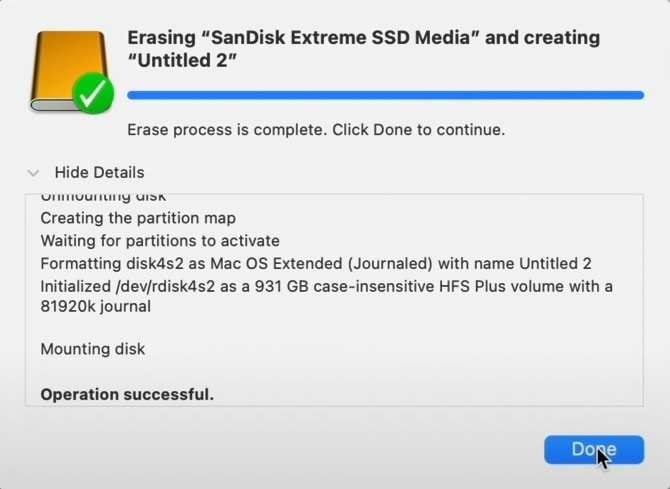
L'ensemble de l'opération ne devrait prendre que quelques secondes, et vous aurez une clé USB prête pour les fichiers d'installation de macOS. Passez à la partie suivante du guide pour voir comment mettre les fichiers sur l'USB.
Étape 3 : Créer un USB bootable macOS en utilisant Terminal.
- Accédez à Applications > Utilitaires > Terminal (ou appuyez sur Commande + F et tapez Terminal).
- Selon la version de macOS que vous utilisez, saisissez ces commandes :
Ventura:
sudo /Applications/Install\ macOS\ Ventura.app/Contents/Resources/createinstallmedia --volume /Volumes/Untitled\ 2Monterey:
sudo /Applications/Install\ macOS\ Monterey.app/Contents/Resources/createinstallmedia --volume /Volumes/Untitled\ 2Big Sur:
sudo /Applications/Install\ macOS\ Big\ Sur.app/Contents/Resources/createinstallmedia --volume /Volumes/Untitled\ 2Catalina:
sudo /Applications/Install\ macOS\ Catalina.app/Contents/Resources/createinstallmedia --volume /Volumes/Untitled\ 2Mojave:
sudo /Applications/Install\ macOS\ Monterey.app/Contents/Resources/createinstallmedia --volume /Volumes/Untitled\ 2High Sierra:
sudo /Applications/Install\ macOS\ High\ Sierra.app/Contents/Resources/createinstallmedia --volume /Volumes/Untitled\ 2El Capitan:
sudo /Applications/Install\ OS\ X\ El\ Capitan.app/Contents/Resources/createinstallmedia --volume /Volumes/Untitled\ 2 --applicationpath /Applications/Install\ OS\ X\ El\ Capitan.app - Saisissez votre mot de passe, appuyez sur Y sur votre clavier et appuyer sur Entrée pour poursuivre l'opération.
Le processus prendra quelques minutes pour être terminé, car il efface d'abord les données de l'USB puis copie tous les fichiers d'installation nécessaires sur la clé USB, donc donnez-lui du temps.
Étape 4 : installez macOS avec un installateur USB :
Pour les Mac avec Apple Silicon :
- Connectez votre clé USB et redémarrez l'ordinateur Mac.
- Appuyez et maintenez le bouton Power sur votre clavier.
- Sélectionnez l'USB avec l'installateur de démarrage et appuyez sur Continuer lorsqu'il est demandé avec un écran d'amorçage.
Pour les Mac avec processeurs Intel :
- Branchez l'USB bootable et redémarrez le Mac.
- Allumez votre Mac et appuyez et maintenez la touche Option (Alt) sur votre clavier pendant qu'il démarre.
- Libérez la touche Alt et sélectionnez l'USB avec l'installateur lorsqu'il est demandé.
- Sélectionnez votre langue préférée et choisissez Installer macOS sous Utilités pour commencer l'installation de macOS.
Une fois que vous avez terminé les étapes ci-dessus, vous aurez rapidement une installation macOS mise à jour, et votre ordinateur Mac fonctionnera sans problème à nouveau.
Comment Récupérer les Données Perdues après l'Utilisation d'un USB Bootable macOS ?
Le guide étape par étape susmentionné facilite nettement la création d'un installateur USB de macOS. Vous serez sans aucun doute satisfait des résultats de rafraîchissement une fois que vous démarrez votre Mac depuis un USB et réinstallez le système. Cependant, la réalisation que vous avez oublié de faire une sauvegarde ou ne pouvait pas en créer un en raison d’un OS corrompu précédent et a perdu vos fichiers précieux peut frapper assez dur.
Heureusement, il n'y a pas de raison pour la frustration, puisque vos données pourraient encore être sauvées. C’est là que Wondershare Recoverit arrive, car c’est une pièce de logiciel incroyablement fantastique qui peut restaurer rapidement et efficacement vos fichiers perdus. L'application présente un taux de récupération de plus de 95 % et constitue l'un des meilleurs outils de récupération du marché pour votre Mac.
Que vous ayez perdu des fichiers en raison d'une suppression accidentelle, d'un formatage ou d'un endommagement du lecteur, d'une attaque de virus ou d'un piratage, de défaillances du système ou de mises à jour erronées, d'une perte de partition ou d'un repliement accidentel, d'un démontage prématuré du lecteur ou d'une réinitialisation incorrecte de macOS, Recoverit peut vous aider. Il peut aider dans plus de 500 scénarios de perte de données, restaurer plus de 1000 types de fichiers et supporter plus de 2000 appareils.
Il y a des étapes essentielles pour obtenir vos données Mac perdues, et ils se concentrent sur la sélection, la numérisation et la récupération. En outre, dans le guide ci-dessous, nous avons également inclus des options de filtrage précieuses pour aider à rendre la récupération des données encore plus rapide. Voici comment vous pouvez récupérer des données précieuses de votre installation précédente de macOS avec Recoverit :
- Lancez Recoverit sur votre Mac.
- Sélectionnez Disques Durs et Emplacements à gauche de l'écran et choisissez le lecteur sur lequel macOS est installé.

- La numérisation commencera automatiquement et vous pouvez sélectionner les types de fichiers spécifiques pour rechercher et accélérer la numérisation.
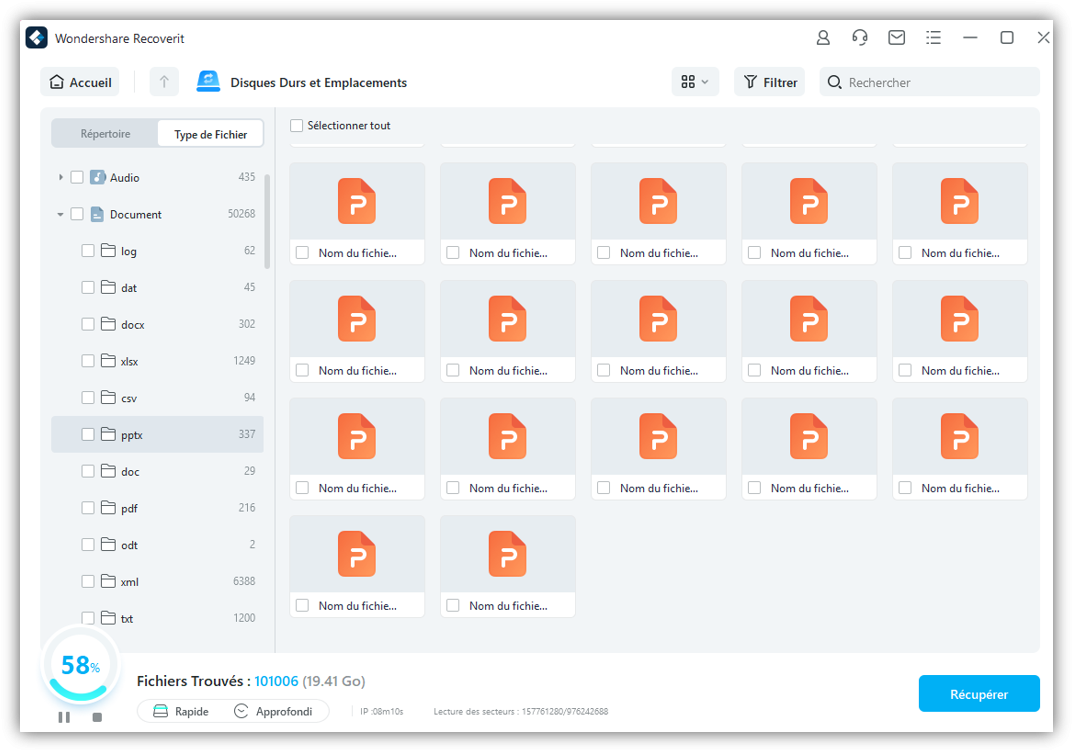
- Recoverit vous permet de prévisualiser les données supprimées ou formatées, et vous pouvez ajuster la recherche pour la restreindre ou filtrer les fichiers trouvés avec des mots-clés.

- Sélectionnez les données découvertes et cliquez sur Récupérer.
- Choisissez un emplacement et appuyez sur Enregistrer pour enregistrer les données récupérées.

Indépendamment de la nouvelle installation, Recoverit peut trouver les données de votre installation précédente et la récupérer en quelques étapes. Et comme vous l’avez vu ci-dessus, le processus de récupération est incroyablement facile pour les débutants, intuitif et simple.
Conclusion
En suivant le guide ci-dessus, vous pouvez rafraîchir votre système macOS d'une manière simple. Et ne vous inquiétez pas pour vos données vitales dans l'installation précédente de l'OS, puisque Recoverit viendra à votre secours rapidement et efficacement.



