Affaire : Mon Mac a ralenti et j'ai des problèmes de performances. Je pense que la mémoire vive de mon système est utilisée au maximum. Alors, pouvez-vous me dire comment libérer de la RAM sur Mac ?
Récemment, de nombreux utilisateurs ont signalé que leur Mac fonctionne très lentement et que les applications ne fonctionnent pas correctement comme d'habitude. Si cela vous dit quelque chose, alors vous êtes sur la bonne page. Il ne fait aucun doute qu'il est assez ennuyeux de voir votre système Mac manquer de mémoire d'application ou d'autres problèmes de mémoire. Eh bien, tout cela indique que la RAM, votre mémoire, est utilisée au maximum. Vous devez donc vider votre mémoire sur le Mac.
Dans cet article, vous apprendrez comment trouver, effacer et réinitialiser la mémoire vive de votre Mac. De plus, nous avons partagé plusieurs conseils utiles pour effacer la RAM sur Mac et ce que vous pouvez faire pour résoudre facilement les problèmes de RAM sur Mac.
Partie 1 : Notions de base sur la RAM de Mac et son utilisation
La RAM ou mémoire vive est un type de stockage de données informatiques utilisé pour stocker le code machine et les données qui sont actuellement utilisées. En d'autres termes, elle permet de stocker des processus et des tâches en cours. Ce type de stockage de données permet d'écrire ou de lire des fichiers de données dans le même laps de temps, quel que soit l'emplacement physique.
Vous vous demandez quelle est la différence entre la mémoire vive et le reste du stockage du Mac ? C'est que la première est plus rapide et c'est pourquoi les systèmes Mac sont conçus pour stocker certains éléments dans la mémoire vive afin d'augmenter la capacité.
La plupart des systèmes Mac sont livrés avec près de 8 Go de RAM, même si quelques anciens modèles de Mac n'ont que 4 Go de RAM. De plus, cela peut suffire si vous n'utilisez pas de jeux et d'applications qui consomment trop de mémoire.
La quantité de mémoire vive sur votre système peut facilement être augmentée ou augmentée pour améliorer les performances de votre ordinateur. Cependant, il y a plusieurs avantages à augmenter la quantité de RAM Mac sur votre système, notamment
- Avantages en ligne
Quelle que soit la vitesse de votre connexion internet sur un système, la quantité de mémoire vive peut affecter les performances et la vitesse sur le web. De nos jours, les pages web modernes nécessitent généralement l'utilisation d'animations flash qui consomment une grande quantité de mémoire vive. Une plus grande quantité de mémoire vive permet de charger les pages plus rapidement et de les rendre plus impressionnantes.
- Avantages des jeux
Il est sans doute courant pour un jeu intermédiaire de penser à acheter une carte vidéo toute neuve et ultra chère pour améliorer son expérience de jeu. Mais, vous auriez vraiment gaspillé votre argent si vous aviez pu acheter plus de RAM. Eh bien, la RAM supplémentaire offre des transitions plus fluides dans le jeu et vous permet donc de bénéficier d'un décalage sans visage.
Partie 2 : Comment trouver de la RAM sur Mac
Vous voulez savoir combien de mémoire (RAM) est installée dans votre système Mac ? Eh bien, c'est aussi la première étape pour réinitialiser et effacer la mémoire vive sur le Mac. Il est également important de garder une trace de votre utilisation de la RAM car elle stocke les instructions et le code pour OS X et les applications qui tournent actuellement sur votre Mac. De plus, si vous connaissez la quantité de mémoire vive dont vous disposez sur votre système, vous pourrez alors gérer l'utilisation du système.
Pour savoir comment trouver de la RAM sur Mac, vous devez suivre les étapes suivantes :
Étape 1 : Pour commencer, choisissez "À propos de ce Mac" dans le menu Apple. Ensuite, vous devez cliquer sur l'onglet "Aperçu".
Étape 2 : Vous allez maintenant voir la fenêtre où vous pouvez trouver la quantité de mémoire vive installée sur votre système.
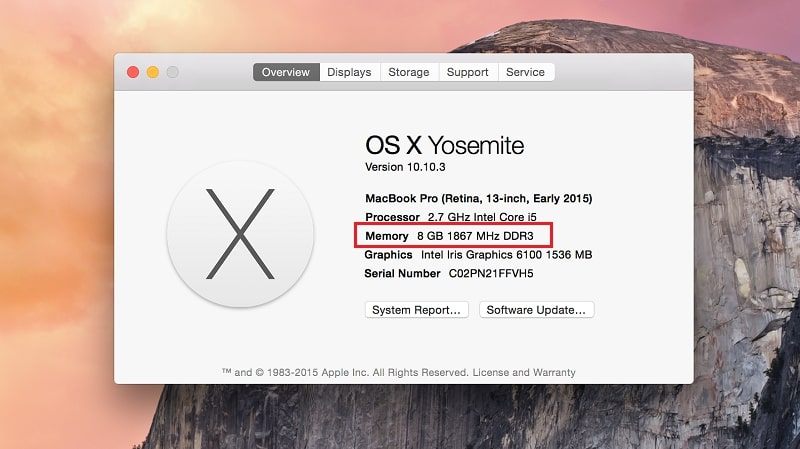
Pour vérifier le nombre de slots de mémoire dans votre système, vous pouvez taper sur le rapport de système pour ouvrir les informations du système. Ensuite, appuyez sur Mémoire et vous verrez la mémoire installée et le nombre de slots de mémoire dans le panneau de droite.
Partie 3 : Comment réinitialiser la RAM sur Mac
Selon l'âge de votre Mac, il comprend une petite quantité de mémoire spéciale appelée PRAM (Parameter RAM). Votre Mac utilise ce paramètre de mémoire pour contrôler et gérer la configuration de nombreux appareils et systèmes. La PRAM utilise une petite batterie dédiée pour maintenir la RAM installée sur votre Mac sous tension à tout moment.
Beaucoup d'utilisateurs de Mac ne savent pas grand chose sur les paramètres de leur système de mémoire vive. Cependant, il garde une trace de nombreuses choses, dont
- volume des haut-parleurs
- paramètres d'affichage
- volume de démarrage
- fuseau horaire
- nom de l'ordinateur
- langue du clavier
- niveaux de rétro-éclairage
- statut des services de localisation
- Et bien plus encore.
Lorsque votre système Mac démarre, il vérifie d'abord ce paramètre que la RAM analyse pour savoir à partir de quel volume et comment configurer d'autres paramètres vitaux. Il est rare que les données enregistrées dans la RAM paramétrée soient mauvaises, ce qui peut entraîner de nombreux problèmes avec votre système, notamment un mauvais fuseau horaire ou des problèmes d'affichage, un mauvais volume de démarrage, etc.
Je me demande comment le paramètre RAM se détériore ? Eh bien, comme nous l'avons dit plus tôt, il est rare qu'elle se détériore. En fait, les données qu'elle contient sont endommagées ou corrompues d'une manière ou d'une autre. Il y a beaucoup de raisons à cela et l'une des raisons les plus courantes est la mort ou la batterie déchargée des systèmes Mac utilisant la PRAM. De plus, les choses peuvent également mal tourner lorsque vous essayez de mettre à niveau votre système avec du nouveau matériel ou de modifier les volumes de démarrage.
La meilleure façon de résoudre les problèmes que vous rencontrez sur votre Mac est de réinitialiser le paramètre RAM à son état d'origine ou par défaut. Gardez à l'esprit que cela effacera certaines données, notamment l'heure, la date, etc. La bonne nouvelle est que vous pouvez facilement changer ou réparer ces types de paramètres à partir des Préférences sur le Mac.
Pour savoir comment réinitialiser la RAM sur Mac, suivez les étapes ci-dessous :
Étape 1 : Pour commencer le processus, arrêtez votre système.
Étape 2 : Ensuite, remettez votre système en marche.
Etape 3 : Maintenant, appuyez sur les touches "Commande + Options + P + R" et maintenez-les enfoncées immédiatement. Ce sont les quatre touches - la commande, l'option, la lettre P et la lettre R.

Remarque : Vous devez appuyer sur ces quatre touches et les maintenir enfoncées avant que l'écran gris n'apparaisse sur votre écran pendant la procédure de démarrage.
Étape 4 : Ne relâchez pas les clés et continuez à les tenir car c'est une longue procédure, au cours de laquelle votre système va se redémarrer de lui-même.
Étape 5 : Vous pouvez relâcher ces quatre touches lorsque vous entendez enfin la deuxième sonnerie de démarrage et votre système terminera le processus de démarrage.
C'est ainsi que vous pouvez réinitialiser la mémoire vive de votre Mac. Vous vous demandez ce qu'il faut faire ensuite ? Une fois que votre système a fini de lancer le processus, vous pouvez régler le fuseau horaire, choisir le volume de démarrage et modifier les fonctions d'affichage en utilisant les Préférences du système.
Partie 4 : Comment supprimer le PRAM sur Mac
Si vous regardez dans le moniteur d'activité, vous saurez comment les applications installées sur Mac affectent la mémoire vive. L'Activity Monitor vous indiquera "combien de mémoire vive mon Mac possède". Des fichiers mis en cache à la mémoire utilisée, tout est affiché dans le moniteur d'activité. Les types de mémoire suivants peuvent être vidés pour améliorer les performances de la RAM :
- Mémoire d'application : prises par les candidatures et les processus
- La mémoire câblée : réservé par les applications qui ne peuvent pas être libérées.
- Mémoire comprimée : qui est inactif et peut être utilisé par d'autres applications
- Échange utilisé : la mémoire utilisée par macOS
- Fichiers en cache : une mémoire que vous pouvez utiliser.
Donc, si vous voulez vider la mémoire vive de votre Mac, vous devrez garder tout cet espace mémoire sous contrôle. Nous avons donc rassemblé quelques méthodes qui vous aideront à réduire l'utilisation de la mémoire vive.
1 : Supprimer les éléments de connexion pour réduire l'utilisation de la mémoire du Mac :
Les éléments de connexion sont ceux qui se chargent automatiquement au démarrage du Mac. Certaines des applications s'ajoutent à la liste de chargement automatique et ce sont les applications que vous devez supprimer de la liste. Empêchez les applications supplémentaires ou inutiles sur Mac d'accéder aux ressources et cela empêchera l'utilisation supplémentaire de la RAM.
2 : Mettre au point le gestionnaire de tâches de Chrome :
Pour vider la RAM sur Mac, vous devrez contrôler le gestionnaire de tâches de Chrome. Il peut être utilisé pour forcer l'arrêt des processus lourds dans le navigateur qui utilise la RAM. Cela réduira directement l'utilisation du processeur.
Il suffit d'ouvrir les paramètres de Chrome, de cliquer sur Plus d'outils et vous y trouverez le gestionnaire de tâches. Cliquez sur l'option GPU Process et appuyez sur le bouton End process en bas de la fenêtre. Cela permettra de libérer une quantité considérable de mémoire vive sur votre appareil.

3 : Nettoyer le bureau :
Une autre chose que vous devriez essayer d'apprendre à réduire l'utilisation de la mémoire vive est de nettoyer le bureau. Le fait de garder beaucoup de fichiers sur le bureau crée un encombrement. Et le système Mac est conçu pour considérer le bureau comme une petite fenêtre active. Donc, plus il y a d'icônes, plus l'utilisation de la mémoire est importante. Il est donc recommandé de vider le bureau de temps en temps pour maintenir la mémoire vive dans des conditions optimales.
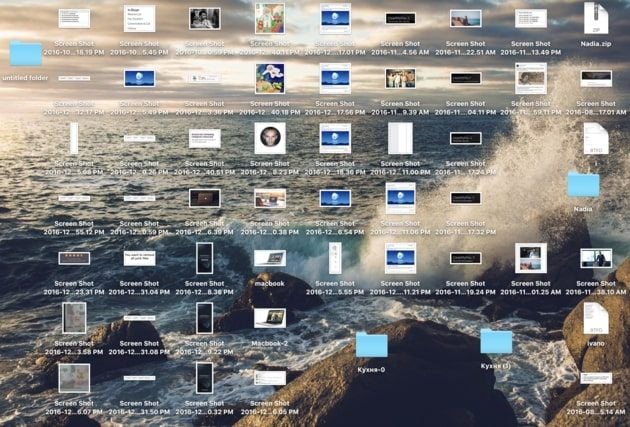
4 : Libérer de l'espace disque :
Attention aussi à l'espace disque. Si vous constatez que l'utilisation de la RAM sur Mac est supérieure à ce qu'elle devrait être, alors vous devez libérer le disque. Lorsque la mémoire principale est épuisée, le système dépend de l'espace disque pour faire fonctionner vos applications. La règle classique est de garder au moins 20 % de l'espace disque libre sur le disque de démarrage.
Supprimez les gros fichiers inutilisés comme les films, les anciens téléchargements, les applications rarement utilisées et le courrier indésirable du système.
5 : Maintenir les fenêtres du Finder au minimum :
Une autre astuce consiste à réduire l'utilisation de la mémoire vive en évitant d'ouvrir plusieurs fenêtres du Finder en même temps. Ce n'est pas un secret que le Finder consomme beaucoup de RAM et qu'il peut s'effondrer à tout moment. Vous pouvez soit fermer les fenêtres une fois le travail terminé, soit les fusionner en une seule pour économiser de la RAM.
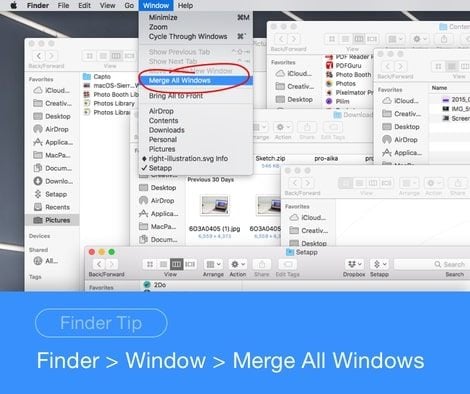
Partie 5 : Comment résoudre les problèmes de RAM sur Mac
La mémoire vive est un élément important de tout ordinateur, y compris du Mac. Lorsque vous essayez de lancer une application sur votre système, elle a besoin d'une partie de la mémoire vive disponible pour fonctionner. Ainsi, des problèmes graves peuvent survenir si les problèmes résident dans la mémoire de votre système.
1. Problèmes ou symptômes de RAM
Même si les problèmes liés à la mémoire vive sont très rares, ils peuvent causer divers autres problèmes sur votre système si une erreur de mémoire vive se produit. Ainsi, si votre mémoire ou ses composants connexes présentent des anomalies ou des problèmes, vous rencontrerez les éléments suivants -
- Votre système Mac peut démarrer normalement, mais lorsque vous essayez d'effectuer une tâche sur votre système, vous pouvez rencontrer des problèmes de performance, bien que vous ayez une capacité de mémoire vive suffisante. Par exemple, de petites applications peuvent prendre trop de temps à s'exécuter ou même une simple page web peut se charger lentement ou manuellement. Au bout du compte, les performances de votre système deviennent lentes ou ne répondent plus.
- Votre système redémarre aléatoirement lorsque vous effectuez certaines tâches dans votre système ou se bloque sporadiquement. De plus, il peut redémarrer immédiatement après l'exécution du bureau et c'est aussi un signe de RAM défectueuse.
- Vous verrez l'écran bleu et quelques textes blancs clignoter avant que vous ne redémarriez votre système. Ici, vous n'avez même pas la possibilité de lire et de vérifier le message d'erreur et une mauvaise mémoire vive pourrait être la cause de ces erreurs.
- Les fichiers, en particulier ceux auxquels vous accédez et que vous stockez, sont souvent endommagés ou corrompus de manière inattendue. Les problèmes de RAM peuvent causer ce problème qui s'aggrave avec le temps. De plus, la structure des fichiers du disque dur de votre système peut dégénérer et vous serez alors confronté à des problèmes lors du démarrage de votre système.
- Vos tentatives d'installation d'une nouvelle application échouent à plusieurs reprises pour des raisons inconnues. De même, vous tentez de réinstaller le système d'exploitation, mais vous continuez à recevoir des messages d'erreur.
Ce sont des signes courants de problèmes de RAM et de problèmes de votre Mac. Vous vous demandez quelles sont les principales raisons des problèmes de mémoire vive ? Eh bien, il y a plusieurs raisons à cela. Par exemple, une chaleur excessive peut entraîner ce problème, ou votre composant mémoire peut avoir un problème.
2. Comment résoudre les problèmes de RAM
Si vous présentez certains symptômes indiquant une mémoire vive défectueuse, il existe de nombreuses façons de tester la mémoire vive de votre système afin de vous assurer que votre mémoire est disponible et saine ou non.
La bonne nouvelle est qu'il existe une suite de tests matériels intégrée d'Apple que vous pouvez utiliser pour tester la mémoire vive de votre système. Vous pouvez y accéder en appuyant sur la touche D et en la maintenant enfoncée tout en redémarrant votre Mac. Cela chargera et lancera la suite de diagnostic.
Dans le cas des anciens systèmes Mac, ce programme possède une interface bleue ainsi que des informations sur votre système et un bouton Test. Vous devez cocher la case "Extended memory text" pour tester votre RAM et ensuite, appuyer sur le bouton "Test". Dans le cas des systèmes Mac récents, les tests s'exécuteront automatiquement lorsque le programme sera appelé et qu'il aura un fond gris.
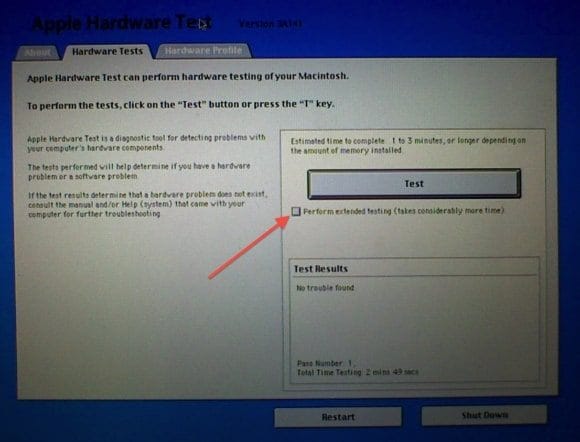
Si les tests révèlent une mémoire défectueuse, ils afficheront les adresses de mémoire défectueuses. Mais si tout va bien, vous recevrez un message indiquant que tous les tests ont été réussis et qu'aucun problème n'a été détecté.

Que se passe-t-il si les tests montrent un état non conforme et qu'il y a un problème de mémoire vive ? Alors, comment résoudre les problèmes de RAM ? Vous devrez peut-être acheter une nouvelle unité de RAM ou la remplacer. Cependant, il y a quelques choses que vous pouvez essayer de faire pour résoudre les problèmes de RAM sur votre système -
- Si vous trouvez que le problème se trouve dans votre module, vous pouvez en acheter un nouveau ou le modifier.
- Si les modules ou les composants de la RAM sont OK, mais que le problème se situe dans votre emplacement RAM, vous devrez alors contacter le service clientèle du fabricant du système.
- Parfois, le simple fait de reconnecter les composants de la mémoire vive peut résoudre le problème, mais temporairement.
Voici quelques moyens que vous pouvez essayer lorsque vous présentez des symptômes de RAM défectueux.
Des dossiers perdus ? Utiliser Recoverit
Que se passe-t-il si vous supprimez accidentellement vos fichiers importants pendant le processus de réinitialisation ou d'effacement de la mémoire vive ? Dans ce cas, il vous suffit d'utiliser un logiciel de récupération des données fiable et dédié, tel que Recoverit Mac data recovery. À l'aide de ce logiciel, vous pouvez facilement récupérer vos fichiers perdus, tels que des photos, des vidéos, des documents, des audios, etc.
Conclusion :
Tout dépend de la façon dont vous pouvez effacer, trouver et reposer la RAM sur Mac. Nous espérons que ce guide vous aidera à fournir les réponses aux questions relatives à la RAM sur Mac que vous recherchez. Sans doute, l'apparition de mauvais symptômes de RAM est assez ennuyeuse, mais vous pouvez essayer les solutions mentionnées ci-dessus dans le guide. Si vous avez d'autres doutes, n'hésitez pas à nous en faire part dans la section commentaire suivante.


