Lorsqu'il est question de médias, Kodi est le nom qui vient à l'esprit. Depuis ses débuts en 2002 avec un lecteur multimédia Xbox, il a marqué une énorme présence dans le domaine du streaming en ligne. Il est si populaire que beaucoup utilisent cette plateforme pour regarder des vidéos, écouter de la musique, etc. Mais le problème survient lorsque Kodi ne fonctionne pas correctement. Si cela vous arrive. Voici la solution.
Partie 1. Pourquoi les vidéos Kodi ne sont pas lues
Les vidéos Kodi ont leur standard, c'est la raison pour laquelle les gens aiment regarder des vidéos sur Kodi. Il y a plusieurs cas où il y a un problème avec les vidéos Kodi.
Type de cause 1. Opérations erronées
- Les paramètres de compatibilité sont le problème le plus courant. Lorsque les paramètres matériels et logiciels appropriés ne sont pas fournis, les vidéos cessent d'être lues.
- Les liens source manquants peuvent être un problème.
- Les fournisseurs ne peuvent pas être fournis ou activés
Type de cause 2. Les vidéos sont corrompues
- Il peut y avoir un problème avec les codecs appropriés. Cela vaut aussi bien pour les codecs vidéo que pour les codecs audio.
- La méthode de rendu vidéo peut être une cause qui peut être corrigée en la modifiant.
Type de cause 3. Kodi ne fonctionne pas
- Le cache d'entretien peut être un problème, lorsqu'il n'est pas nettoyé régulièrement.
- La poubelle de la base de données peut être un problème, il est bon de l'enlever.
- Parfois, il y a un problème avec la nouvelle version en raison de bogues.
- Le service VPN peut causer de tels problèmes qui peuvent être corrigés en changeant de VPN.
Partie 2. Vérifiez et réparez les problèmes de lecture de Kodi dus à de mauvaises opérations
Bien que les vidéos Kodi permettent un streaming facile, des problèmes de lecture peuvent parfois survenir. Ces problèmes sont généralement dus à diverses opérations erronées. Il y a plusieurs opérations erronées, mais elles peuvent être corrigées facilement. Pour vous aider davantage, nous allons examiner certains problèmes et leurs solutions. Ils vous aideront à résoudre instantanément le problème sans avoir besoin d'un logiciel tiers.
Problème 1 : La mise en pause, le gel ou le plantage sont les problèmes les plus courants auxquels sont confrontés de nombreux utilisateurs. En général, ce genre de problèmes survient après des mises à jour, des builds ou des add-ons.
Correction 1 : Effacer le cache de Kodi
Vider le cache de Kodi est une solution efficace. Il peut résoudre de nombreux problèmes en une seule fois. Pour cela, suivez quelques étapes simples.
Étape 1 : Ouvrez "Kodi" et allez dans "Add-ons". Maintenant, lancez "Exodus". Allez maintenant sur la page principale de l'add-on et cliquez sur "Outils".
Étape 2 : En cliquant sur "Outils", vous aurez deux options "Effacer le cache" et "Effacer les fournisseurs" comme indiqué dans l'image, utilisez les deux. Il vous sera demandé de procéder. Il suffit de cliquer sur "Oui" pour continuer. Vous avez terminé.

Correction 2 : Désactiver l'accélération matérielle
La désactivation de l'accélération matérielle peut résoudre de nombreux problèmes. Ce problème est couramment rencontré sur les appareils Android et peut être facilement résolu en désactivant l'accélération matérielle dans l'interface de Kodi. Pour cela, il suffit de suivre quelques étapes simples.
Étape 1 : Lancez "Kodi" sur votre appareil et allez dans les paramètres. Pour cela, allez dans le coin supérieur gauche et cliquez sur l'icône en forme d'engrenage.
Étape 2 : Allez maintenant dans les paramètres du lecteur et cliquez sur l'icône en forme d'engrenage qui se trouve dans le coin inférieur gauche. Il affichera "Expert" comme indiqué dans l'image. Choisissez maintenant "Autoriser l'accélération matérielle - DXVA2" et désactivez-la.

Étape 3 : Redémarrez maintenant Kodi et vous avez terminé.
Problème 2 : Parfois, Kodi n'est pas capable d'ouvrir la source et redémarre continuellement. Cela se produit généralement lorsque l'adresse source est incorrecte ou lorsque l'extension de fichier du repo est manquante.
Correction : Entrez l'URL correctement
Ce qui se passe dans la plupart des cas, c'est que vous ajoutez une source externe et que vous n'avez pas ajouté l'URL appropriée. Il vous montre généralement la notification, il ne peut pas se connecter à la source. Pour y remédier, suivez ces conseils.
- Tout d'abord, assurez-vous que l'URL que vous avez saisie est correcte et qu'elle a été ajoutée de manière appropriée.
- Vous devez vérifier si l'URL commence par "HTTPS" ou "HTTP". Prenez également soin des lettres majuscules et minuscules.
- Une fois que vous êtes sûr de cela, vous êtes prêt à continuer. Si vous rencontrez toujours un problème, le référentiel doit être hors ligne en ce moment. Dans ce cas, essayez d'installer un autre module complémentaire provenant d'une autre source.
Partie 3. Comment réparer des fichiers corrompus et lire des vidéos sur Kodi
Dans la plupart des cas, une vidéo Kodi n'est pas lue correctement. La vidéo a été corrompue ou une erreur s'affiche lorsque nous essayons de la lire. Cela se produit lorsque le format de la vidéo est modifié ou lorsqu'elle est attaquée par un virus, etc.
Il y a beaucoup d'informations disponibles sur Internet, mais quand il s'agit de réparer une vidéo corrompue ou endommagée, quoi de mieux que le logiciel Wondershare Repairit.
Wondershare Repairit permet de réparer efficacement les vidéos corrompues sur Mac et Windows. Il peut réparer des vidéos de plusieurs formats en même temps. Il peut réparer presque toutes les vidéos.
Pour l'utiliser, suivez trois étapes simples :
Étape 1 : Ajouter la vidéo corrompue
Lancez Wondershare Repairit et ajoutez une vidéo corrompue. Il existe deux façons d'ajouter une vidéo corrompue.
- Cliquez sur l'interface comme indiqué avec un message "Add video and start repairing" (ajouter une vidéo et commencer à réparer).
- Cliquez sur le bouton "Ajouter".

Lors de l'ajout de la vidéo, toutes les informations concernant la vidéo vous seront présentées par une interface.

Étape 2 : Réparation de la vidéo
Il suffit de cliquer sur le bouton "Réparer". Une fois la réparation terminée, un message de sauvegarde et d'aperçu apparaît. Cliquez sur "OK" pour enregistrer.

Cliquez sur l'icône du dossier et ajoutez un exemple de vidéo. Un fichier type est créé avec le même dispositif et le même format que le fichier corrompu. La réparation avancée utilise ces informations pour réparer.

Cliquez sur "Réparer" pour continuer. Il vous sera demandé d'enregistrer la vidéo réparée avant la réparation avancée. Choisissez entre "Oui" et "Non".
Étape 3 : Sauvegarder la vidéo
Cliquez sur le bouton "Enregistrer" pour sauvegarder la vidéo. Il vous sera demandé de choisir le chemin ou l'emplacement de stockage de la vidéo réparée. Il est conseillé de ne pas choisir le même endroit. Vous pouvez choisir un autre endroit par sécurité.

Vous disposez ici d'une option "Enregistrer". En choisissant "Enregistrer", votre vidéo sera sauvegardée dans le dossier choisi. En choisissant "Nouveau dossier", vous pourrez créer un nouveau dossier avec le nom de votre choix. Enfin, cela prendra quelques secondes et votre vidéo sera enregistrée avec succès à l'emplacement choisi.
Partie 3. Différentes méthodes pour résoudre le problème de Kodi qui ne fonctionne pas
Il arrive souvent que vous essayiez de jouer avec Kodi et que cela ne fonctionne pas. Vous continuez à essayer différentes méthodes, mais vous vous retrouvez avec un Kodi qui ne fonctionne pas ou des vidéos Kodi qui ne sont pas lues. Il s'agit d'une situation difficile car vous n'avez pas conscience des véritables enjeux. Alors, comment pouvez-vous résoudre le problème si vous n'avez aucune idée du problème lui-même. Il peut être lié à des modules complémentaires. Connectivité, paramètres, etc.
Pour vous aider, nous vous présentons quelques méthodes éprouvées et fiables. Vous pouvez les utiliser pour résoudre le problème de Kodi qui ne fonctionne pas. Ces techniques sont faciles à mettre en œuvre et ne nécessitent aucune compétence professionnelle. Il vous suffit de suivre quelques étapes simples et le tour est joué.
Méthode 1 : Effacer le cache de Kodi
Maintenant, ce qui se passe, c'est que lorsque Kodi lit des vidéos en streaming, le téléchargement commence quelques secondes plus tôt dans le cache. Ceci afin de fournir une expérience de streaming fluide. Mais ce processus remplit le cache. Lorsque le cache est entièrement occupé, Kodi n'est pas en mesure de fonctionner correctement.
Pour résoudre ce problème, vous pouvez utiliser Indigo ou un autre module complémentaire pour vider le cache, car il n'existe pas d'outil intégré à cet effet.
Une fois l'addon installé, suivez quelques étapes simples.
Étape 1 : Cliquez sur l'outil de maintenance.
Étape 2 : Choisissez "Clear Cache" comme indiqué dans l'image. Cela lancera le processus. Une fois le processus terminé, vous avez terminé.
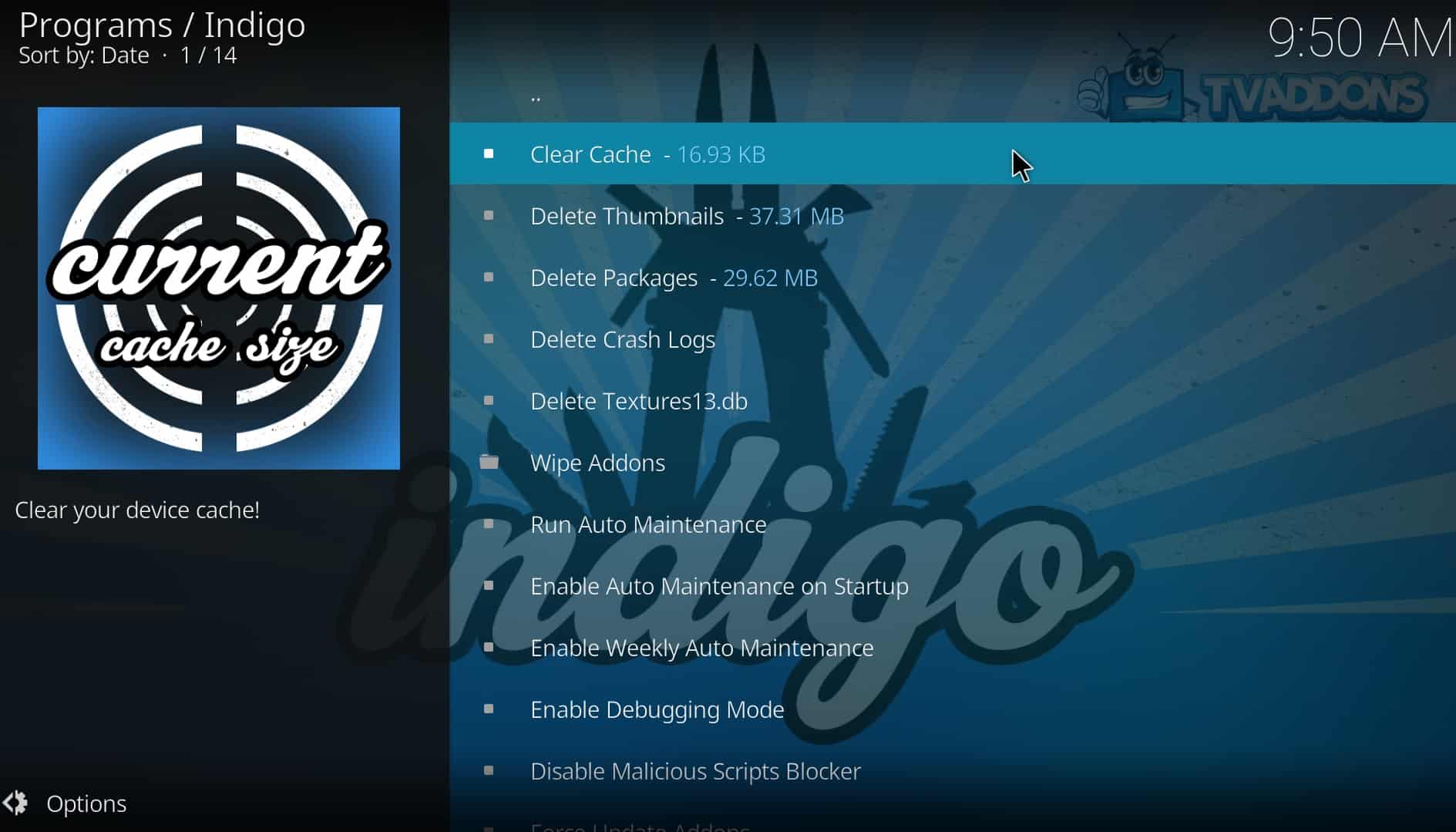
Ce processus permettra de résoudre le problème. Mais si le problème persiste, réinstallez Kodi.
Méthode 2 : Mise à jour de la dernière version
Avec la dernière version disponible, de nombreux bogues ont été corrigés. Il est donc préférable de résoudre le problème en mettant à jour Kodi. Pour connaître votre version actuelle, cliquez sur l'icône "Paramètres" de l'écran d'accueil de Kodi.
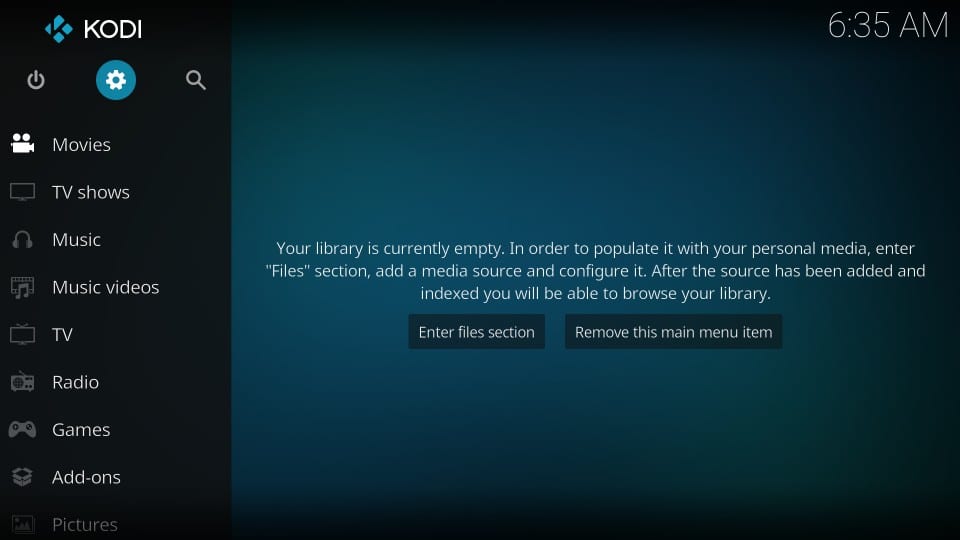
Sélectionnez maintenant "Informations système".
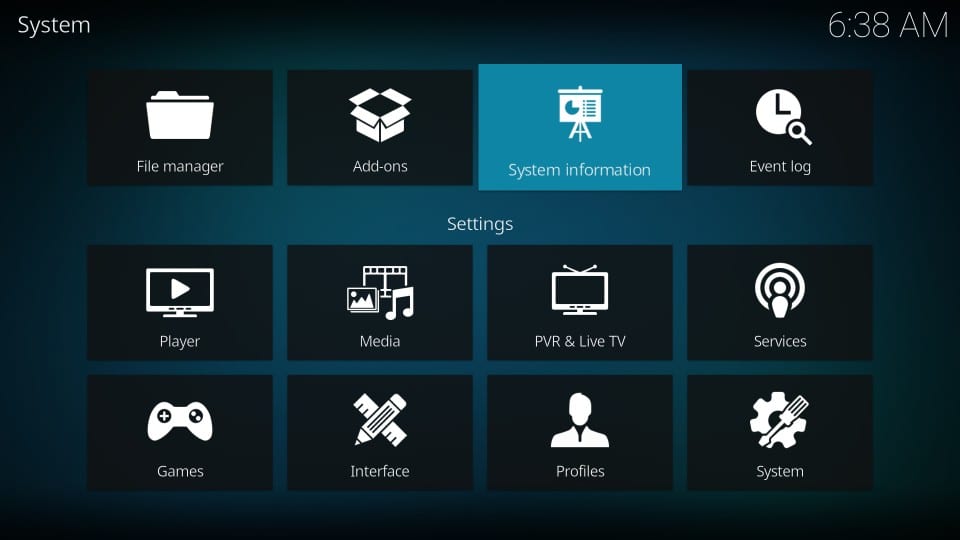
Vous obtiendrez toutes les informations sur la version actuelle.

Maintenant pour installer la dernière version, suivez quelques étapes simples,
Étape 1 : Ouvrez le site officiel de Kodi et cliquez sur le bouton "Télécharger" de couleur bleue. Vous y trouverez la dernière version disponible pour votre système d'exploitation.
Étape 2 : Allez maintenant à "Choisissez votre arme" et sélectionnez votre système d'exploitation.
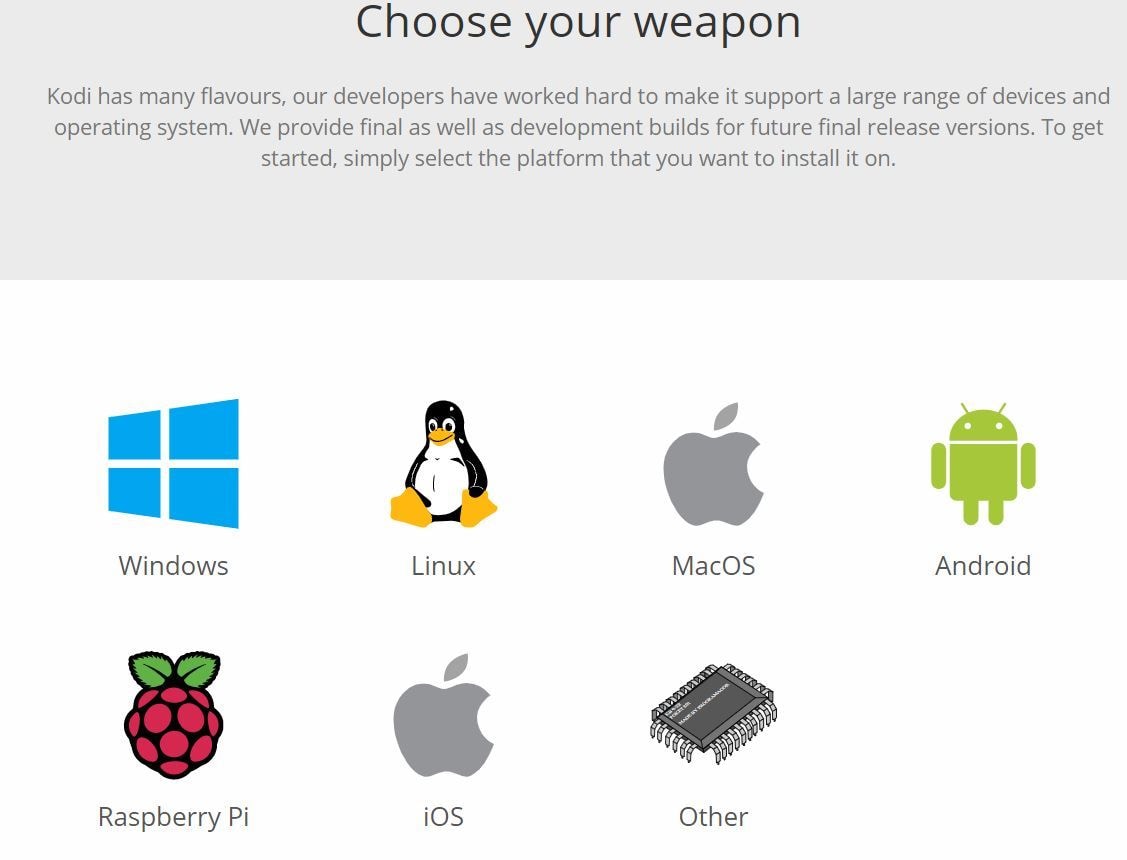
Étape 3 : Choisissez maintenant parmi les options selon les exigences de votre système. Le téléchargement va commencer. Une fois téléchargé, cliquez pour installer la dernière version. Vous n'êtes pas obligé de désinstaller l'ancienne version pour cela. Ce processus de mise à niveau se fera automatiquement.

Méthode 3 : Restaurer les paramètres par défaut
La restauration des paramètres par défaut de Kodi permet de résoudre la plupart des problèmes temporaires. Pour cela, vous pouvez installer un module complémentaire Indigo et suivre quelques étapes simples.
Étape 1 : Allez à l'écran d'accueil et cliquez sur "Restauration d'usine" comme indiqué dans l'image.
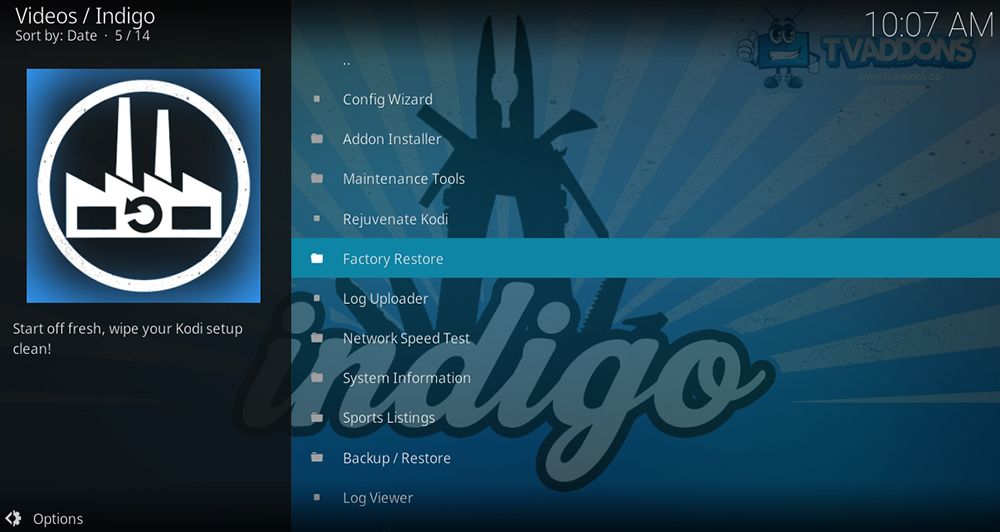
Étape 2 : Une autorisation vous sera demandée. Allez-y en cliquant sur "Oui". Cela prendra du temps. Une fois le processus terminé, redémarrez Kodi et importez la médiathèque pour continuer.
Méthodes 4 : Activer les sources inconnues
Kodi est l'une des plates-formes de divertissement les plus sûres, qui tient compte de divers aspects de sécurité. C'est la raison pour laquelle il n'autorise aucune installation à partir de sources inconnues ou tierces. Mais parfois, cela conduit à ce que Kodi ne fonctionne pas correctement. Pour le faire fonctionner, vous devez activer l'option "Sources inconnues" pour ajouter les modules complémentaires nécessaires. Les étapes à suivre sont indiquées ci-dessous.
Étape 1 : Allez sur l'écran d'accueil de Kodi et cliquez sur "Paramètres", présent en haut à droite.
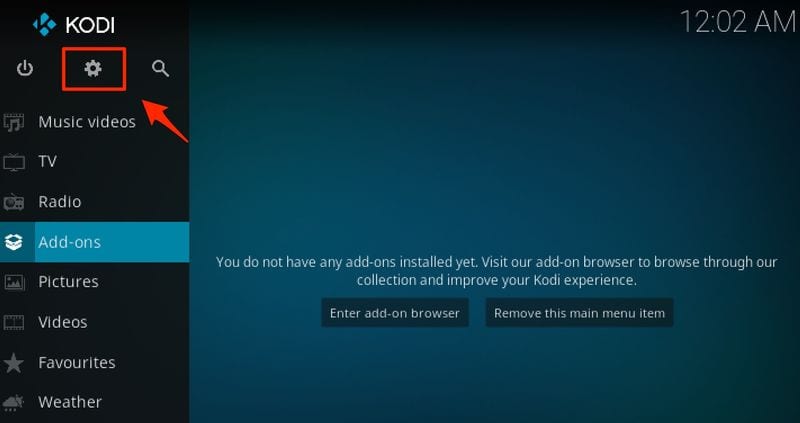
Étape 2 : Cliquez sur l'icône "Paramètres du système" dans les options proposées.
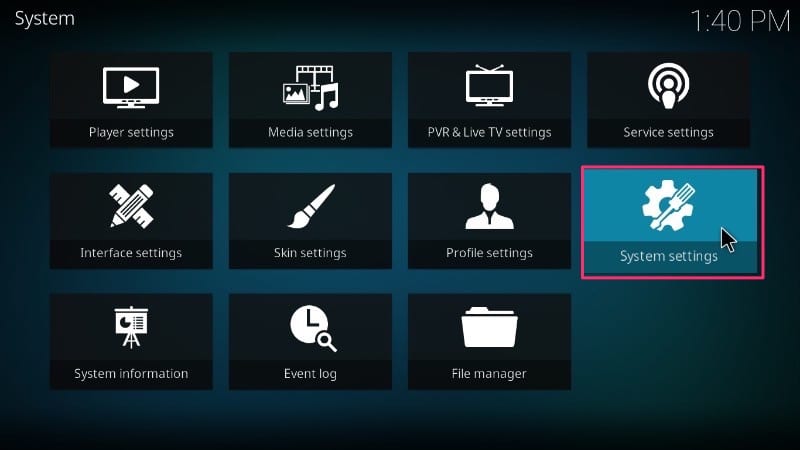
Étape 3 : Cliquez sur le bouton "Add-ons" présent sur la gauche et activez "Unknown sources".
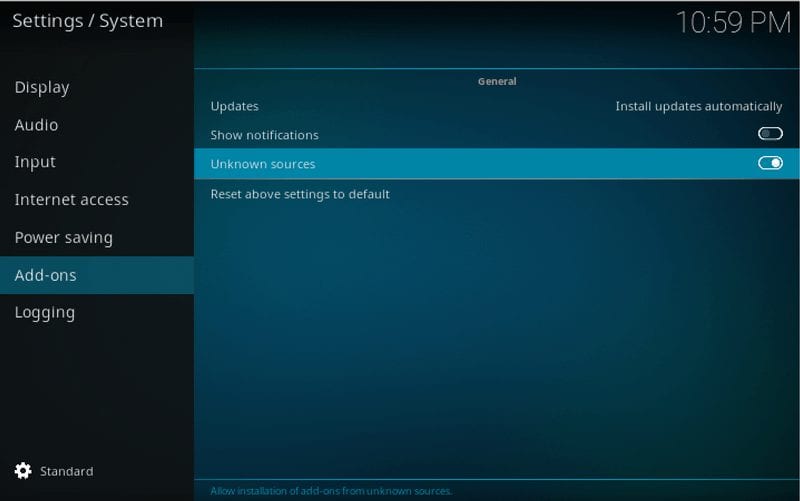
Une fois que vous avez ajouté les modules complémentaires nécessaires, désactivez à nouveau cette option pour continuer.
Méthode 5 : Mettre à jour les modules complémentaires de Kodi
Parfois, vous ajoutez les modules complémentaires nécessaires, mais votre Kodi ne fonctionne toujours pas comme il le devrait. Dans ces circonstances, vous pouvez procéder à des mises à jour manuelles. Pour cela, suivez quelques étapes.
Étape 1 : Ouvrez Kodi et allez dans "Add-ons" comme indiqué.

Étape 2 : Cliquez maintenant sur le bouton d'installation du paquet. Il est situé dans le coin supérieur gauche, comme illustré.

Étape 3 : Cliquez sur "Mes modules complémentaires".

Étape 4 : Cliquez maintenant sur "Add-ons vidéo" comme indiqué.

Étape 5 : Choisissez votre module complémentaire préféré et cliquez sur le bouton de mise à jour. Sélectionnez la dernière version de mise à jour disponible et attendez qu'un message de mise à jour du module complémentaire apparaisse. Une fois le message affiché, vous avez terminé.
Méthode 6 : Utiliser un réseau privé virtuel (VPN)
Il arrive que votre Kodi ne fonctionne pas ou que vos vidéos Kodi ne soient pas lues et que vous obteniez l'erreur "No stream available". Cette situation se produit généralement lorsque votre fournisseur d'accès à Internet (FAI) bloque vos vidéos. Il s'agit d'un problème courant qui peut être facilement résolu en installant un réseau privé virtuel (RPV) adapté. Le VPN masque votre vidéo et crypte votre trafic. Il ne permettra pas à votre fournisseur d'accès de savoir ce que vous regardez en streaming en ce moment et d'où... Cela signifie que vous pouvez accéder de manière transparente à tout contenu qui est bloqué dans votre région.
Partie 4. Comment éviter que les vidéos de Kodi ne soient pas lues ?
Les vidéos Kodi permettent d'accéder facilement au monde du divertissement. Il vous permet de regarder des vidéos de haute qualité sans aucune perturbation dans le confort de votre maison. Mais, parfois, les vidéos Kodi ne sont pas lues correctement en raison de plusieurs problèmes. Pour vous aider dans ce domaine, nous vous présentons quelques mesures préventives fiables.
- Utilisez la dernière version de Kodi et d'autres modules complémentaires : Ce qui se passe dans la plupart des cas, c'est qu'un module complémentaire de streaming est complètement cassé. Cela se produit en raison de l'ancienne version de Kodi. Dans un autre cas, une mise à jour peut interrompre le module complémentaire. La réinstallation de la dernière version peut alors faire l'affaire.
- Redémarrez Kodi après avoir installé quelque chose de nouveau : Il est bon de redémarrer Kodi après chaque mise à jour ou nouvelle installation. Cela permettra d'éliminer certains problèmes et vous pourrez bénéficier d'une expérience de streaming vidéo fluide.
- Vitesse de l'Internet : dans la plupart des cas, la vitesse est la cause principale de la non-lecture des vidéos Kodi. Pour cela, gardez quelques paramètres à l'esprit.
- Vitesse minimale recommandée : 1,5 Mbps
- Pour la qualité vidéo SD : 3,0 Mbps
- Pour la qualité vidéo HD : 5.0 Mbps
- Pour une qualité vidéo UHD : 25 Mbps
- Utilisez un VPN de confiance et réputé : le plus souvent, votre région n'autorise pas la lecture de certaines vidéos sur Kodi. Par conséquent, les fournisseurs d'accès à Internet bloquent certains contenus. Pour accéder à ce contenu, vous avez besoin d'un réseau privé virtuel (VPN). Cela permettra de crypter votre contenu et donc de passer facilement le FAI.
- Mise à niveau du boîtier de streaming Kodi : Dans la plupart des cas, le PC home cinéma ou le boîtier Kodi vieillit. Maintenant, ce qui se passe, c'est que la RAM n'est pas capable de gérer la pression due à une capacité de stockage moindre ou que le disque dur commence à avoir des problèmes. Il faut donc passer à la dernière version pour profiter d'un streaming facile.
Mot de la fin :
Il arrive souvent un moment où les vidéos Kodi ne fonctionnent pas comme un pro. En ce qui concerne les problèmes, il y a beaucoup de problèmes avec différentes solutions pour chacun d'entre eux. Mais, toutes ces solutions sont-elles réalisables dans la pratique ? Non ! Pour vous aider dans cette tâche, nous vous présentons quelques méthodes éprouvées. Profitez donc de ces solutions pour résoudre vos problèmes facilement et rapidement.


