Il existe deux grandes options en matière de stockage de données sur un ordinateur. Les disques SSD et les disques durs ont des avantages qui les rendent uniques. Toutefois, les disques SSD ont des vitesses de lecture et d'écriture beaucoup plus élevées que les disques durs. Pour cette raison, il est devenu le choix idéal pour le stockage des systèmes d'exploitation. Néanmoins, lorsque les utilisateurs décident d'utiliser un SSD comme périphérique de démarrage pour Windows, des problèmes tels que le fait que l'ordinateur ne démarre pas Windows à tout moment peuvent survenir. Ce problème a une solution, et, dans cet article, je vais vous expliquer comment le résoudre.
Partie 1 : Méthode pour rendre un SSD amorçable pour Windows
Ces dernières années, il est devenu très courant pour les utilisateurs de décider de remplacer leur disque dur comme principale unité de stockage par un SSD, en raison des vitesses élevées de lecture et d'écriture des données dont disposent les SSD. De plus, cette pratique permet d'utiliser les disques durs remplacés, uniquement comme périphérique de stockage, mais vous devez garder à l'esprit que ce processus n'est pas aussi simple que de connecter votre nouveau SSD et d'y installer Windows.
Pour que le microprogramme de votre ordinateur (UEFI / BIOS) soit en mesure d'identifier le disque à partir duquel vous souhaitez démarrer, vous devez d'abord procéder à quelques ajustements des paramètres de démarrage du microprogramme. En outre, vous devez envisager l'option de cloner votre disque dur au lieu de simplement installer Windows 10 sur votre nouveau SSD.
Dans cet article, je vais expliquer en détail pourquoi les vitesses de transfert d'un SSD sont plus élevées que celles d'un disque dur. De plus, je vous montrerai comment changer les priorités de démarrage du firmware de votre ordinateur, à la fois dans le BIOS et dans l'UEFI, et aussi, je vous montrerai comment cloner les informations de votre disque dur vers votre nouveau SSD de la manière la plus simple et la plus sûre possible.
Partie 2 : Démarrage sur SSD VS. Démarrage sur disque dur dans Windows 10
Il existe de nombreuses rumeurs concernant la vitesse de démarrage de Windows 10 à partir d'un SSD. On dit que la vitesse de démarrage d'un SSD est beaucoup plus élevée que celle d'un disque dur et la réalité est qu'il en est ainsi.
Les vitesses de lecture et d'écriture d'un disque dur sont limitées par le nombre de tours par minute (RPM) générés par l'axe qui fait tourner les plaques d'aluminium à l'intérieur. En outre, ces appareils sont extrêmement fragiles car ils contiennent des pièces mobiles qui doivent rester dans une position exacte.
D'autre part, les SSD utilisent des systèmes de transfert de données (Bus) plus sophistiqués, qui peuvent être comparés à de multiples autoroutes parallèles, transférant les données sous forme d'énergie. De plus, comme les SSD n'ont pas de pièces mobiles à l'intérieur, ils sont beaucoup moins fragiles qu'un disque dur. Malgré cela, la vitesse de transfert des données d'un SSD est toujours limitée, mais elle reste considérablement plus rapide que celle d'un disque dur.
C'est pourquoi il est courant d'utiliser un SSD comme support de démarrage du système d'exploitation, ce qui réduit les temps de chargement à quelques secondes seulement.
Partie 3 : Comment cloner un disque dur en SSD ?
Maintenant que vous connaissez les principaux avantages d'un SSD, il est temps de parler du clonage de disque.
Si vous avez décidé de remplacer votre disque dur par un disque SSD, vous pensez probablement installer Windows 10 à partir de zéro sur votre disque SSD, puis copier les fichiers de votre disque dur. Cette option peut être efficace, mais elle ne l'est pas, car en créant une nouvelle installation de Windows 10, vous éliminerez toutes les mises à jour et configurations de votre système d'exploitation précédent. Ce problème peut être résolu en réajustant les paramètres, en téléchargeant les mises à jour nécessaires et même en triant les fichiers à la main, mais comme vous l'avez peut-être remarqué, effectuer tous ces processus est une tâche ardue qui peut prendre plusieurs heures de travail.
Pour remplacer un disque dur par un SSD, je vous recommande de cloner le disque ; de cette façon, vous n'aurez même pas à installer Windows 10. En effet, le clonage copiera toutes les informations qui se trouvent sur votre disque dur et les restructurera pour les adapter à l'infrastructure d'un disque SSD. Je vais vous montrer ici comment le faire à l'aide d'un logiciel professionnel de sauvegarde de données appelé AOMEI Backupper. Vous pouvez le télécharger gratuitement sur son site officiel.
Étape 1 : Cliquez sur Clone de disque
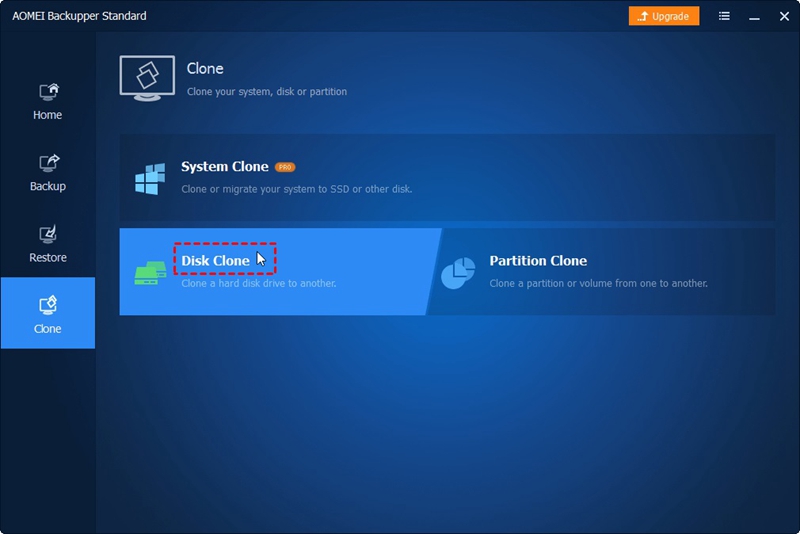
Une fois que vous avez installé et ouvert le logiciel, allez à la section Clone et cliquez sur l'option Clone de disque (pour utiliser cette option, votre SSD doit avoir une capacité de stockage suffisante pour stocker le contenu de votre disque dur ; si ce n'est pas votre cas, vous pouvez sélectionner l'option Clone de système pour économiser de l'espace).
Étape 2 : Choisir un disque source
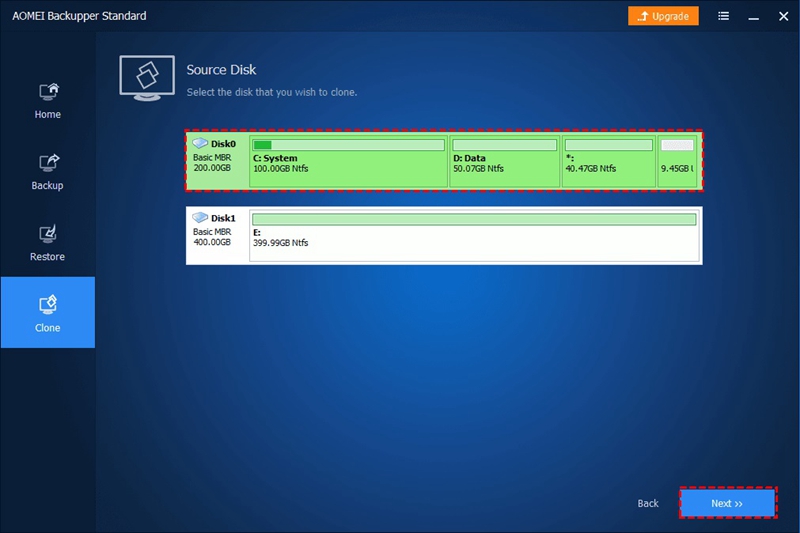
Sélectionnez votre disque dur, puis cliquez sur le bouton Suivant.
Étape 3 : Choisir un disque de destination
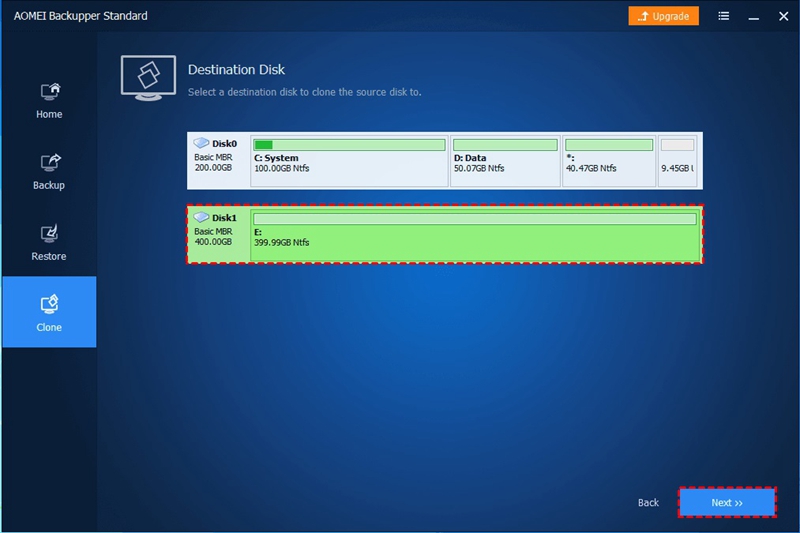
Vous devez maintenant sélectionner votre SSD, puis cliquer sur le bouton Suivant.
Étape 4 : Définir les préférences de clonage

Une fois que vous avez sélectionné les deux disques, vous verrez une fenêtre comme celle qui est montrée dans l'image. Allez au bas de la fenêtre et cochez la case Alignement SSD, puis cliquez sur Modifier les partitions.
Étape 5 : Ajuster la taille de la partition
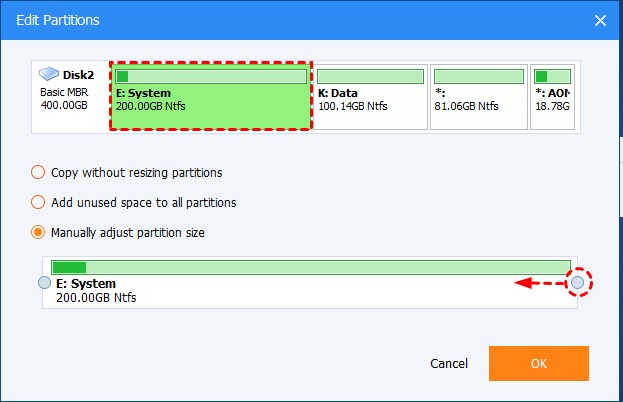
En général, les SSD ont une capacité de stockage inférieure à celle d'un disque dur, mais si votre SSD a une plus grande capacité de stockage que votre disque dur, vous devrez sélectionner l'option Ajuster manuellement la taille de la partition. Ensuite, vous devrez faire glisser la barre en dessous pour ajuster la taille de la partition au maximum. Une fois que vous avez terminé, cliquez sur OK, puis sur Start clone.
Partie 4 : Comment démarrer à partir d'un disque SSD après l'avoir cloné ?
Avant de commencer à utiliser votre SDD comme périphérique de démarrage, vous devez redéfinir les paramètres de démarrage du firmware de votre ordinateur. Ce processus est assez simple, mais vous devez garder à l'esprit qu'il existe actuellement deux types de firmware, et que les étapes varient un peu en fonction du firmware dont vous disposez (BIOS ou UEFI). Je vais vous montrer ci-dessous comment le faire en suivant ces étapes simples.
Étape 1 : Ouvrir le menu de configuration du micrologiciel
La première chose à faire est d'allumer votre ordinateur tout en appuyant sur la touche DEL (la touche peut varier selon le fabricant) pour accéder au BIOS ou au menu de configuration UEFI.
Étape 2 : modifier la priorité du périphérique de démarrage
- Comment modifier la priorité du périphérique de démarrage dans le BIOS ?

Une fois que vous avez accédé au menu de configuration du BIOS, vous devez aller dans la section BOOT et sélectionner l'option Boot Device Priority. Maintenant, vous devez mettre votre SSD en priorité numéro 1. Avant de terminer, assurez-vous d'enregistrer les modifications avant de quitter l'utilitaire de configuration du BIOS. (N'oubliez pas que pour vous déplacer entre les options de ce menu, vous ne pourrez pas utiliser votre curseur. Dans le panneau droit de l'écran, vous verrez les instructions pour interagir avec l'utilitaire de configuration du BIOS).
- Comment modifier la priorité du périphérique de démarrage dans l'UEFI ?

Une fois que vous avez accédé au menu de configuration UEFI, allez dans le panneau de droite et cliquez sur le bouton Switch All. Une fenêtre apparaîtra dans laquelle vous pourrez assigner votre SSD comme priorité de démarrage numéro 1. Lorsqu'il a terminé, n'oubliez pas de sauvegarder les modifications.
Étape 3 : Redémarrez votre PC
Une fois que vous aurez modifié les paramètres de démarrage du micrologiciel de votre ordinateur, vous devrez redémarrer ce dernier afin qu'il répète le processus de démarrage, mais cette fois à partir de votre SSD.
Rappelez-vous que maintenant, votre ordinateur a démarré Windows 10 à partir du SSD ; désormais, vous pouvez utiliser votre ancien disque dur comme support de stockage, ce qui signifie que vous pouvez le formater pour éliminer le système d'exploitation qui y est stocké. Par conséquent, vous pourrez déplacer les dossiers et les fichiers les plus volumineux de votre SSD vers votre disque dur pour gagner de l'espace, ou vous pourrez le débrancher pour éviter l'usure si vous ne voulez plus l'utiliser.
Conclusion
Comme vous l'avez peut-être remarqué, les disques SSD sont d'excellents supports de stockage et sont capables de rendre l'expérience de l'utilisateur beaucoup plus confortable grâce aux courts délais d'attente dans les processus de chargement. En outre, vous pouvez utiliser des outils tels qu'AOMEI Backupper pour accélérer considérablement le processus. Pour remplacer un disque par un autre, mais vous devez garder à l'esprit que le démarrage du système d'exploitation nécessite un périphérique de stockage différent, il requiert une configuration spécifique dans le schéma des priorités de démarrage du firmware de votre ordinateur.


