C'est assez frustrant quand vous êtes au milieu d'une tâche importante et que tout d'un coup votre ordinateur vous accueille avec le "Écran bleu de la mort" (BSOD). Depuis le début, le BSOD hante les utilisateurs de Windows comme un cauchemar. Même avec la dernière mise à jour de Windows 10, les utilisateurs ont rapporté avoir rencontré l'écran plusieurs fois.
Cet écran bleu est généralement accompagné de différents types d'erreurs. L'une de ces erreurs est le "échec de la vidéo TDR du code d'arrêt". Il existe plusieurs raisons pour lesquelles votre système peut déclencher cette erreur et vous pouvez être amené à assister à un plantage inattendu.
Dans le guide d'aujourd'hui, nous avons dressé une liste de méthodes de dépannage qui vous aideront à réparer l'erreur et à remettre votre PC dans son état normal.
Les raisons de l'échec du TDR vidéo sous Windows 10
La défaillance du TDR vidéo se produit généralement lorsque vous essayez de lire un fichier vidéo, mais au lieu de le lire, votre système finit par planter. Parmi les raisons les plus courantes susceptibles de déclencher l'échec du TDR vidéo, on peut citer :
- Problèmes techniques avec votre carte graphique.
- Une version obsolète du pilote de la carte graphique installée sur votre PC.
- Trop de processus d'arrière-plan fonctionnant simultanément.
- Composantes surchauffées.
Quelle que soit la cause, les méthodes suivantes vous aideront à réparer l'erreur le plus rapidement possible.
Alors, sans plus attendre, commençons par les méthodes de fixation.
Comment remédier à l'échec du code d'arrêt de la vidéo tdr dans windows 10
Scanner et réparer les fichiers système endommagés
Il se peut que l'erreur soit due à des fichiers système corrompus sur votre ordinateur. Le plus souvent, les fichiers système essentiels sont endommagés (généralement lors d'une mise à jour) ou remplacés par des fichiers incorrects.
Le moyen le plus simple de savoir si votre système comporte des fichiers système endommagés est d'utiliser le "Utilitaire de vérification des fichiers système" intégré. Le système Windows est livré avec un vérificateur de fichiers système préinstallé qui vérifiera tous les fichiers système essentiels et remplacera automatiquement les fichiers endommagés par des fichiers fonctionnels.
Voici comment vous pouvez utiliser le vérificateur de fichiers système de Windows pour analyser et réparer les fichiers système endommagés.
Étape 1 - Appuyez sur "Windows+X" et Invite de commande en tant qu'administrateur.
Étape 2 - Tapez "sfc /scannow" et appuyez sur entrée.

Étape 3 - Cela lancera une analyse de votre ordinateur à l'échelle du système pour trouver et remplacer tous les fichiers endommagés. Soyez patient car ce processus peut prendre plusieurs minutes.
Étape 4 - Redémarrez votre ordinateur et vérifiez si vous êtes à nouveau confronté à la même défaillance du TDR vidéo du code d'arrêt ou non.
Effectuer une réparation de démarrage
Si vous rencontrez fréquemment l'erreur, elle est très probablement causée par un programme de démarrage qui ne se charge pas complètement. Dans ce cas, l'option la plus appropriée est d'effectuer une réparation au démarrage. Bien que cela puisse sembler un peu technique, la réparation au démarrage est un processus extrêmement facile.
Suivez ces méthodes pour effectuer la réparation au démarrage de votre système Windows 10.
Étape 1 - Lancez "Paramètres" et appuyez sur "Mise à jour et Sécurité". Dans le panneau latéral gauche, sélectionnez "Récupération".
Étape 2 - Sous l'onglet "Démarrage avancé", sélectionnez "Redémarrer maintenant".
Étape 3 - Une fois que vous êtes dans la fenêtre "Démarrage avancé", sélectionnez "Dépannage" et appuyez sur "Options avancées".
Étape 4 - Maintenant, cliquez sur l'option "Réparation de démarrage" et entrez le mot de passe du compte.

Cela déclenchera la réparation au démarrage et votre système détectera et réparera automatiquement tous les programmes de démarrage corrompus. Par conséquent, vous ne rencontrerez plus la défaillance du TDR vidéo sur votre système.
Mise à jour des cartes à puces et des conducteurs de jeux de puces
Les pilotes d'affichage obsolètes sont l'une des raisons les plus courantes pour lesquelles un système Windows affiche le code d'arrêt de la vidéo TDR. Donc, avant toute chose, assurez-vous de mettre à jour les pilotes de votre carte d'affichage.
Suivez ces étapes pour mettre à jour les pilotes d'affichage de votre PC.
Étape 1 - Appuyez sur "Windows+X" et sélectionnez "Gestionnaire de périphériques".
Étape 2 - Touchez la flèche à côté de "afficher les conducteurs" pour développer l'option.
Étape 3 - Cliquez avec le bouton droit de la souris sur le pilote spécifique et sélectionnez "Mise à jour du pilote".

Étape 4 - Votre système commencera à rechercher les pilotes les plus appropriés et les installera également automatiquement.
Une fois que le pilote est mis à jour et installé, redémarrez votre PC et vérifiez si le problème persiste ou non.
Réinstaller le pilote en mode sans échec
Si la mise à jour des pilotes d'affichage ne fonctionne pas, vous devrez peut-être réinstaller les pilotes en lançant votre PC en mode sécurisé. Le mode sans échec est une fonction de dépannage intégrée qui vous aide à démarrer votre système avec la configuration minimale requise, vous permettant de dépanner et de résoudre tout problème rencontré lors d'un démarrage normal.
Voici comment vous pouvez démarrer votre système en mode sécurisé et réinstaller les pilotes d'affichage.
Étape 1 - Appuyez sur "Windows+R" pour lancer la fenêtre "Courir" et tapez "msconfig" pour ouvrir System Configuration.
Étape 2 - Sous l'onglet "Démarrage", cochez l'option "Démarrage sécurisé" et appuyez sur OK. Redémarrez votre PC et il démarrera automatiquement en "Mode sans échec".

Étape 3 - Ouvrez le gestionnaire de périphériques en appuyant sur "Windows+X".
Étape 4 - Cliquez avec le bouton droit de la souris sur le pilote et sélectionnez "Désinstaller". Cela supprimera votre pilote actuel.

Étape 5 - Maintenant, visitez le site web du fabricant pour télécharger la version la plus appropriée du pilote en fonction de la configuration de votre système.
Démarrez votre système en mode normal et vous ne serez plus confronté au même problème.
Installer l'ancienne version du pilote
Dans de nombreux cas, la dernière version du pilote d'affichage peut également déclencher l'échec du TDR vidéo en mode arrêt. La solution la plus optimale serait donc de revenir en arrière et de réinstaller une version plus ancienne du pilote.
Étape 1 - Lancez le gestionnaire de périphériques et cliquez avec le bouton droit de la souris sur le pilote dédié. Appuyez sur le bouton "Mise à jour".
Étape 2 - Au lieu de laisser le système trouver automatiquement les bons pilotes, choisissez "Parcourir mon ordinateur à la recherche d'un logiciel de pilotage".
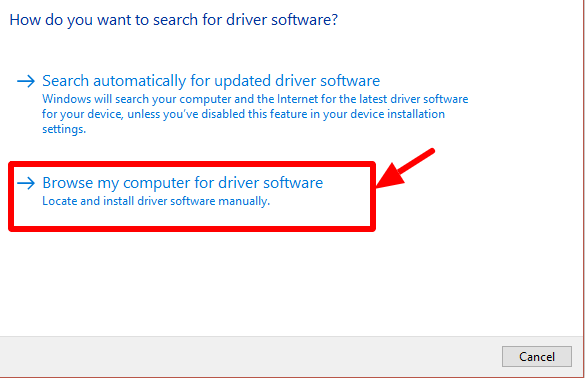
Étape 3 - Appuyez sur "Laissez-moi choisir dans une liste de pilotes disponibles sur mon ordinateur".

Étape 4 - Maintenant, sélectionnez l'ancienne version de vos pilotes d'affichage et appuyez sur "Suivant". Cela remplacera vos pilotes d'affichage actuels par la version précédente.
Renommer le fichier atikmpag.sys ou atikmdag.sys
Si vous avez installé des graphiques ATI ou AMD sur votre système, cette tactique vous aidera à réparer l'échec du TDR vidéo.
Étape 1 - Naviguer vers le chemin - "C:\Windows\System32\drivers". Recherchez les fichiers "atikmdag.sys" ou "atikmpag.sys". Quel que soit le fichier trouvé, renommez-le en ajoutant ".old" à la fin - par exemple "atikmdag.sys.old".

Étape 2 - Naviguez maintenant dans le répertoire ATI (C:\ATI) et trouvez "atikmdag.sy_" ou "atikmpag.sy_". Copiez et collez le fichier sur votre bureau.

Étape 3 - Lancer l'invite de commande et taper "chdir desktop".
Étape 4 - En fonction du fichier que vous avez renommé, utilisez l'une des commandes suivantes en conséquence.
- expand.exe atikmdag.sy_ atikmdag.sys.
- expand -r atikmdag.sy_ atikmdag.sys.

Étape 5 - Appuyez sur la touche Entrée et attendez la fin du processus. Maintenant, un nouveau fichier "atikmdag.sys" ou "atikmpag.sys" sera créé sur votre bureau. Copiez le fichier et collez-le dans "C:\Windows\System32\drivers".
Nettoyer pour réinstaller le pilote graphique
Si les méthodes ci-dessus ne fonctionnent pas, essayez de réinstaller proprement le pilote d'affichage graphique. Vous pouvez utiliser un outil tiers comme "Désinstallateur du pilote d'affichage" (DDU) pour faire le travail.
Étape 1 - Installez et lancez le DDU sur votre ordinateur.
Étape 2 - Sélectionnez "Nettoyer et redémarrer", ce qui désinstallera les pilotes d'affichage actuels et redémarrera le PC.

Étape 3 - Maintenant, lancez le gestionnaire de périphériques et appuyez sur l'onglet "Action". Cliquez sur "Rechercher les modifications disponibles".
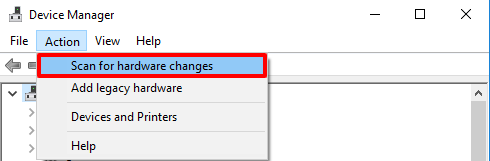
Étape 4 - C'est tout; votre système trouvera automatiquement les derniers pilotes d'affichage disponibles.
Redémarrez le PC et vérifiez si l'échec du TDR vidéo du code d'étape est corrigé ou non.
Désactivez le pilote graphique Intel HD
Si vous utilisez une carte graphique tierce comme Nvidia, la carte graphique Intel intégrée peut également provoquer l'erreur. Si c'est le cas, nous vous recommandons de désactiver le pilote Inter Graphics et d'utiliser la carte graphique Nvidia comme pilote principal.
Étape 1 - Allez au gestionnaire de périphériques en appuyant sur "Windows+X".
Étape 2 - Développez l'option du pilote d'affichage et cliquez avec le bouton droit de la souris sur "Intel HD Graphics XXXX". Appuyez sur "Dispositif de désactivation" pour désactiver le pilote.

C'est tout; vous n'aurez plus à vous soucier de l'écran bleu de la mort.
Comment récupérer des données non sauvegardées ou perdues en raison d'une erreur de code d'arrêt du TDR vidéo
Si vous avez été fréquemment confronté à l'échec de la vidéo TDR du code d'arrêt, vous avez peut-être perdu plusieurs fichiers non sauvegardés pendant le crash. Heureusement, il existe une méthode pour récupérer ces fichiers perdus.
Wondershare Recoverit est un outil dédié qui vous aidera à récupérer tous les fichiers perdus et supprimés de votre ordinateur en trois étapes faciles. Voici comment vous pouvez utiliser Recoverit pour restaurer tous les fichiers perdus.
Étape 1 - Lancez Recoverit et scannez votre ordinateur
Une fois le logiciel installé, double-cliquez sur l'icône pour le lancer.
Sélectionnez un emplacement
Choisissez un endroit à partir duquel vous avez perdu les données et appuyez sur "Démarrer".

Scanner l'emplacement
Cela déclenchera une analyse approfondie du disque, qui peut prendre plusieurs minutes. Vous pouvez interrompre l'analyse à mi-chemin si vous avez déjà trouvé les fichiers que vous recherchez.

Étape 2 - Fichier de prévisualisation
Maintenant, vous aurez une liste de tous les fichiers supprimés/perdus. Avant de récupérer le fichier, "tapez" sur le bouton de prévisualisation dans le panneau de droite pour vérifier l'aperçu et voir si vous avez trouvé le bon fichier ou non.

Récupérer le dossier
Si vous êtes satisfait de l'aperçu, cliquez sur le bouton "Récupérer" et sélectionnez une destination pour tous les fichiers récupérés.
L'outil restaurera tous les fichiers vers la destination sélectionnée. Vous pouvez utiliser Recoverit pour récupérer différents formats de fichiers, notamment des images, des vidéos, des fichiers texte, etc.
Conclusion
Nous espérons que le guide ci-dessus vous a aidé à trouver la meilleure méthode pour remédier à l'échec de la vidéo TDR par code d'étape. Et, au cas où vous auriez perdu des données cruciales à cause du crash, assurez-vous que Wondershare Recoverit les restaure et continuez votre travail sans être confronté au même problème.




