
Si vous chercher aussi à rétablir votre Alienware à sa configuration d'usine, alors cet article est fait pour vous. Propriété de Dell, Alienware est une série d'ordinateurs portables et fixes dédiés et faits pour être puissants. Même si les systèmes Alienware possèdent des tonnes de fonctionnalités, il arrive que les utilisateurs souhaient faire une reinitialisation complète pour corriger des problèmes ou autres raisons. Dans cet article, nous allons vous montrer comment faire selon deux méthodes.
Partie 1: À propos de Dell Alienware
Alienware est une firme populaire de manufacture de matériels et systèmes établie en 1996 et basée a Miami. Cependant, c'est leur achat par Dell en 2006 qui a étendu la marque à l'international en poussant son rayonnement sur plus de 35 pays. De nos jours, les systèmes Alienware sont principalement utilisés pour le gaming grâce à leur puissance de calcul, leur son et leur affichage à la pointe de la technologie.
Actuellement, Alienware propose un large choix d'ordinateurs portables et de bureau fonctionnant sous Windows. Le choix se porte sur des écrans 18, 17, 15, 14, 13, 12 et 11.6 pouces pour les ordinateurs portables, variable selon le processeur. Les ordinateurs de bureaux eux sont basés sur des séries populaires comme Area-51, Aurora ou X51.

Partie 2: Comment rétablir la configuration d'usine d'un Alienware ?
Il y a plusieurs façons de rétablir un Alienware à sa configuration d'usine. Si vous avez déja un disque de restauration, vous pouvez l'utiliser, sinon vous pouvez vous aider de AlienRespawn.
Méthode 1: Restauration d'usine Alienware avec du disque de restauration
Idéalement, cette méthode est la meilleur pour rétablir votre ordinateur à sa configuration d'usine sans rencontrer de problèmes. Pour cela vous devez avoir un disque de restauration à jour pour la résolution de problèmes. Voici comment faire :
Étape 1. D'abord, vous avez besoin de créer un disque de restauration pour votre système Alienware. Pour cela, branchez une clé USB avec au moins 8 à 16 GB d'espace libre.
Étape 2. Ensuite, allez dans le menu démarrer et cherchez l'option Créer un Lecteur de Récupération pour ouvrir un assistant et créer un nouveau disque de restauration.. Vous pouvez aussi aller dans Paramètres > Restauration pour le faire.
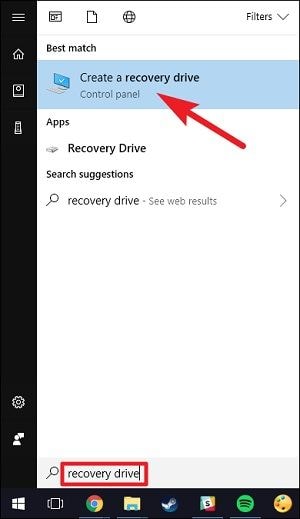
Étape 3. Cela lancera un assistant dédié que vous pouvez suivre pour créer un lecteur de récupération. Vous devez choisir d'abord si vous souhaitez sauvegarder les données utilisateur.
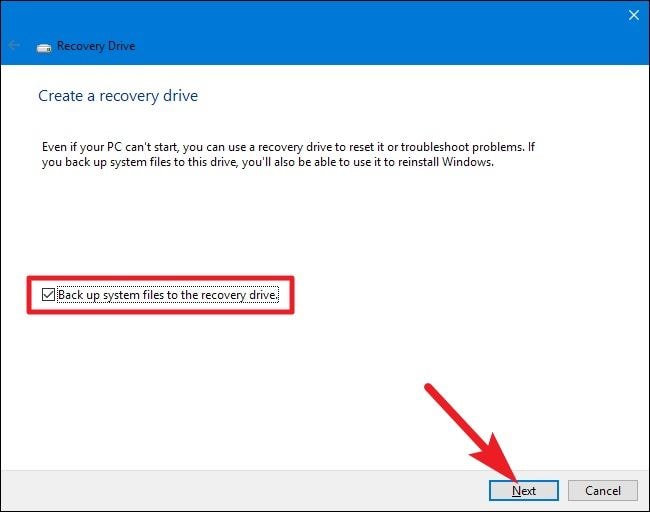
Étape 4. Choisissez ensuite le lecteur USB et assurez-vous qu'il ait assez d'espace libre pour la sauvegarde. Sachez que les données déjà présentes sur la clé seront effacées pendant l'opération.

Étape 5. Une fois le lecteur de récupération créé, allez dans les Paramètres > Restauration et lancez un Démarrage Avancé. Vous pouvez aussi redémarrer votre système et appuyer sur la touche correspondante (F8 ou F12) pour arriver au même résultat.
Étape 6. Une fois la fenêtre de démarrage avancé chargée, vous verrez plusieurs options. Allez dans l'option "Résolution de Problèmes" et assurez-vous que le lecteur USB soit branché au système.

Étape 7. Dans la liste des options, cliquez sur "Restaurer depuis un lecteur".
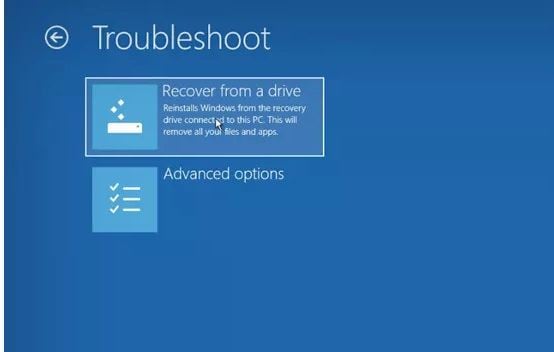
Étape 8. Vous pouvez maintenant vous laisser guider par l'assistant pour terminer l'opération. Vous pourrez aussi choisir de nettoyer uniquement vos fichiers ou tout le disque pendant la restauration.
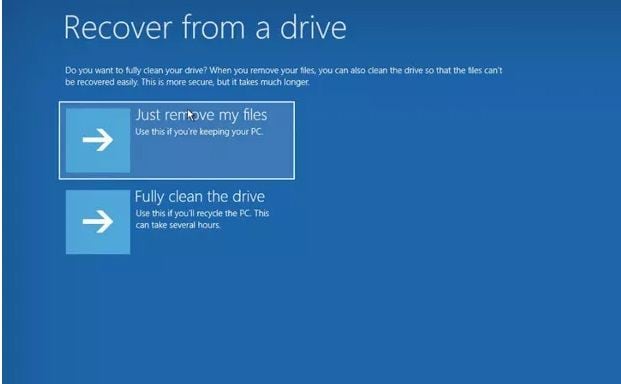
Et voilà, une fois la restauration terminée, votre système Alienware redémarrera avec ses paramètres d'usine.
Méthode 2: Utiliser AlienRespawn pour restaurer l'ordinateur
En plus des fonctions natives de Windows, vous pouvez aussi utiliser une application dédiée comme AlienRespawn pour restaurer votre système. AlienRespawn est une application intégrée populaire dans les systèmes Alienware utilisée pour sauvegarder et restaurer des données. Vous pouvez aussi créer une image système pour faire une restauration à la configuration d'usine.
Étape 1. Tout d'abord, lancez l'application AlienRespawn et connectez une clé USB assez large à votre ordinateur. Vous pouvez ensuite choisir de créer une image système de votre Alienware.
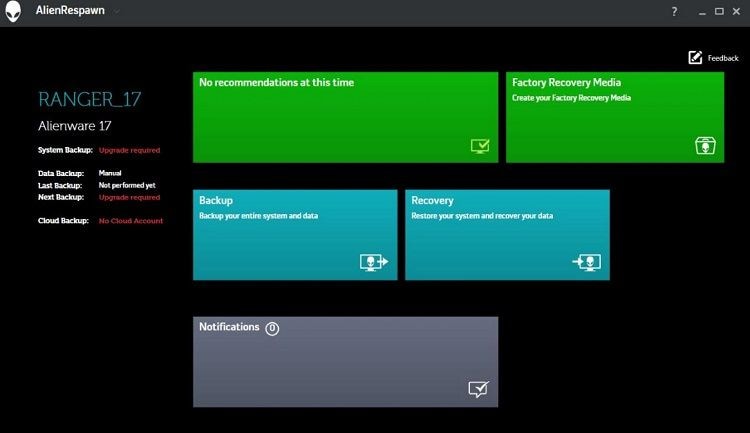
Étape 2. Redémarrez ensuite votre ordinateur et utilisez sa touche fonction (F8 ou F12) pour accéder aux options de restauration. Dans les options, choisissez "Restauration et Sauvegarde d'Urgence Alienware".
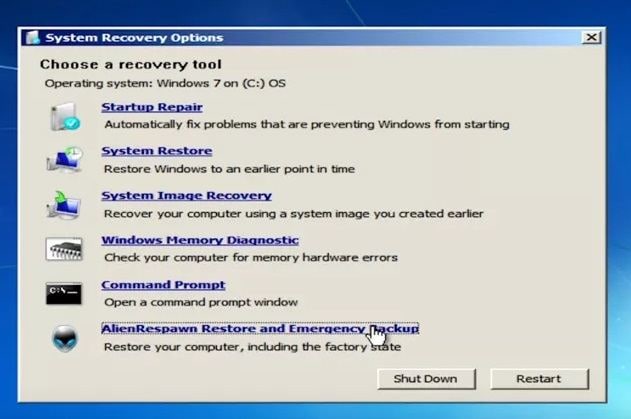
Étape 3. Cela lancera un assistant dédié que vous pouvez suivre pour réparer votre Alienware. Allez dans l'option "Plus d'options de restauration" et sélectionnez "Restaurer mon ordinateur".
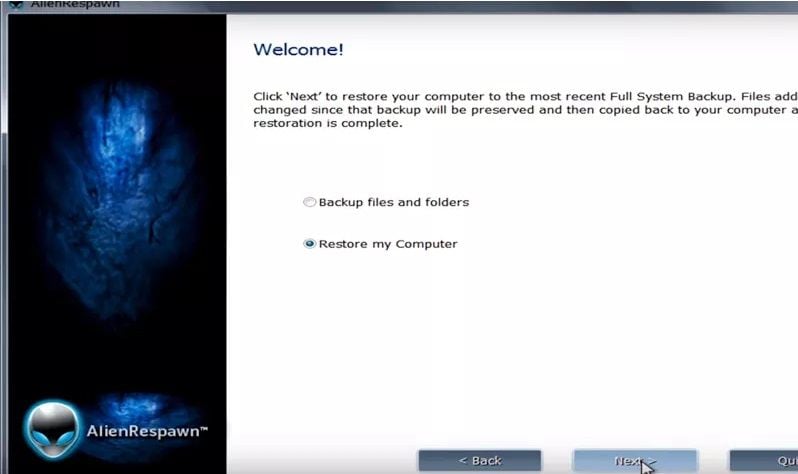
Étape 4. Sélectionnez votre image système dans la liste des images disponibles et continuez.
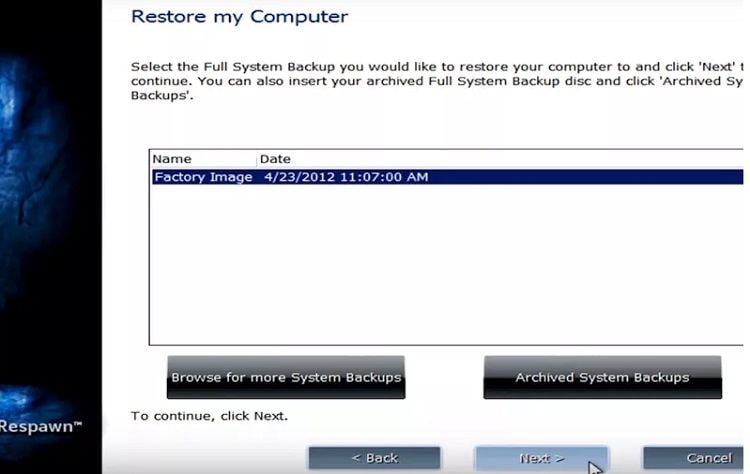
Étape 5. Vous pouvez aussi choisir de restaurer votre ordinateur à la configuration d'usine en ne gardant aucun fichier puis terminez l'opération.

Vous voudriez aussi peut-être apprendre comment rétablir un ordinateur à la configuration d'usine sous Windows 7.
Partie 3: Comment restaurer les données perdues à la suite d'un retour à la configuration d'usine ?
Comme vous pouvez le voir, en remettant votre Alienware à la configuration d'usine, vous pourriez perdre des fichiers importants. Dans ce cas, vous pouvez vous aider de Recoverit Data Recovery par Wondershare, qui est une application complète de restauration. Elle peut vous aider à récupérer vos fichiers perdus, supprimés et inaccessibles quel que soit le scénario de leur perte. Ce logiciel supporte tous les types majeurs de données et vous permet de prévisualiser vos fichiers. Une fois que vous avez installé Recoverit sur votre Alienware, suivez les étapes ci-dessous pour restaurer vos données.

Recoverit Data Recovery - Le Meilleur Logiciel de Restauration de Fichiers
- Restaure efficacement les fichiers corrompus depuis un ordinateur, une clé USB ou un carte mémoire de façon complète et sécurisée.
- Supporte la restauration de fichiers corrompus ou perdus à cause d'une attaque de virus, d'un crash programme ou d'une panne de courant.
- Restaure n'importe quel type de données ou fichiers avec un haut taux de réussite et sans perte de qualité.
- OS Compatibles : Windows 10/8/7/XP/Vista, Mac OS 10.13, macOS 10.12, OS X 10.11, 10.10, 10.9, 10.8, 10.7, 10.6.
Étape 1: Choisir un emplacement
Une fois le logiciel lancé, vous pouvez choisir l'emplacement où vous avez perdu vos données. Vous pouvez choisir tout le lecteur si vous le souhaitez, ou une partition, voire même un seul dossier.

Étape 2: Scanner l'emplacement
Attendez quelques minutes que Recoverit complète son scan. Vous pouvez voir la progression sur l'écran et arrêter le processus si vous le souhaitez.

Étape 3: Prévisualiser et restaurer vos données
Une fois l'opération terminée, vous pouvez voir tous les fichiers extraits listés par catégories. Vous pouvez aussi vous servir des différents filtres pour chercher vos fichiers.

Enfin, vous pouvez avoir un aperçu de vos photos, vidéos, documents, etc. et choisir ceux à sauvegarder. Cliquez sur le bouton "Restaurer" et indiquez l'emplacement de sauvegarde.

JE suis convaincu qu'après avoir lu ce guide vous pourrez rétablir votre alienware à sa configuration d'usine. Pour vous faciliter les choses, j'ai compilé deux méthodes avec des étapes pas-à-pas. Cela vous aidera à corriger différentes erreurs sur votre système comme par exemple une mise à jour qui ne fonctionne pas. De plus, si vous avez perdu des fichiers pendant l'opération, vous pouvez simplement essayer Recoverit et récupérer vos fichiers en quelques minutes.



