Le cryptage b des données sensibles sur votre ordinateur est bien souvent le meilleur moyen de les sécuriser. Il existe une multitude d'outils tiers, cependant faire le bon choix entre un service authentique et un logiciel malveillant est parfois assez compliqué. Découvrez Windows BitLocker. C'est le lecteur de sécurité par défaut qui crypte les lecteurs spécifiques de votre ordinateur. After that, you can only access them through a suitable BitLocker PIN or password. La majorité des gens n'arrivent pas à se souvenir des codes des différentes plates-formes. Cet article vous explique comment modifier le mot de passe de BitLocker et réinitialiser votre code PIN BitLocker en cas d'oubli.
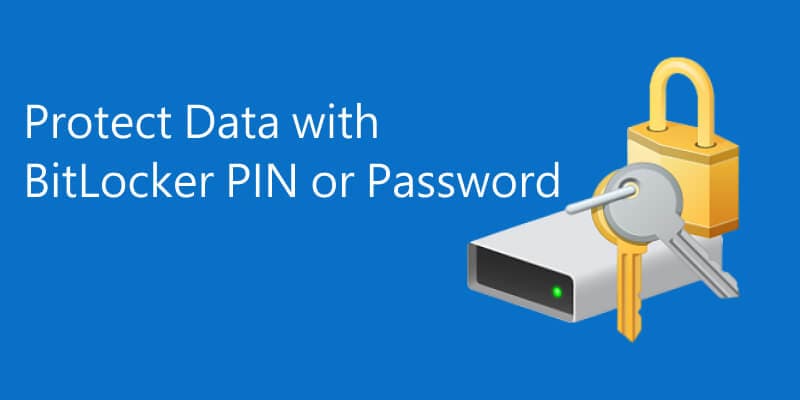
Partie 1. Qu'est-ce qu'un code PIN/mot de passe BitLocker ?
Un mot de passe ou un code PIN (numéro d'identification personnel) est activé par une puce TPM (Trusted Platform Module, littéralement le module de plateforme fiable) installée sur la carte mère de votre ordinateur. Il est connecté au système BIOS, de sorte que le système ne peut pas démarrer sans lui. La puce fonctionne par ailleurs conjointement avec Microsoft BitLocker Administration and Monitoring (MBAM) afin de renforcer la protection de votre système.
Lorsque vous définissez un mot de passe ou un code PIN BitLocker, le système le stocke dans le TPM. Il est impossible de l'annuler depuis des sources externes. Le code PIN ou le mot de passe ne change pas, même s'il est retiré et réinséré.
1.1 Utilisations
Le mot de passe ou le code PIN BitLocker permet de l'activer au démarrage du système ou pour des lecteurs spécifiques. Vous pouvez également l'utiliser avec BitLockerto Go pour crypter les périphériques portables tels que les clés USB et les disques SSD externes.
1.2 Chiffres pour votre code PIN ou mot de passe BitLocker
BitLocker fournit des informations sur les critères requis pour le code PIN ou le mot de passe pendant la configuration. Le code PIN se compose de 4 à 7 chiffres et ne peut contenir que des valeurs numériques. Il est conseillé de ne pas inclure d'informations vous concernant, telles que votre adresse ou votre date de naissance. Pensez plutôt à des chiffres faciles à retenir, comme le numéro de l'immeuble de votre hôtel préféré ou la distance entre deux destinations de rêve.
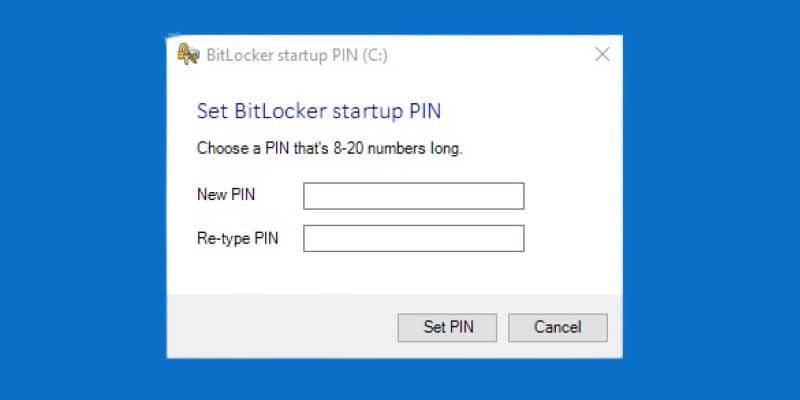
Pour choisir un mot de passe, il vaut mieux entrer la longueur minimale que vous voulez en saisissant le nombre dans la case approprié. Par défaut, la valeur de Windows est fixée à huit. Le choix d'un mot de passe est beaucoup plus flexible que celui d'un code PIN, parce que vous pouvez utiliser des chiffres, des lettres et des caractères spéciaux. Il est conseillé de tous les utiliser et de veiller à ce que votre mot de passe soit long, mais pas trop pour qu'il ne soit pas difficile à mémoriser. Les brèves phrases sans espace sont souvent les meilleures. Tâchez de remplacer certains caractères, tels que " S " par " $ " ou " K " par " & ".
Partie 2. Comment configurer BitLocker avec un code PIN ou un mot de passe ?
Avec Windows 10 ou Windows 11, la configuration de BitLocker est assez simple. Utilisez la méthode suivante :
- Accédez au Panneau de configuration depuis le menu Démarrer. La fonction de recherche vous permet également de l'ouvrir en entrant " Panneau de configuration " dans la barre de recherche.
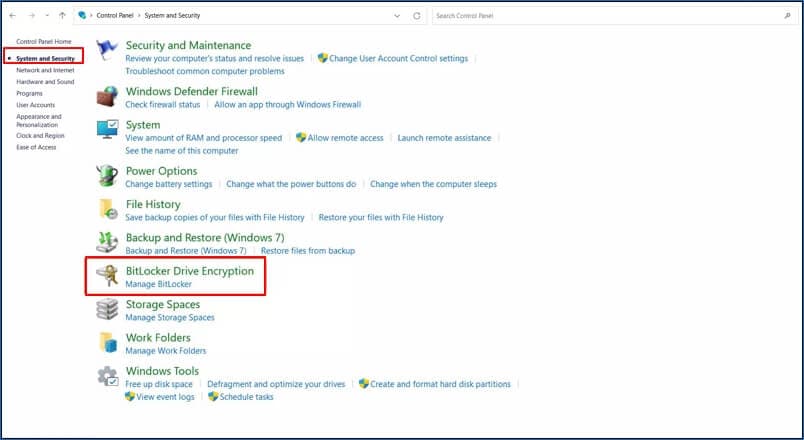
- Allez à Système et sécurité > Chiffrement du lecteur BitLocker
- Choisissez l'option Gérer BitLocker qui se trouve en haut de l'écran.
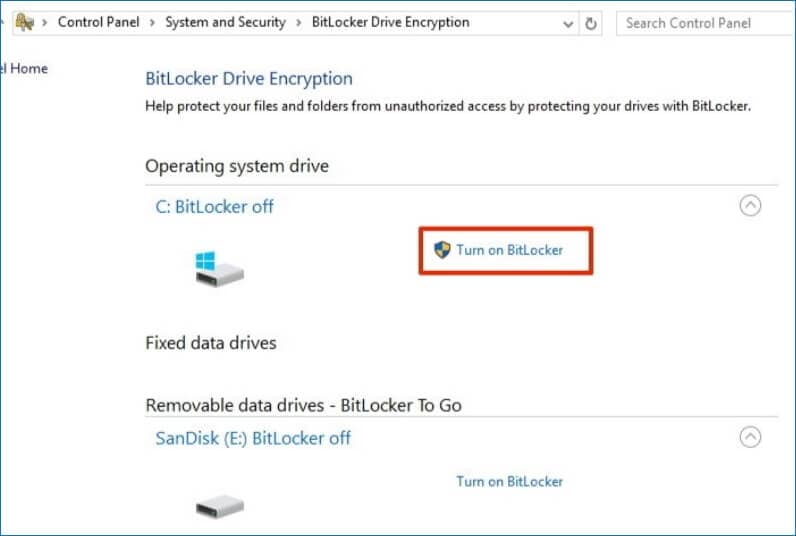
- Cliquez sur l'option Activer BitLocker à côté du lecteur.
Suivez les instructions à l'écran et le système activera BitLocker une fois terminé. Cette fonctionnalité peut être activée au démarrage de Windows ou pour des lecteurs spécifiques. BitLocker reste toujours actif, pas uniquement lorsque vous souhaitez accéder à vos données.
Partie 3. Comment modifier le code PIN ou le mot de passe de BitLocker ?
Plusieurs méthodes permettent de modifier le code PIN ou le mot de passe BitLocker, à condition que l'utilisateur se souvienne de ses anciens identifiants de connexion. Si vous conservez vos anciens identifiants, la modification du mot de passe ou du code PIN BitLocker peut se faire depuis le lecteur. Pour changer de mot de passe :
- Localisez le lecteur sur votre ordinateur et faites un clic droit dessus.
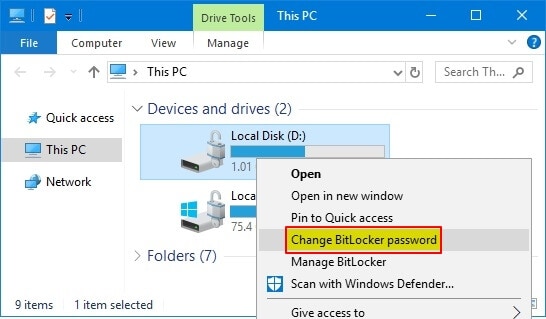
- Choisissez l'option Modifier le code PIN BitLocker ou Modifier le mot de passe BitLocker dans le menu déroulant.
- Saisissez votre ancien mot de passe et définissez-en un nouveau sur l'écran suivant.
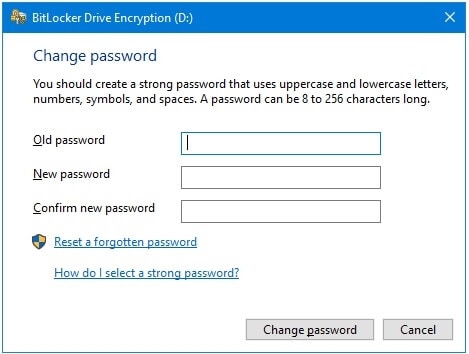
- Cliquez sur le bouton Modifier le mot de passe ou Modifier le code PIN au bas de la page.
Sachez qu'une fois que vous avez modifié le mot de passe ou le code PIN BitLocker, il n'est valable que pour le lecteur ou le système en question. Au cas où vous l'oublieriez à l'avenir, il vous faudra des clés de récupération identiques stockées sur votre compte Microsoft.
Partie 4. Comment déverrouiller votre ordinateur en cas d'oubli de votre code PIN ou de votre mot de passe ?
BitLocker crée plusieurs clés de récupération que vous pouvez utiliser si vous ne vous souvenez plus du bon mot de passe. Ce sont des chaînes alphanumériques de 48 chiffres stockées sur votre ordinateur et votre compte Microsoft. Saisissez simplement " clé de récupération BitLocker " dans la barre de recherche de l'explorateur ou recherchez-la avec votre compte Microsoft. La même chose peut être faite à partir de votre téléphone ou d'un autre ordinateur.
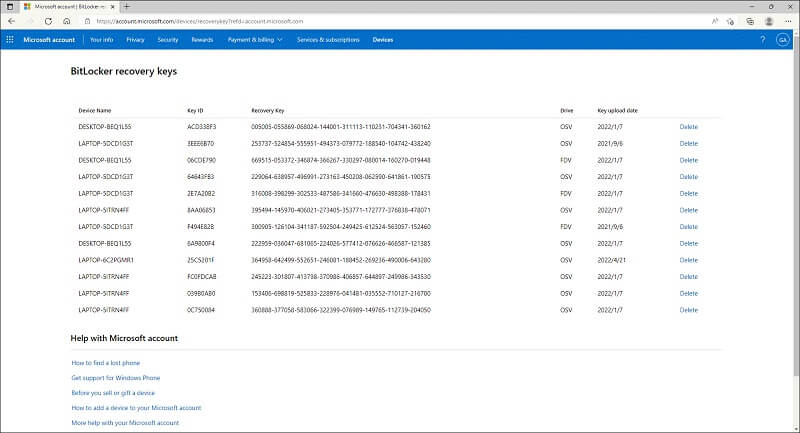
Une fois que vous avez les clés de récupération, connectez-vous à votre ordinateur ou au lecteur crypté par BitLocker en suivant la procédure suivante :
- Démarrez votre système ou double-cliquez sur le lecteur protégé par BitLocker.
- À partir de l'écran de connexion, sélectionnez Plus d'options et cliquez sur Entrer la clé de récupération. Si vous êtes sur l'écran de démarrage, utilisez la touche Echap pour faire de même.
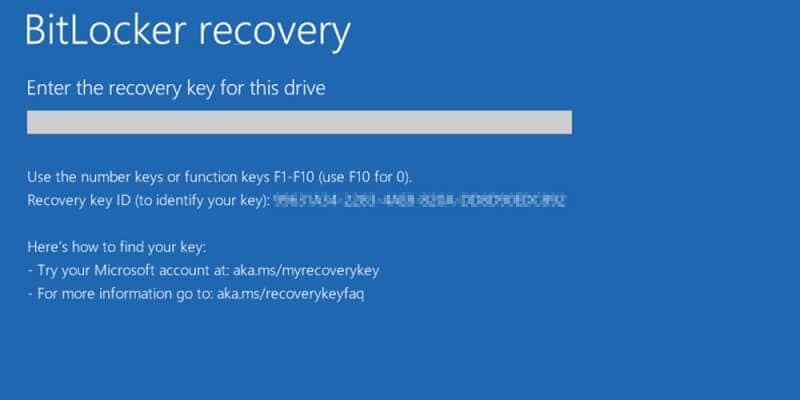
- L'écran affiche un numéro d'identification de la clé. Utilisez-le pour trouver la bonne clé de récupération associée à votre compte. Saisissez-le ensuite dans la boîte de dialogue et appuyez sur Entrée.
BitLocker vous invitera à définir un nouveau mot de passe ou code PIN lors du déverrouillage du lecteur. Vous pouvez le faire ou désactiver complètement BitLocker.
Partie 5. Comment réinitialiser un code PIN ou un mot de passe BitLocker oublié ?
À défaut de disposer de vos données BitLocker actuelles, cette procédure peut être répétée avec l'option Réinitialiser le code PIN ou le mot de passe oublié. Cependant, l'utilisation de l'Invite de commande est une solution beaucoup plus rapide.
- Démarrez la fenêtre de l'Invite de commande en mode administrateur à partir du menu Démarrer.
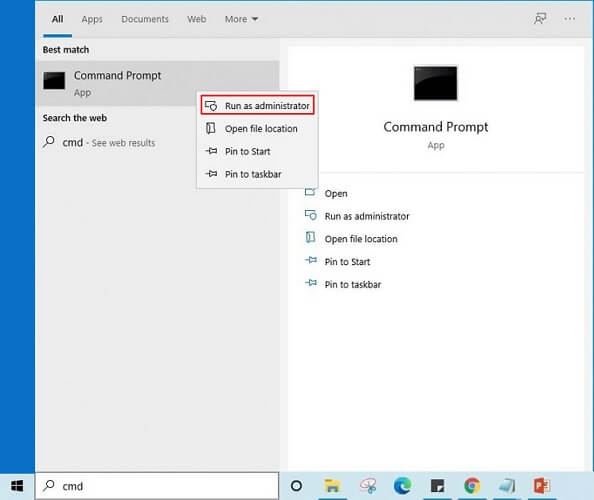
- Saisissez la commande suivante :
manage-bde -changepin X:
La lettre " X " peut être remplacée par le nom du lecteur en question. Si vous utilisez plutôt un mot de passe et non un code PIN, vous devez utiliser l'attribut -changepassword.
- Saisissez votre nouveau code PIN ou mot de passe. Pour des raisons de sécurité, il vous sera demandé de le faire deux fois et vos nouveaux identifiants n'apparaîtront pas à l'écran.
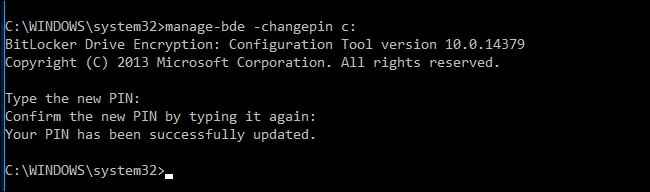
- Appuyez sur Entrée.
Vous pouvez maintenant vous connecter à votre disque chiffré BitLocker avec les nouvelles données d'identification. Sachez toutefois que cette méthode ne crée pas de sauvegarde avec les clés de récupération. En cas de problème de connexion à l'avenir, vous devrez toujours utiliser vos anciennes clés de récupération.
Partie 6. Comment résoudre le problème " BitLocker ne se déverrouille pas avec le bon mot de passe " ?
Dans certains cas, vous saisissez le bon mot de passe à plusieurs reprises, mais BitLocker ne vous permet pas d'accéder à vos fichiers. C'est peut-être un problème du système, et voici comment y remédier.
Méthode 1 : Essayer la clé de récupération BitLocker
Une clé de récupération permet de se connecter à un lecteur ou à un ordinateur chiffré par BitLocker.
- Sur l'écran de connexion à BitLocker, sélectionnez le bouton Plus d'options.
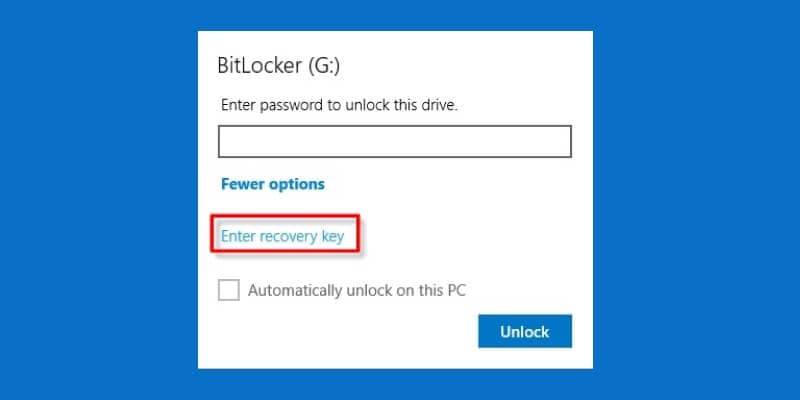
- Cliquez sur l'option Entrer la clé de récupération.
- Repérez le lot de clés de récupération et faites correspondre l'identifiant de la clé à celui affiché à l'écran.
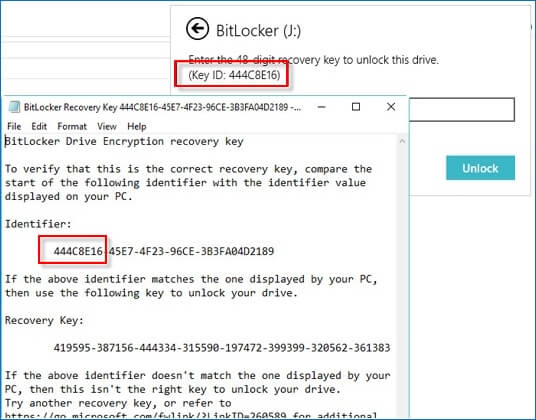
- Saisissez manuellement la clé de récupération ou copiez et collez-la dans la boîte de dialogue.
Cette méthode permet au besoin de réinitialiser le code PIN ou le mot de passe BitLocker.
Méthode 2 : Utiliser manage-bde
Vous pouvez supprimer le chiffrement BitLocker avec l'Invite de commande. La commande "manage-bde" permet de modifier les paramètres importants de BitLocker sans avoir à se connecter. Comment l'utiliser ?
- Démarrez la fenêtre de l'Invite de commande à partir du menu Démarrer ou recherchez-la avec la fonction Recherche de la barre des tâches.
- Saisissez la commande suivante : manage-bde -unlock X: -Password. Remplacez " X " par la lettre du lecteur pour lequel BitLocker est activé.
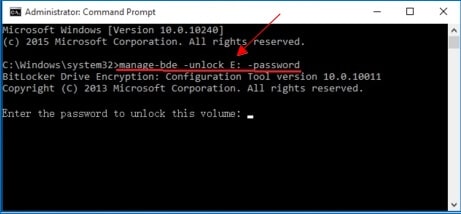
- Saisissez le mot de passe approprié pour le lecteur. Vous pouvez également utiliser la commande "manage-bde -unlock X: -RecoveryPassword" pour utiliser une clé de récupération.
La commande devrait vous permettre de déverrouiller le lecteur BitLocker. Naviguez désormais comme si vous vous étiez connecté via la boîte de dialogue standard.
Méthode 3 : Utiliser un autre ordinateur
Parfois, le problème est lié au matériel. Vous pouvez essayer de connecter le même lecteur à partir d'un autre ordinateur opérant sous Windows 10 et voir s'il se déverrouille avec le mot de passe BitLocker. BitLocker ne s'ouvrira toutefois pas avec le bon mot de passe si vous l'utilisez sur des versions antérieures de Windows, telles que Windows 7 ou 8, même avec les patchs mis à jour.
Méthode 4 : Utiliser le logiciel de récupération de données BitLocker
Si le lecteur BitLocker reste inaccessible, un logiciel tiers peut peut-être vous aider. Des programmes tels que Wondershare Recoverit permettent de récupérer des données dont les chemins d'accès sont corrompus ou des fichiers supprimés.
Méthode 5 : Reformatage
En cas d'échec, le lecteur peut être reformaté si vous ne craignez pas de perdre des données dans l'immédiat. Cela supprime le cryptage BitLocker et rétablit les paramètres d'usine du lecteur. Vous pourrez tout de même récupérer les fichiers avec un logiciel de récupération tiers, comme indiqué plus haut.
Pour reformater le lecteur contenant BitLocker :
- Naviguez sur votre système et faites un clic droit sur ce dernier.
- Sélectionnez l'option Formater dans le menu.
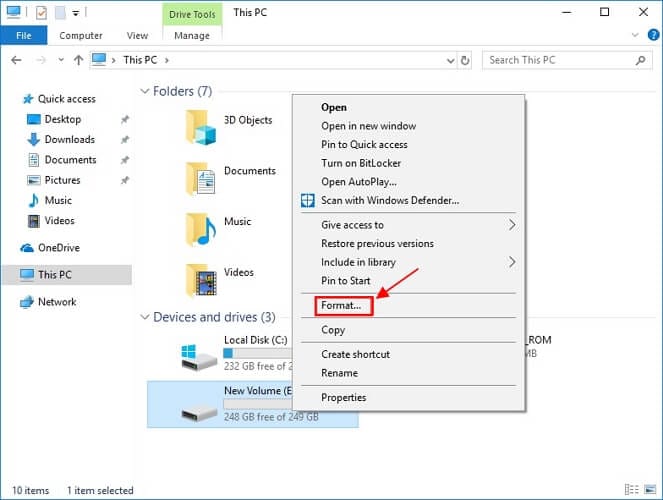
- Confirmez que vous acceptez de poursuivre la procédure.
- Une boîte de dialogue s'ouvre. Sélectionnez les paramètres importants pour le lecteur, tels que l'allocation des données de l'unité et le nom du lecteur.
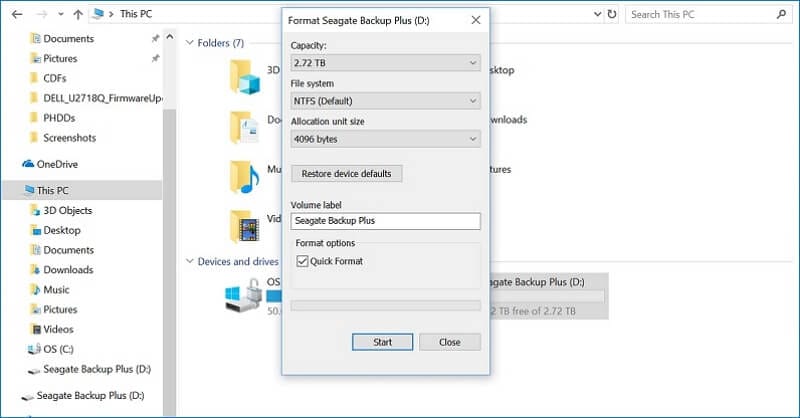
- Cliquez sur le bouton OK.
Le processus s'achève au bout d'un certain temps et supprime toutes les données du lecteur. Vous pouvez toujours utiliser BitLocker avec un autre code PIN ou mot de passe si vous le voulez.
Conclusion
Vous savez désormais tout sur l'utilisation du code PIN ou du mot de passe BitLocker sur votre ordinateur. Bien évidemment, il est conseillé de l'utiliser uniquement pour quelques emplacements de données sensibles sur votre système, pour éviter d'être perturbé par tous les codes et combinaisons que vous devez mémoriser. En espérant que ce guide vous ait été utile.
 100% sécurité pour le téléchargement gratuit
100% sécurité pour le téléchargement gratuit

