Puis-je récupérer un fichier Photoshop après un crash ? Que puis-je faire si je ferme Photoshop sans enregistrer ? Si vous avez perdu vos fichiers Photoshop en raison d'une panne du système, d'une suppression accidentelle, d'un formatage imprévu ou d'une panne logicielle, sachez que tout n'est pas perdu.
Vous pouvez restaurer des fichiers Photoshop non enregistrés ou supprimés, quelle que soit la cause de la perte du fichier Photoshop. Ce problème n'est pas réservé uniquement aux utilisateurs Windows. Que vous utilisiez un Mac ou un PC, vous pouvez toujours ressentir la douleur de perdre votre précieuse progression dans Photoshop.
Étant donné qu'il faut beaucoup de temps et de travail pour créer, manipuler et gérer vos fichiers dans le principal logiciel de retouche d'images au monde, vous devriez apprendre à récupérer des fichiers depuis Photoshop pour oublier la perte de votre travail Photoshop.
Dans cet article
Comment récupérer des fichiers PSD non enregistrés
Voici les meilleures méthodes pour récupérer rapidement et efficacement les fichiers PSD non enregistrés.
Récupérer à l'aide d'un logiciel tiers
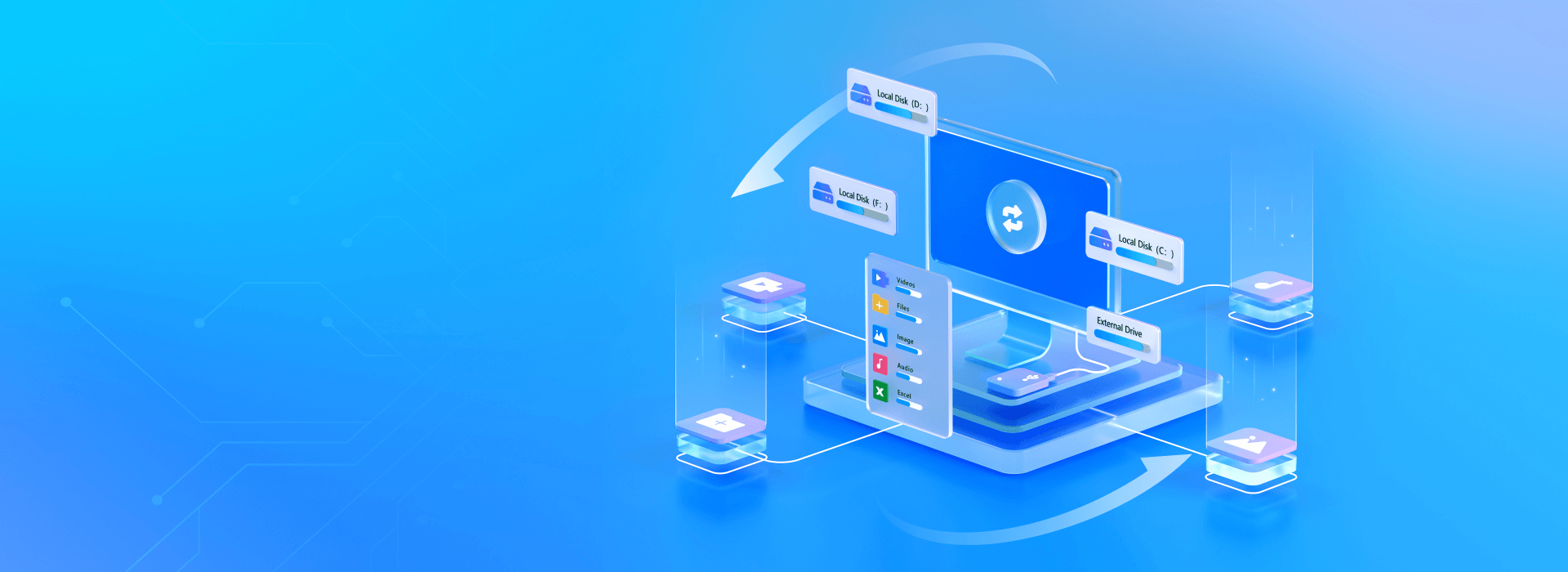
L'utilisation d'un logiciel de récupération de données tiers fiable et efficace constitue le moyen le plus rapide, le plus sûr et le plus simple de récupérer des fichiers PSD perdus, supprimés ou non enregistrés. Wondershare Recoverit est un excellent outil logiciel de récupération de fichiers de pointe pour les utilisateurs Mac et Windows.
L'outil utilise des techniques sophistiquées et avancées de récupération de données pour détecter, réparer et reconstituer les fichiers corrompus, supprimés, perdus, manquants, non enregistrés et inaccessibles sur différents types de fichiers, systèmes de fichiers et périphériques de stockage.
Plus important encore, Wondershare Recoverit peut récupérer des fichiers PSD non enregistrés, quelle que soit la cause du scénario de perte de fichier. Que vous ayez oublié de sauvegarder vos fichiers ou qu'un autre facteur ait provoqué la fermeture et la suppression de toute votre progression par Photoshop, cette application peut résoudre la situation et restaurer vos fichiers PSD non enregistrés.
Téléchargez et installez Wondershare Recoverit pour PC ou Mac, puis suivez les étapes ci-dessous pour récupérer les fichiers Photoshop non enregistrés.
- Lancez l'application et accédez au menu principal de récupération de fichiers.
- Sélectionnez Disques durs et emplacements et localisez le lecteur sur lequel vous avez perdu vos fichiers Photoshop non enregistrés.
- Cliquez sur Démarrer pour analyser le lecteur à la recherche de fichiers PSD récupérables.

- L'application prendra quelques instants pour analyser le lecteur sélectionné.

- Une fois le processus d'analyse terminé, vous devriez voir les fichiers récupérables sur votre écran.
- Cliquez sur la section Fichiers non enregistrés pour localiser vos fichiers Photoshop non enregistrés.

- Prévisualisez les fichiers PSD non enregistrés avant la récupération pour vous assurer de récupérer les fichiers réels que vous n'avez pas enregistrés précédemment.
- Cliquez sur Récupérer pour récupérer vos fichiers Photoshop non enregistrés.

- Sélectionnez un nouveau chemin pour enregistrer les fichiers PSD récupérés et cliquez sur Enregistrer.
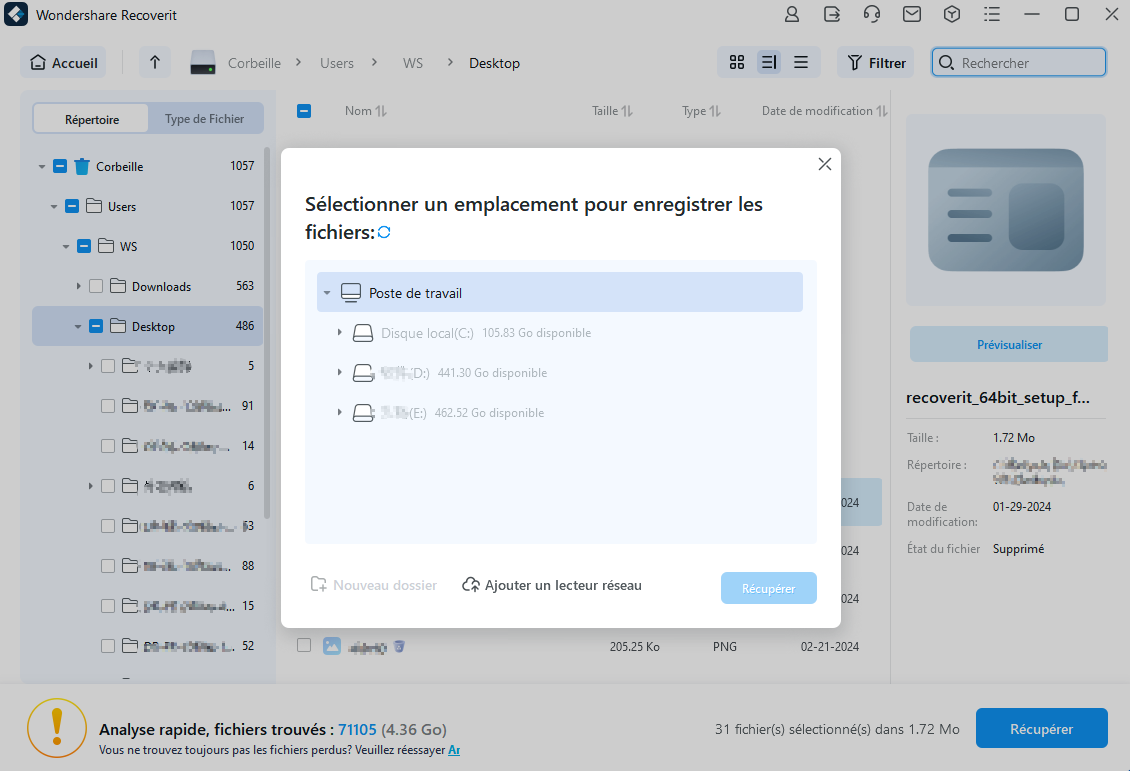
Il est très simple d'effectuer une récupération de fichiers à partir de Photoshop. Donner un coup de feu!
Récupérer à l'aide de la récupération automatique de Photoshop
Photoshop enregistre-t-il automatiquement vos fichiers ? Oui! Photoshop permet aux utilisateurs de spécifier des intervalles d'enregistrement automatique pour enregistrer automatiquement les données de récupération après incident dans le dossier AutoRecover. Si vous perdez vos fichiers en raison d'un crash soudain de Photoshop ou si vous oubliez d'enregistrer vos nouveaux fichiers PSD, vous pouvez utiliser le dossier AutoRecover pour restaurer les fichiers PSD non enregistrés.
Cependant, ce dossier est généralement masqué par défaut. Vous devez modifier les paramètres du dossier pour afficher le dossier (Explorateur de fichiers > Affichage > Options > Modifier les options de dossier et de recherche > Affichage > Paramètres avancés > Afficher les fichiers, dossiers et lecteurs cachés > OK) to access it and make an unsaved file recovery attempt.
Les versions plus récentes de Photoshop sont dotées de la sauvegarde automatique activée pour enregistrer votre travail à temps et vous éviter la frustration de perdre des fichiers PSD non enregistrés. Voici comment vérifier si l'option d'enregistrement automatique est activée dans votre version de Photoshop, ainsi que comment accéder au dossier AutoRecover sous Windows.
- Lancez Photoshop sur votre ordinateur et accédez à la barre d'outils jusqu'au menu Edition.
- Sélectionnez Préférences > Général > Gestion des fichiers.
- Cochez la case Enregistrer automatiquement les informations de récupération toutes les et définissez l'intervalle d'enregistrement automatique (5 minutes sont recommandées).
- Cliquez sur OK pour appliquer vos modifications ;

- Ouvrez votre lecteur C et localisez votre dossier Photoshop.
- Suivez ce chemin pour accéder à AutoRecover : C:\Users\YourUserName\AppData\Roaming\Adobe\Adobe Photoshop\AutoRecover.
- Recherchez vos fichiers PSD non enregistrés et enregistrez-les dans un nouvel emplacement sur votre ordinateur.
Récupérer à partir du dossier temporaire
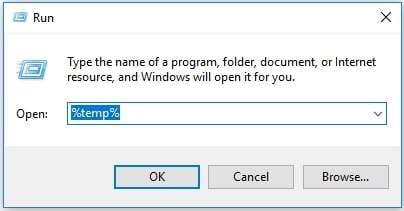
Outre l'enregistrement automatique/la récupération automatique, Photoshop vous permet également de récupérer des fichiers PSD non enregistrés à l'aide du dossier Temp. Ce dossier enregistre les fichiers temporaires de votre projet en cours. Vous pouvez y accéder pour récupérer vos fichiers PSD non enregistrés en suivant les étapes ci-dessous :
- Accédez à l'Explorateur de fichiers sur votre ordinateur et suivez ce chemin : Utilisateur\VotreNom d'utilisateur\Paramètres locaux\Temp.

- Dans le dossier Temp, localisez les fichiers Photoshop existants.
- Vérifiez les heures de création ou les dates pour accélérer votre recherche du fichier temporaire précis.
- Sélectionnez un ou plusieurs fichiers que vous souhaitez récupérer et ouvrez-les dans Photoshop.

- Sélectionnez un nouvel emplacement sûr pour enregistrer les fichiers Photoshop récupérés.
Récupérer des fichiers Photoshop non enregistrés à partir de fichiers récents
L'option Fichiers récents est un excellent moyen de récupérer rapidement des fichiers PSD non enregistrés. Il vous permet de parcourir et de récupérer les fichiers récents sur lesquels vous avez travaillé dans Photoshop. Si vous oubliez de sauvegarder vos fichiers avant de quitter Photoshop, récupérez-les à l'aide des fonctionnalités de fichiers récents.
- Ouvrez Photoshop et accédez à Fichier.
- Sélectionnez Ouvrir récent et cliquez sur le fichier PSD que vous souhaitez récupérer.
- Ouvrez le fichier dans Photoshop et enregistrez-le dans un nouvel emplacement.

Comment récupérer des fichiers PSD supprimés/perdus
Voici les meilleures méthodes pour vous aider à récupérer des fichiers PSD supprimés ou perdus.
Récupérer à partir de la corbeille
Si vous avez accidentellement supprimé vos fichiers PSD sous Windows à l'aide de l'option Supprimer, vous les trouverez dans le dossier Corbeille. Vous pouvez facilement les récupérer en suivant ces étapes :
- Ouvrez la corbeille et recherchez les fichiers PSD supprimés.
- Sélectionnez le ou les fichiers que vous souhaitez récupérer, double-cliquez sur la sélection et appuyez sur Restaurer.
Récupérer à l'aide de l'historique des fichiers
L'historique des fichiers est un excellent utilitaire Windows sur lequel vous pouvez compter pour restaurer les fichiers supprimés ou perdus, y compris les fichiers Photoshop. Si l'historique des fichiers est configuré sur votre ordinateur, voici comment l'utiliser pour récupérer vos fichiers PSD supprimés ou perdus.
- Tapez Panneau de configuration dans la barre de recherche et ouvrez-le.
- Accédez à Historique des fichiers > Restaurer les fichiers personnels.
- Localisez les fichiers PSD et cliquez sur le bouton vert pour restaurer vos fichiers Photoshop à leur emplacement d'origine.

Récupérer avec un logiciel de récupération de données
Wondershare Recoverit est un outil de récupération de données viable pour restaurer les fichiers PSD supprimés ou perdus.
La procédure est la même que pour restaurer des fichiers PSD non enregistrés :
- Ouvrez l'application et cliquez sur Disques durs et emplacements.
- Localisez le lecteur avec Photoshop et cliquez sur Démarrer pour analyser le lecteur.
- Il détectera les fichiers PSD récupérables.
- Prévisualisez les fichiers PSD récupérables et cliquez sur Récupérer pour les récupérer.
- Sélectionnez un nouvel emplacement pour enregistrer les fichiers récupérés et cliquez sur Enregistrer.
Comment réparer un fichier PSD corrompu

Si votre fichier PSD semble corrompu et inaccessible, la meilleure chose à faire est de le réparer pour le rendre à nouveau accessible. Vous pouvez le faire avec un outil fiable comme Wondershare Repairit. Il s'agit d'un système professionnel de réparation de fichiers basé sur l'IA qui vous permet de réparer et de restaurer des fichiers endommagés et corrompus dans différents formats de fichiers, périphériques de stockage et scénarios de corruption de fichiers.
Grâce à ses techniques avancées de récupération de fichiers, l'outil peut détecter automatiquement les fichiers PSD récupérables et lire leurs informations, y compris des détails tels que le nombre de canaux, le nombre de couches, ainsi que la largeur et la hauteur de l'image. Grâce à cela, l'application peut réparer les fichiers AI, PSB et PSD sur plusieurs versions de Photoshop sur Mac et Windows.
Quelle que soit la cause de la corruption du fichier PSD, Wondershare Reparit réparera et restaurera vos fichiers PSD en un clin d'œil. Téléchargez-le et installez-le sur votre ordinateur, puis suivez ces étapes pour réparer un fichier PSD corrompu.
- 1. Lancez l'application sur votre ordinateur et cliquez sur Plus de types de réparation.

- 2. Sélectionnez Réparation de fichiers et cliquez sur +Ajouter pour télécharger un fichier PSD corrompu.

- 3. Cliquez sur Réparer pour commencer à réparer les fichiers PSD corrompus.

- 4. Si les fichiers corrompus sont gravement endommagés, activez le mode Réparation avancée.

- 5. Ajoutez un exemple de fichier pour lancer le processus de réparation (l'exemple de fichier doit être du même format que le fichier corrompu que vous souhaitez réparer) ;
- 6. Après avoir téléchargé l'exemple de fichier, l'application réparera automatiquement le fichier corrompu ;
- 7. Prévisualisez le fichier réparé et cliquez sur Enregistrer pour l'enregistrer dans un nouvel emplacement.

Comment éviter la perte de fichiers Photoshop à l'avenir
Voici quelques conseils rapides pour vous aider à éviter la perte de fichiers Photoshop à l'avenir :
- Activez l'enregistrement automatique dans Photoshop ;
- Réglez l'intervalle de sauvegarde automatique sur 5 minutes pour garantir que le programme enregistre automatiquement votre progression ;
- Apprenez autant d'astuces de récupération de fichiers Photoshop que possible ;
- Utilisez le dossier AutoRecover pour récupérer les fichiers non enregistrés ;
- Installez des outils fiables de récupération et de réparation de fichiers comme Wondershare Recoverit et Repairit sur votre ordinateur ;
- Utilisez un programme antimalware/antivirus réputé ;
- Gardez votre Photoshop à jour ;
- Enregistrez uniquement vos fichiers Photoshop sur un disque dur de qualité supérieure ;
- Sauvegardez régulièrement vos fichiers Photoshop ;
- Assurez-vous que votre ordinateur est connecté à une source d'alimentation de secours supplémentaire.
Conclusion
Si vous utilisez régulièrement Photoshop pour vaquer à vos occupations, vous savez à quel point la perte de fichiers Photoshop peut être frustrante et dévastatrice. Même s’il s’agit d’un scénario réaliste que tout le monde devra vivre tôt ou tard, vous pouvez faire quelque chose.
Tous vos fichiers Photoshop que vous oubliez de sauvegarder ou que vous supprimez accidentellement peuvent être récupérés avec les connaissances et les outils techniques appropriés. Cet article fournit les deux pour vous aider à éviter définitivement la perte de fichiers Photoshop.
FAQ
-
Pouvez-vous récupérer des fichiers non enregistrés dans Photoshop ?
Oui, c'est possible. Chacune des méthodes mentionnées ici vous aidera à récupérer des fichiers Photoshop supprimés ou non enregistrés. -
Photoshop a-t-il une sauvegarde automatique ?
Oui, Photoshop dispose d'une sauvegarde automatique qui enregistre automatiquement les fichiers Photoshop à intervalles spécifiés par l'utilisateur. -
Où sont stockés les fichiers de récupération Photoshop ?
Sous Windows 7/8/10, les fichiers de récupération Photoshop se trouvent dans C:\Users\YourUserName\AppData\Roaming\Adobe\Adobe Photoshop\AutoRecover. Sur Mac, accédez à ~/Bibliothèque/Application Support/Adobe/Adobe Photoshop/AutoRecover. -
Où est la sauvegarde automatique dans Photoshop ?
L'enregistrement automatique se trouve dans la section Préférences Photoshop. Voici comment y accéder sous Windows et Mac :
Mac – Ouvrez Photoshop et accédez à Préférences > Gestion des fichiers ;
Windows – Ouvrez Photoshop et accédez à Fichier > Préférences > Gestion des fichiers. -
Comment puis-je trouver où sont enregistrés mes fichiers Photoshop ?
Vous pouvez retrouver vos fichiers enregistrés en vérifiant l'emplacement d'enregistrement par défaut dans Photoshop ou en accédant au dossier AutoRecover. Vous pouvez rechercher rapidement des fichiers Photoshop enregistrés via l'Explorateur de fichiers :
1. Cliquez avec le bouton droit sur le menu Démarrer et sélectionnez Explorateur de fichiers ;
2. Choisissez un emplacement sur votre PC pour rechercher vos fichiers PSD enregistrés ;
3. Tapez le nom de l'image et localisez le fichier spécifique.
Vous pouvez également suivre les mêmes étapes pour rechercher des fichiers PSD enregistrés en saisissant l'extension de fichier (.PSD). -
Comment restaurer un fichier précédent dans Photoshop ?
Si vous souhaitez récupérer un fichier précédent dans Photoshop, suivez les étapes ci-dessous :
1. Cliquez avec le bouton droit sur le fichier PSD ;
2. Sélectionnez Récupérer la version précédente ;
3. Sélectionnez la version réelle du fichier que vous souhaitez récupérer et ouvrez-la dans Photoshop. -
Comment activer la récupération automatique dans Photoshop ?
Suivez ces étapes pour activer la récupération automatique dans Photoshop :
1. Lancez Photoshop et naviguez dans la barre d'outils jusqu'au menu Edition ;
2. Sélectionnez Préférences > Général > Gestion des fichiers ;
3. Cochez la case Enregistrer automatiquement les informations de récupération tous les et définissez l'intervalle d'enregistrement automatique
; 4. Cliquez sur OK pour appliquer vos modifications.



