Beaucoup de gens sont confrontés à des problèmes lorsqu'ils essaient de connecter leurs disques durs externes à leurs appareils Mac. Cela s'explique par les différences de format de fichier entre les systèmes Windows et Mac.
Les gens cherchent souvent à savoir comment rendre WD Elements compatibles avec le Mac afin qu'ils puissent utiliser leur disque dur externe sans aucun problème. Avoir un disque dur externe qui n'est pas pris en charge par les appareils Mac peut être un problème pour les professionnels qui doivent constamment transférer des fichiers d'un type d'ordinateur à un autre. Par conséquent, afin de maintenir un flux de travail fluide et sans obstruction, il est préférable de formater vos disques durs dans des formats pris en charge par tous les systèmes d'exploitation généralement utilisés
Partie 1. WD Elements fonctionnent-ils avec Mac
Par défaut, un disque dur WD Elements ne peut pas fonctionner sur les ordinateurs Mac car ils sont formatés au format NTFS. Ce format n'est pas pris en charge sur les appareils Mac et vous ne pourrez pas accéder au disque dur. Les différences de format entraînent des problèmes de lecture du disque dur et pour pouvoir l'utiliser de manière universelle sur l'ensemble de votre appareil, il est important de reformater d'abord le disque dur dans un format pris en charge.
Formats communs de WD Elements
Le plus souvent, WD Elements sont fournis au format NTFS qui n'est pas pris en charge par Mac par défaut. Il est important de vérifier les formats avant d'acheter un disque dur externe, car tous les disques durs ne sont pas pris en charge par les deux appareils. Certaines versions peuvent également être disponibles aux formats FAT32 et ExFAT, qui sont largement pris en charge par différents types de systèmes d'exploitation et d'appareils.
Est-ce que WD Elements fonctionnent sur Mac
La plupart de ces disques durs sont formatés au format NTFS qui n'est pris en charge que sur les PC Windows. Si vous voulez acheter WD Elements qui fonctionnent sur Mac, demandez au commerçant de vous donner un disque dur au format HFS+, car il est pris en charge par les appareils Mac, ou vous pouvez opter pour des formats de fichiers comme ExFAT et FAT32.
Comment rendre WD Elements compatibles avec Mac
Comme WD Elements est un disque dur externe populaire, de plus en plus de gens préfèrent l'acheter en raison de sa fiabilité. Les PC Windows étant plus populaires, ils sont généralement livrés au format NTFS. La seule façon de pouvoir utiliser ces disques durs sur votre Mac est de les reformater dans d'autres formats comme les formats Journaled, ExFAT ou FAT32, car ils sont pris en charge par tous les appareils.
Partie 2. Comment formater WD Elements pour Mac
En raison des différences entre les systèmes d'exploitation, la plupart des disques durs externes de WD Elements pas nativement sur les appareils fonctionnant sous Mac OS. Afin de surmonter cet obstacle, il devient nécessaire de formater le disque dur dans un format largement pris en charge. Comment reformater les éléments WD pour Mac, demandez-vous ? Eh bien, c'est assez facile, pour commencer, et peut facilement être fait sur différents appareils afin de pouvoir l'utiliser avec des fonctions d'utilisation multiplateforme. Aucune application tierce n'est nécessaire pour pouvoir le faire et les processus sont également très simples.
Quel est le meilleur format de WD Elements pour Mac
Le choix du format parfait dans lequel vous allez reformater le disque dur peut être assez délicat car il y a beaucoup de formats et ils ont leurs propres avantages et inconvénients. Par exemple, les systèmes ExFat ont une limite de surdimensionnement des partitions, les systèmes FAT32 ne sont pas très répandus et les formats Journaled de Mac OS ne fonctionnent que sur les appareils fonctionnant sous Mac OS. Par conséquent, pour choisir le bon format, vous devez comprendre vos besoins.
Si vous utilisez principalement des appareils Mac OS, il est préférable d'opter pour les formats journalisés de Mac OS, car ils n'ont pas ou peu de limites en termes de partitions et de taille des fichiers. Mais si vous aimez l'utiliser sur tous les appareils, il sera préférable de le convertir aux formats HFS+ car il est pris en charge sans problème sur Android, Windows et Mac OS et il n'y a pas de limitations qui le rendent moins utile que les systèmes NTFS.
Comment formater/réformer WD Elements pour Mac
Selon le système que vous utilisez, il y a deux façons de formater votre disque dur dans un format compatible avec Mac. La première consiste à utiliser l'option de format de fichier indigène dans les ordinateurs fonctionnant sous Windows OS et l'autre consiste à utiliser les outils similaires que l'on trouve dans Mac OS. Regardez ci-dessous pour comprendre comment formater les éléments WD pour Mac en utilisant les appareils Windows et Mac OS-
Comment formater WD Elements SE pour Mac sur le système d'exploitation Windows ?
Étape 1. Connecter votre disque dur à l'ordinateur
Connectez le disque dur à l'ordinateur à l'aide d'un câble USB et attendez un peu pour que l'appareil puisse être reconnu. Une fois que cela est fait, cliquez sur l'option "Ce PC" et trouvez l'icône qui représente le disque dur.
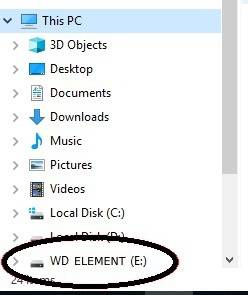
Étape 2. Cliquer sur l'option de format
Cliquez avec le bouton droit de la souris sur l'icône du disque dur et parcourez les options pour trouver l'option de formatage. Cliquez dessus et vous verrez alors apparaître une boîte de dialogue avec des options telles que le système de fichiers, le label de volume, etc. Cliquez sur l'option Système de fichiers et recherchez les formats disponibles. Cliquez sur l'option Système de fichiers et recherchez les formats disponibles. Sélectionnez celui avec lequel vous souhaitez continuer et entrez ensuite un nom pertinent pour le disque dur dans l'option Nom du volume.
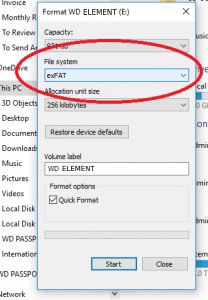
Étape 3. Formater le lecteur
l'option "formatage rapide" et appuyez sur le bouton de démarrage. Attendez quelques instants et votre disque dur sera formaté selon le format défini.
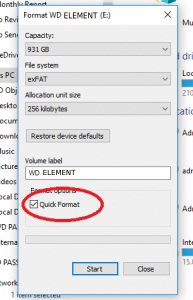
Comment formater WD Elements sur votre appareil Mac ?
Étape 1. Connecter le disque dur WD Elements à votre appareil fonctionnant sur Mac
Connectez votre disque dur à votre ordinateur et attendez un peu pour que le système puisse reconnaître et monter le lecteur afin qu'il puisse être utilisé. Une fois qu'il a reconnu le disque, une icône en forme de disque dur apparaîtra sur le bureau.

Étape 2. Passer à l'option de l'utilitaire de disque
Allez à l'option "finder" du dock de Mac OS et ouvrez-la. Lorsqu'il s'ouvre, sélectionnez l'option Aller dans la barre de menu et cliquez ensuite sur Utilitaires. Vous pourrez alors voir des choses comme application/utilitaires, etc. Allez à l'option utilitaire et sélectionnez l'application utilitaire du disque.
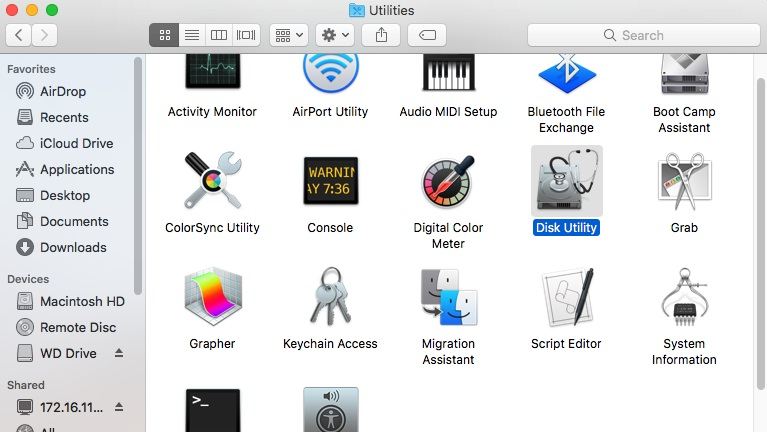
Étape 3. Choisir le disque dur que vous souhaitez formater
Maintenant, après avoir ouvert l'option Utilitaire de disque, sélectionnez le lecteur externe connecté à votre appareil que vous souhaitez formater.
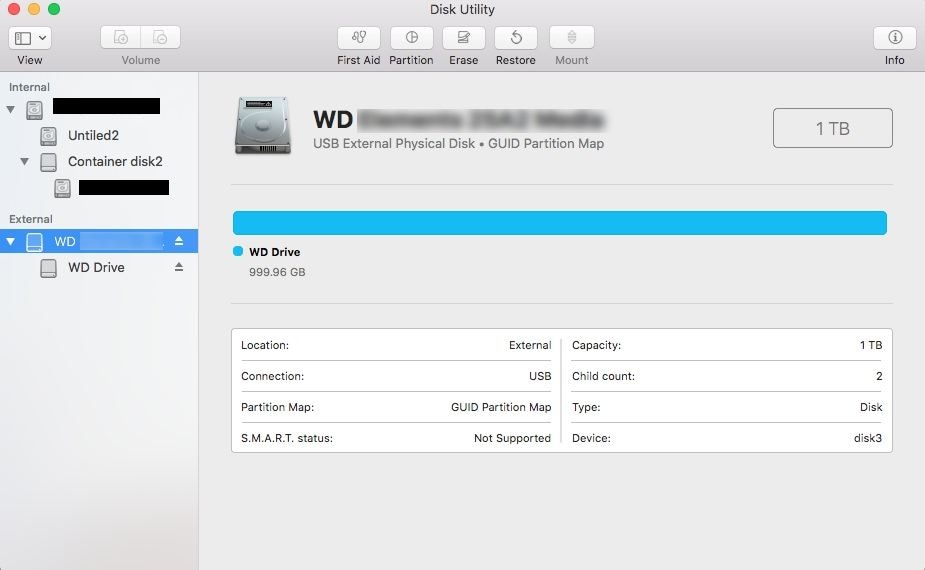
Étape 4. Sélectionner les options de formatage
Cliquez maintenant sur l'option Effacer du menu de l'utilitaire de disque. Vous verrez alors apparaître une nouvelle boîte de dialogue. À partir de là, vous devrez personnaliser le format dans lequel vous souhaitez que le disque dur soit formaté. Définissez également le nouveau nom du disque dur en fonction de vos besoins.
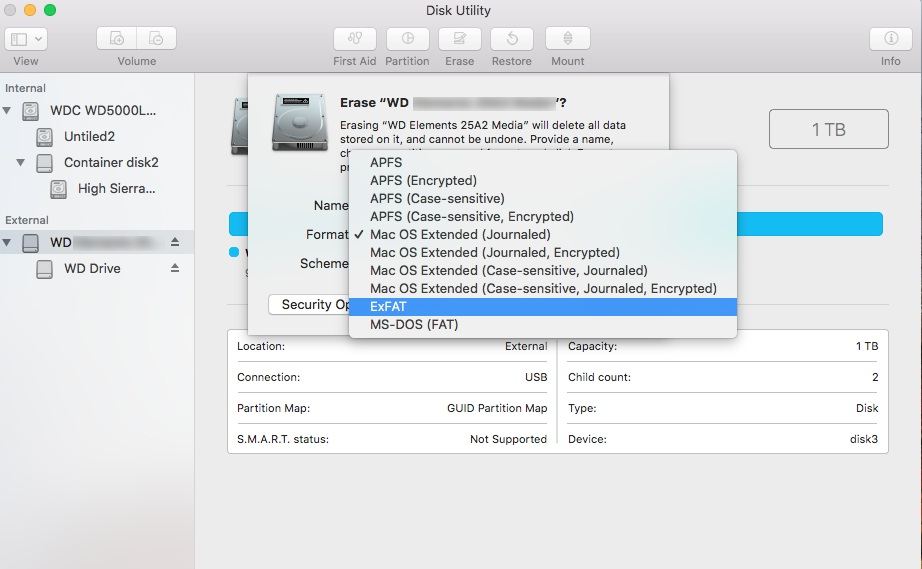
Étape 5. Effacer le lecteur
Une fois que tout est fait selon ce que vous vouliez, cliquez sur l'option d'effacement et en quelques secondes, votre disque dur sera formaté.
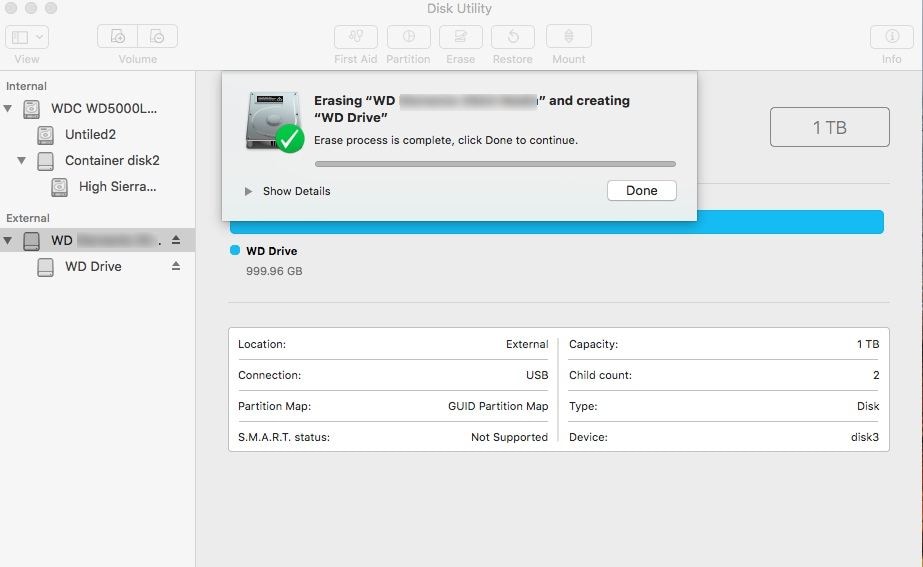
Partie 3. Comment récupérer des fichiers WD Elements formatés sur Mac
Lorsque des disques durs externes sont formatés, il devient pratiquement impossible de récupérer les fichiers qui y ont été stockés. Il existe quelques outils tiers qui peuvent vous aider à le faire facilement. Lors du formatage de votre disque dur, il est important de s'assurer qu'aucun fichier ou dossier important n'est présent à l'intérieur du disque dur qui n'est pas encore sauvegardé.
Si de tels fichiers existent sur votre disque dur externe, assurez-vous d'effectuer la sauvegarde avant de formater votre disque dur car une fois que vous aurez lancé l'option de formatage, vous ne pourrez récupérer aucun des fichiers.
Les conséquences d'un formatage accidentel de WD Elements
Beaucoup de gens ont tendance à choisir un format par accident et cela peut leur causer beaucoup de problèmes. Voici quelques-uns des principaux problèmes auxquels ils sont confrontés :
- Si vous ne sauvegardez pas régulièrement vos données, vous risquez de perdre un grand nombre de fichiers et de dossiers importants.
- Votre disque dur peut également devenir corrompu et inutilisable après que vous l'avez formaté assez souvent par erreur.
Comment récupérer les fichiers formatés du lecteur WD Elements
Si vos WD Elements ont été corrompus, endommagés, sont illisibles ou ont été accidentellement formatés, il n'y a pas grand-chose à faire pour récupérer les données. Cependant, il existe quelques applications comme l'outil Wondershare Recoverit qui peut vous aider à récupérer les fichiers perdus que vous souhaitez. Il peut être utilisé aussi bien sur Mac que sur des appareils fonctionnant sous Windows et est également extrêmement facile à utiliser. L'outil peut être téléchargé et utilisé gratuitement sur le site officiel et ne nécessite pas de PC haut de gamme pour fonctionner correctement. Il permet de réparer facilement les vidéos, fichiers, etc. corrompus.
Voici les étapes qui peuvent vous aider à récupérer les fichiers à l'aide de l'outil Recoverit Data Recovery :
Étape 1. Sélectionner le lecteur sur lequel vous souhaitez récupérer les données
Téléchargez, installez et lancez l'outil de récupération de données Recoverit sur votre Mac. Une fois fait, sélectionnez le lecteur que vous souhaitez réparer et récupérez les données. Si vous connaissez déjà le dossier exact, sélectionnez-le et appuyez sur le bouton de "Démarrer" pour continuer.

Étape 2. L'emplacement sera scanné
Maintenant, la récupération permettra de scanner minutieusement l'emplacement que vous avez fourni à l'aide d'algorithmes avancés. Tous les fichiers et dossiers supprimés, corrompus et cachés apparaîtront dans l'outil une fois l'analyse terminée. L'avantage de l'outil est que l'analyse peut être personnalisée à l'aide de nombreux filtres qui peuvent rendre l'analyse plus rapide et plus efficace, et qui permettent à l'utilisateur d'interrompre et de reprendre l'analyse à sa convenance.

Étape 3. Prévisualiser et récupérer les fichiers
Vous aurez alors une liste de tous les fichiers qui pourraient se trouver à cet endroit. Parcourez et recherchez le fichier que vous vouliez et cliquez sur celui-ci pour en avoir un aperçu. Si tout vous semble correct, sélectionnez le fichier, et cliquez sur l'option de "Récupérer", sélectionnez l'emplacement où vous souhaitez stocker le fichier, puis lancez le processus. Votre fichier sera récupéré et restauré en quelques secondes.

Partie 4 : Conseils pour le formatage de WD Elements pour Mac
WD Elements est un disque dur externe très populaire qui est utilisé par beaucoup de gens dans le monde entier. Afin de s'assurer qu'il n'y a pas de problèmes avec le disque dur pendant que vous le formatez, il est important de s'assurer que tout est fait correctement.
Connaître les avantages du formatage du disque dur WD Elements
Le formatage de votre disque dur de temps en temps vous permet de bénéficier de nombreux avantages :
- Il vous offrira une meilleure vitesse de transfert, éliminera les bugs et les pépins, supprimera les fichiers indésirables et créera de l'espace, et tiendra également les virus à distance.
- Si vous l'utilisez comme unité de stockage primaire, il en résultera également des performances plus rapides et plus efficaces.
Apprenez des conseils sur la modification de WD Elements pour Mac
Voici quelques conseils que vous pouvez suivre lorsque vous modifiez WD Elements pour Mac :
- Veillez à choisir le bon format en fonction de vos besoins afin qu'il puisse être pris en charge par différents appareils.
- Les meilleurs formats à cet effet seront ExFAT ou HFS+.
- Assurez-vous que votre ordinateur ne s'éteint pas pendant la période de formatage du disque dur.
- Évitez d'utiliser des applications tierces pour reformater les disques durs car cela peut les endommager
Conclusion
WD Elements sont des disques durs externes très populaires qui sont utilisés par des personnes dans le monde entier. Il est formaté au format NTFS qui n'est pas pris en charge par Mac OS. Par conséquent, pour pouvoir utiliser cet outil, il est important de le reformater dans les formats pris en charge comme HFS+, FAT32 et ExFAT avant de pouvoir les utiliser.


