Dans cet article
Introduction
En tant que système d'exploitation flexible et robuste, Linux fournit divers outils et commandes pour effectuer diverses tâches. Les données compressées, comme les fichiers zip, font partie des tâches quotidiennes. Les fichiers Zip sont un format d'archive standard permettant de compresser plusieurs fichiers en un seul fichier. Cela facilite la distribution et le partage des données. A présent, la question vous viendra à l’esprit : comment décompresser un fichier ZIP si vous l’obtenez ? En gardant cela à l’esprit, j’ai rédigé un article. Cet article fournira des étapes simples pour extraire le contenu des fichiers zip, que vous soyez un utilisateur Linux nouveau ou chevronné. Alors, êtes-vous prêt à apprendre les étapes pour décompresser un fichier zip Linux ? Si oui, continuez à lire !
Partie 1 : Fichiers Zip sous Linux : un aperçu
Les fichiers Zip sont le terme utilisé sous Linux pour décrire les fichiers d'archive qui ont été compressés à l'aide du format de fichier ZIP. Un ou plusieurs fichiers ou répertoires peuvent être compressés à l'aide de fichiers zip comme conteneurs pour un stockage ou un transit rapide. Ils sont fréquemment utilisés pour la distribution de fichiers, la création de sauvegardes et le conditionnement.
Pour travailler avec des fichiers zip, les utilisateurs Linux peuvent utiliser divers outils. Ces outils vous permettent de gérer et de contrôler les archives zip en vous permettant de créer des fichiers zip, d'extraire leur contenu et d'effectuer d'autres actions.
Partie 2 : Quelle est la condition préalable à la décompression d'un fichier Zip Linux ?
Les fichiers Zip nécessitent généralement l'utilitaire de décompression sous Linux pour être ouverts. eaucoup de distributions Linux sont livrées avec cet utilitaire préinstallé. Néanmoins, s'il n'est pas déjà présent sur votre machine, vous pouvez l'ajouter à l'aide de la gestion des packages unique de votre distribution.
Les étapes nécessaires pour installer unzip sur quelques distributions Linux populaires sont les suivantes :
1. Sur Debian et Ubuntu, installez unzip comme suit :
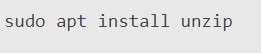
2. Sur Fedora, CentOS ou d'autres distributions basées sur RHEL, installez unzip comme suit :
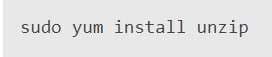
3. Sur les systèmes basés sur Arch Linux, installez unzip comme suit :
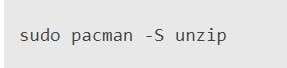
Il est maintenant temps de décompresser un fichier zip sous Linux après avoir confirmé que votre système dispose de fonctionnalités de décompression.
Je vais vous montrer à la fois la ligne de commande et l'interface graphique que vous pourrez utiliser pour cela. Alors continuez à lire cet article !
Partie 3 : Comment décompresser des fichiers ZIP à l'aide de la ligne de commande
Vous savez à présent comment installer l'utilitaire Zip sur un système Linux. Il est donc temps de comprendre les étapes pour décompresser le dossier Linux Zip à l'aide de la ligne de commande. Jetons un coup d'œil de cette manière!
1. Étapes pour décompresser le dossier Zip Linux
Le contenu du fichier ZIP est entièrement extrait lors du processus de décompression. En décompressant le fichier dans un autre répertoire, vous pouvez modifier l'emplacement d'extraction par défaut de ces fichiers, qui est le répertoire actuel.
Entrez la commande suivante pour décompresser le fichier Linux :
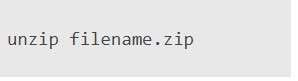
La sortie du programme ci-dessus comprend une liste de tous les noms de fichiers extraits. En utilisant le paramètre -q, vous pouvez faire taire la sortie de la commande :
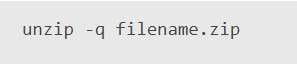
La sortie de la commande unzip est masquée avec l'option -q, qui signifie correctement quiet.
2. Décompressez le dossier ZIP Linux dans un répertoire spécifique
Pour que le répertoire actuel reste épuré, vous pouvez Linux extraire les fichiers ZIP dans un autre dossier. En outre, cela organise les fichiers extraits et garantit qu'ils sont distincts des autres fichiers déjà présents dans le répertoire actuel.
Utilisez l'option -d de la commande pour extraire les fichiers dans un autre répertoire. Un chemin relatif ou absolu peut être utilisé comme entrée pour l'option -d, qui signifie Directory.

3. Décompressez le dossier zip protégé par mot de passe
Sécuriser les fichiers ZIP à l'aide d'un mot de passe pour préserver la confidentialité est la pratique habituelle. La commande suivante peut être utilisée pour décompresser une archive ZIP protégée par mot de passe :

où your_password est le mot de passe de l'archive.
Partie 4 : Comment décompresser graphiquement des fichiers ZIP ?
Sans ligne de commande, vous pouvez décompresser un fichier à l'aide de la technique d'extraction conventionnelle dans les environnements de bureau Linux.
Les étapes pour décompresser graphiquement un fichier Linux sont les suivantes :
Étape 1 : Double-cliquez sur le fichier archivé en ouvrant le dossier le contenant.
Étape 2 : Cliquez sur le bouton Extraire dans le coin supérieur gauche de la fenêtre.
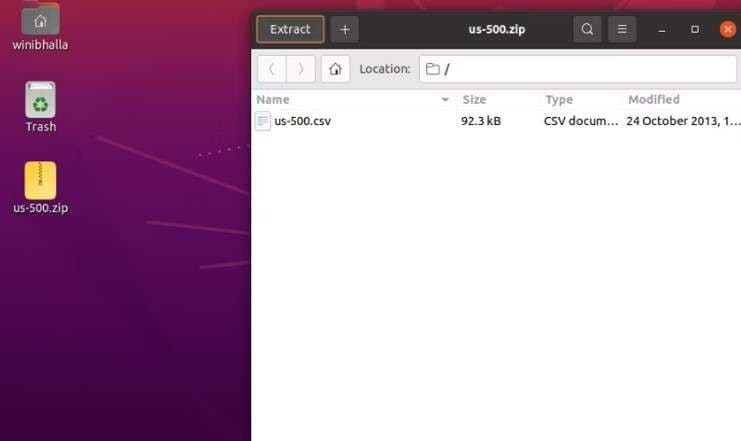
Étape 3 : Quand vous cliquez sur le bouton, une fenêtre de dialogue apparaîtra et vous demandera où vous voulez sauvegarder le fichier extrait. Vous pouvez choisir les options : Extraire tous les fichiers, Ne pas écraser les fichiers les plus récents et Conserver la structure des répertoires dans cette fenêtre. Avant d'aller plus loin, effectuez les sélections appropriées.
Étape 4 : Choisissez l'emplacement dans le coin supérieur droit de la boîte de dialogue, puis cliquez sur le bouton vert Extraire.
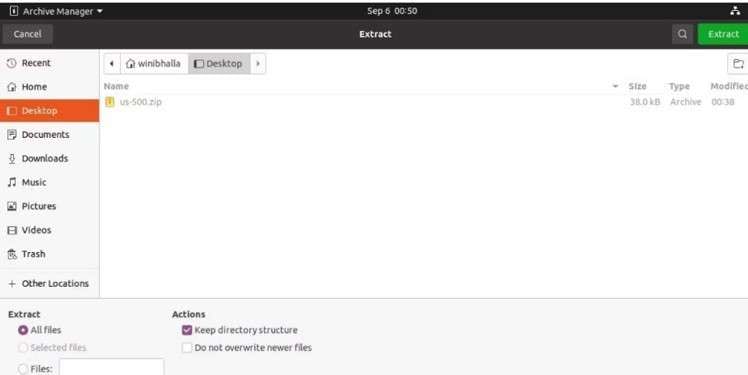
Cela permet la décompression de fichiers basés sur une interface graphique à tout endroit. Selon vos paramètres, le gestionnaire d'archives extraira tous les fichiers dans le répertoire désigné.
Veuillez noter que l'approche ci-dessus ne peut être utilisée que si votre système dispose d'un gestionnaire d'archives préinstallé. Le gestionnaire d'archives par défaut inclus dans la plupart des environnements de bureau Linux peut être utilisé pour extraire et créer des fichiers ZIP.
Partie 5 : Comment réparer les fichiers ZIP corrompus ?
Bien que les fichiers Zip soient flexibles, ils peuvent être endommagés ou corrompus pour diverses raisons. Supposons que vous ayez téléchargé un dossier zip important, mais que votre PC ne vous permet pas de l'ouvrir. À ce moment-là, vous recherchez un outil de réparation ZIP fiable pour restaurer un fichier corrompu. N'est-ce pas ? Donc, en gardant ce scénario à l'esprit, je partage le meilleur outil de réparation de fichiers Zip qui vous aidera à éviter de perdre du temps à rechercher les outils de réparation de fichiers Zip.
Et le meilleur outil de réparation de fichiers zip est Wondershare Repairit - File Repair. Vous pouvez utiliser cet outil de réparation de fichiers zip sur votre ordinateur ou Mac pour réparer le dossier zip endommagé ou corrompu.
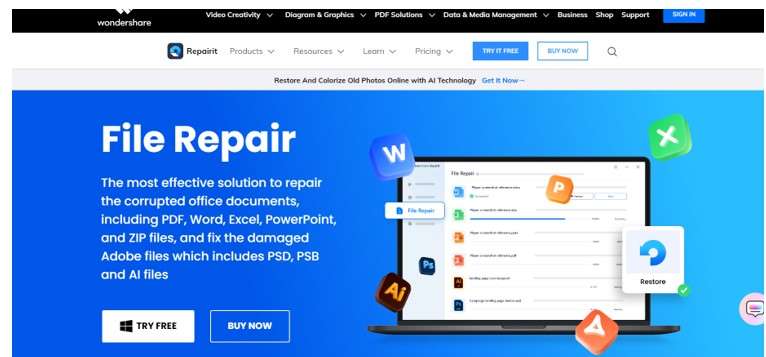
Quelques fonctionnalités clés de Wondershare Repairit - Réparation de fichiers
- Réparez les fichiers corrompus qui ne s'ouvrent pas, ont un format ou un contenu inconnu, dont la mise en page a été modifiée, etc.
- Réparez parfaitement les fichiers corrompus sans modifier le fichier d'origine, avec un taux de réussite très élevé.
- Compatible avec Windows 11/8.1/8/7/Vista/XP, Mac OS X 10.10-macOS 13.
- Tous les types de fichiers Word, Excel, PowerPoint, Zip et Adobe sont pris en charge, tout comme la réparation de fichiers.
Étapes pour réparer les fichiers ZIP corrompus
Les trois étapes que vous devez suivre sont les suivantes :
Étape 1 : Sur votre PC ou Mac, téléchargez et exécutez Wondershare Repairit. Après avoir sélectionné File Fix dans l'interface principale de Repairit et Zip File Repair, les fichiers Zip endommagés que vous vouleez réparer doivent être téléchargés.

Étape 2 : Repairit réparera les fichiers Zip cassés après avoir appuyé sur le bouton Réparer.

Étape 3 : Après le processus de réparation, vous pouvez vérifier les fichiers Zip en cliquant sur l'option Aperçu et en sauvegardant le fichier sur votre disque local.
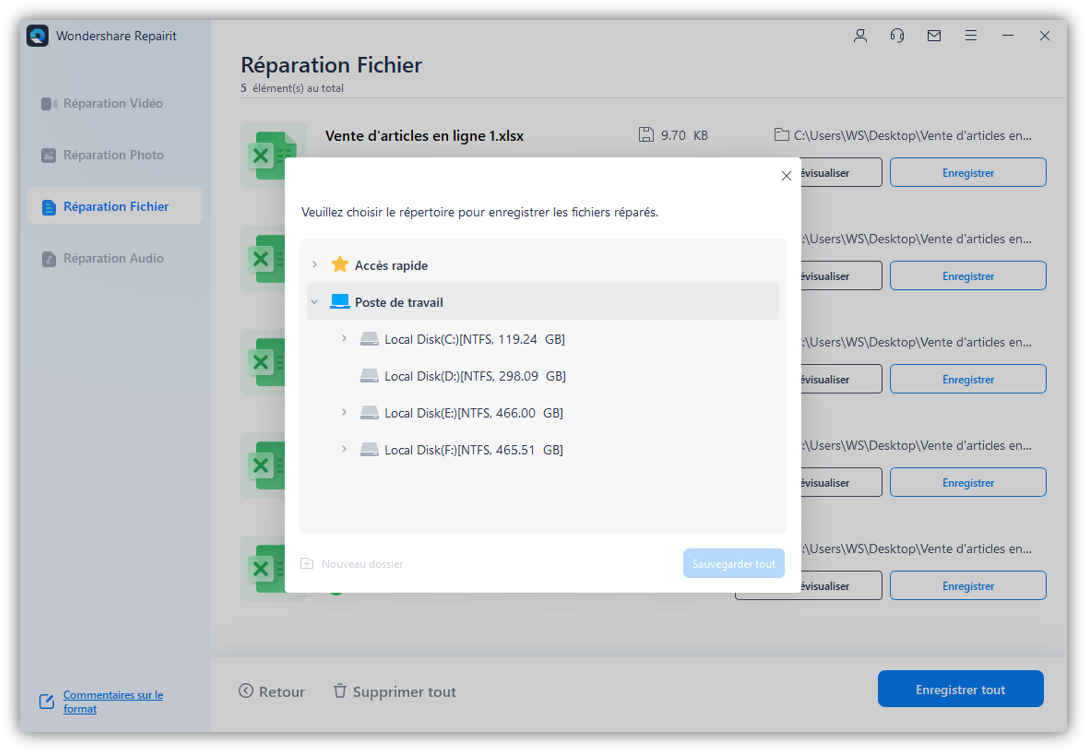
Conclusion
Dans cet article, j'ai expliqué comment décompresser un fichier zip Linux de plusieurs manières. J'espère que vous avez compris toutes les méthodes à présent. En plus, si vous voulez la meilleure réparation de fichiers zip, choisissez toujours Wondershare Repairit - File Repair.
Questions Fréquemment Posées
-
1. A quoi sert un fichier zip ?
A zip file is an archive type that combines and compresses multiple files into a single file. Un fichier zip prend moins d’espace et utilise moins de bande passante pour l’envoi car il est compressé. -
2. Que fait la commande Linux unzip ?
Le contenu de l'archive compressée est extrait ou décompressé à l'aide de la commande Unzip. -
3. Comment puis-je décompresser un fichier manuellement ?
Vous devez suivre quelques étapes pour décompresser un fichier manuellement. Expliquées- Étape 1 : Localisez le dossier compressé dans l’Explorateur de fichiers.
- Étape 2 : Suivez les instructions à l'écran après avoir sélectionné Extraire tout dans le menu contextuel pour décompresser l'intégralité du dossier.
- Étape 3 : Double-cliquez sur le dossier compressé pour l'ouvrir.
- Étape 4 : Cliquez ensuite sur un seul fichier ou dossier pour le décompresser.
- Étape 5 : Déplacez l'objet que vous venez de copier ou de faire glisser depuis le dossier compressé.



