Microsoft Excel est une feuille de calcul avancée utilisée pour enregistrer, formater, analyser et manipuler des données numériques. Mais si vous pensez que MS Excel est une application parfaite, vous vous trompez complètement.
Ce n'est qu'un logiciel, il peut donc faire face à de nombreuses situations imprévues. L'un d'eux est « Impossible d'ouvrir le fichier Excel après la mise à niveau ». Plusieurs raisons peuvent provoquer l'erreur, telles qu'une installation incorrecte des mises à jour, des fichiers corrompus, des modules complémentaires non liés, etc.
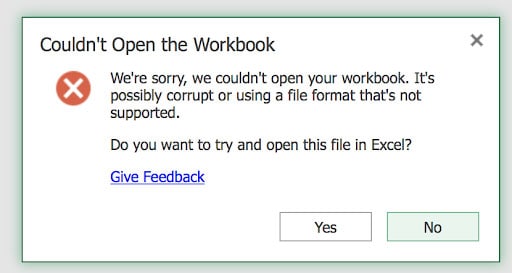
Mais ne vous inquiétez pas, car vous pouvez corriger l'erreur avec certaines méthodes pratiques répertoriées ci-dessous. Le guide vous guidera à travers les symptômes courants et les solutions pratiques pour réparer les fichiers Excel après une mise à niveau.
Partie 1 : Mise à niveau de l'ordinateur
Windows 11
-
Symptôme : Si vous essayez d'ouvrir le fichier Excel et qu'il plante toujours, il se peut qu'il y ait un problème avec les mises à jour.
-
Solution : Réinstallez la mise à jour
Des problèmes peuvent survenir si les mises à jour ne sont pas installées correctement. Vous pouvez réparer les fichiers Excel en réinstallant la mise à jour après la mise à niveau. Vous pouvez également résoudre les problèmes de performances d'Excel en définissant les options d'installation et de mise à jour de Windows en mode automatique et en réinstallant les mises à jour. Voici les étapes pour activer les mises à jour automatiques :
-
Accédez à Paramètres > Mise à jour et sécurité > Windows Update.
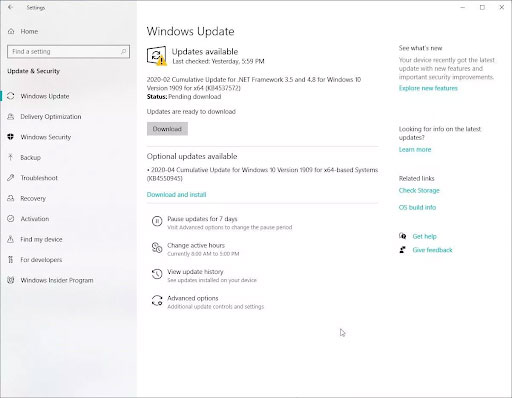
-
Cliquez sur Options avancées et cochez toutes les cases pour installer automatiquement les mises à jour pour les produits Windows et Microsoft.
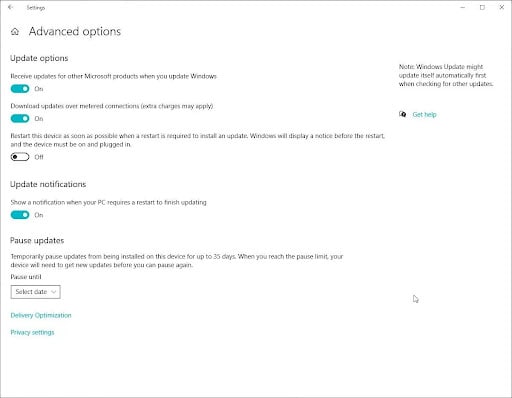
-
Mettez à nouveau Windows à jour, redémarrez Excel et vérifiez si le problème est résolu.
Windows 10
-
Symptômes : Si Excel cesse fréquemment de répondre ou ne fonctionne pas comme prévu, une fonctionnalité spécifique peut en être la cause. Pensez à utiliser le mode sans échec avec seulement le strict minimum de fonctionnalités.
-
Résolution : Essayez d'exécuter Excel en mode sans échec
Suivez les étapes pour ouvrir Excel en mode sans échec.
-
Appuyez sur Windows + R pour ouvrir la commande Exécuter et tapez excel. exe/safe
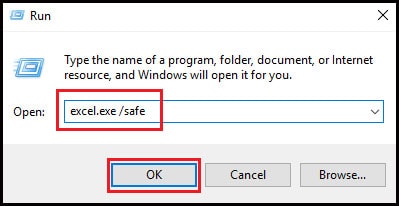
-
Cliquez sur OK pour démarrer le programme MS Excel en mode sans échec.
Partie 2 : Mise à jour de la version Excel
Excel 2019
-
Symptômes : Avez-vous essayé d'ouvrir un fichier Excel mais Excel se bloque et ne répond plus ? Cela peut être dû à une attaque de malware. L'intrusion d'un virus est l'une des principales raisons pour lesquelles les fichiers Excel deviennent inaccessibles après une mise à niveau.
-
Résolution : Vérifier les conflits entre antivirus
Pour résoudre ce problème, vous devez installer un programme antivirus fiable et de haute qualité sur votre système. Analysez le fichier à la recherche de conflits antivirus et redémarrez Excel pour voir si l'erreur est résolue. Veillez également à maintenir le logiciel à jour pour protéger vos fichiers Excel.
Excel 2016
-
Symptômes : L'erreur peut se produire en raison d'une mise à jour incorrecte de Microsoft Office. Le blocage des fichiers et le blocage du système sont les symptômes les plus courants que vous rencontrerez.
-
Résolutions :
1 : Essayez de réparer Microsoft Office
Une autre façon de réparer les fichiers Excel après une mise à jour consiste à réparer l'intégralité de la suite Microsoft Office et à voir si le problème est résolu. Suivez le guide étape par étape pour exécuter le processus.
-
Allez dans « Panneau de configuration » et sélectionnez « Programmes et fonctionnalités »
-
Recherchez Microsoft Office dans la liste. Cliquez avec le bouton droit de la souris et cliquez sur le bouton " Modifier ".
-
Une fenêtre Microsoft apparaîtra sur votre écran avec deux options : Réparation rapide et Réparation en ligne. Choisissez " Réparation rapide " et cliquez sur le bouton Réparer pour lancer le processus. Attendez que la réparation soit terminée.
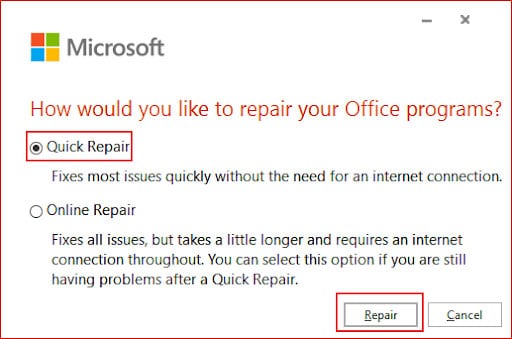
2 : Recompilation des macros
Les macros problématiques peuvent également déclencher des erreurs de fichiers Excel qui ne fonctionnent pas. Les utilisateurs peuvent ajouter cet outil de développement au menu pour résoudre le problème. Le guide étape par étape est mentionné ci-dessous.
-
Démarrer Excel. Cliquez sur Fichier > Options > Personnaliser le ruban et cochez Développeur dans la liste des onglets principaux.
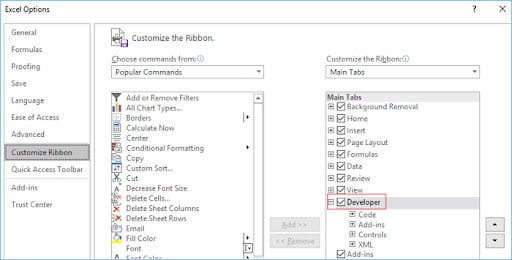
-
Allez dans Visual Basic sous l'onglet Développeur et cliquez sur Outils > Options.
-
Dans la fenêtre Options, accédez à l'onglet Général et décochez l'onglet Compiler à la demande.
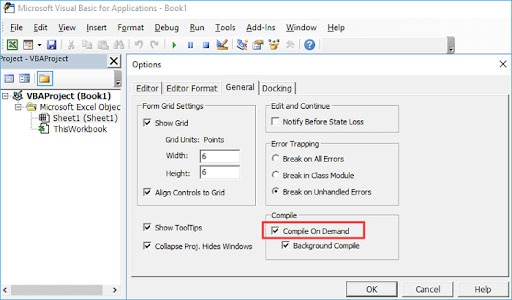
-
Ajoutez un nouveau module en cliquant avec le bouton droit sur le module dans le volet de navigation du projet et en sélectionnant Coller. Enregistrez la feuille de calcul et fermez Excel. Redémarrez l'application et vérifiez si l'erreur est résolue ou non.
Excel 2010
-
Symptômes : Microsoft Excel propose deux types de compléments. Compléments COM et autres compléments installés sous forme de fichiers XLAM, XLA ou XLL. Ces deux compléments provoquent un problème de gel dans Excel, ce qui entraîne l'erreur.
-
Résolutions : Désactiver les compléments
Effectuez les étapes suivantes pour désactiver les compléments défectueux dans MS Excel.
-
Cliquez sur Fichier > Options pour accéder à la fenêtre Options Excel.
-
Sélectionnez le bouton Compléments pour afficher et gérer les " Compléments Microsoft Office ".
-
Décochez les compléments requis pour les désactiver.
-
À ce stade, vous pouvez également cliquer sur le bouton " Supprimer " pour supprimer tous les compléments inutiles.
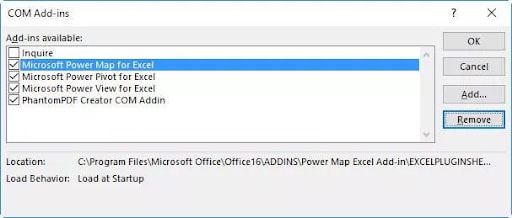
-
Activez à nouveau le complément et vérifiez si le problème est résolu.
Partie 3. La solution ultime pour réparer les fichiers Excel - Wondershare Repairit
Vous vous demandez pourquoi les mises à jour affectent les fonctionnalités d’une application Excel déjà installée ? De nombreuses raisons peuvent être à l'origine de l'erreur " Impossible d'ouvrir un fichier Excel ", mais la plus probable est la présence d'un fichier corrompu ou endommagé. Microsoft Excel ne peut pas ouvrir le classeur corrompu, ce qui entraîne l'erreur.
Dans ce cas, ne cherchez pas plus loin et envisagez d'utiliser Wondershare Repairit. Il s'agit d'une destination unique pour résoudre tous les problèmes liés aux fichiers. De plus, il peut réparer les fichiers Excel après une mise à niveau en seulement trois étapes.

Wondershare Repairit
751 557 personnes l'ont téléchargé.
-
Réparer les fichiers endommagés à tous les niveaux de corruption, y compris les fichiers vierges, les fichiers qui ne s'ouvrent pas, le format méconnaissable, le contenu illisible, les fichiers brouillés, la mise en page des fichiers modifiée, etc.
-
Prend en charge tous les formats et versions de fichiers et répare les fichiers PDF, Word, Excel et PowerPoint corrompus.
-
Répare les fichiers corrompus pour des raisons telles qu'une panne du système, un changement de format de fichier, une attaque de virus, etc.
-
Il répare complètement les fichiers corrompus sans modifier le fichier d'origine avec un taux de réussite très élevé.
-
Compatible avec Windows PC, Mac OS, et prend en charge le transfert/partage de PC à mobile.
Tutoriel étape par étape pour utiliser Wondershare Repairit
Étape 1 : Charger le fichier corrompu
-
Tout d'abord, téléchargez et installez Wondershare Repairit sur votre système. Ensuite, lancez l'application et accédez à la section « Réparation de fichiers » sur le tableau de bord de gauche.
-
Cliquez sur le bouton " Ajouter " pour télécharger les fichiers Excel endommagés. Cette option vous montrera le dossier dans lequel le fichier corrompu est enregistré.

-
Vous pouvez sélectionner plusieurs documents et les télécharger sur Repairit. L'application vous informera si vous essayez de télécharger un format incompatible.
Étape 2 : Lancer la réparation des fichiers
-
Une fois le fichier Excel corrompu ajouté à l'application, cliquez sur le bouton Réparer ci-dessous pour lancer la réparation.

-
L'outil analysera tous les documents et corrigera tous les types de problèmes liés aux fichiers. Les utilisateurs peuvent vérifier la progression du processus de réparation sur l'écran

-
Une fois le processus de réparation terminé, l'outil vous en informera avec un message approprié.

Étape 3 : Prévisualiser et sauvegarder
-
Une fois le fichier réparé, vous pouvez cliquer sur le bouton " Aperçu " à côté du fichier réparé pour vérifier le résultat avant de l'enregistrer.

-
Cliquez sur le bouton Enregistrer et choisissez le dossier dans lequel vous souhaitez exporter les fichiers réparés.
En résumé
Nous espérons que vous serez en mesure de réparer les fichiers Excel après la mise à jour en utilisant les solutions énumérées ci-dessus. Il arrive qu'un classeur Excel ne s'ouvre pas après une mise à jour récente de Windows ou d'Excel, ce qui provoque une erreur. Les problèmes de ce type sont vraiment déroutants et risquent de corrompre les données cruciales de votre feuille de calcul. Mais il y a toujours une échappatoire à tout, et ce n'est pas différent.
Essayez les solutions mentionnées ci-dessus et accédez à nouveau à vos classeurs Excel. Si rien n’y fait, vous pouvez recourir à des outils professionnels tels que Wondershare Repairit. Cette application haut de gamme peut réparer le fichier Excel, quel que soit le niveau d'endommagement.
Questions fréquentes
-
1. Comment réparer Excel dans Windows 10 ?
Il existe différentes manières de réparer Excel sous Windows 10, notamment : Désactivez les compléments. Exécutez l'application en mode sans échec. Corrige le problème avec une vue protégée. Essayez de désactiver l'accélération graphique matérielle Modifiez les paramètres de l'imprimante Réparez le logiciel Microsoft Office -
2. Comment puis-je réparer les fichiers Excel 2019 corrompus ?
Suivez les étapes mentionnées ci-dessous pour réparer le fichier Excel corrompu 2019. Cliquez sur Fichier > Ouvrir pour rechercher l'emplacement où se trouve le classeur corrompu. Sélectionnez le fichier corrompu dans la boîte de dialogue Ouvrir. Tapez sur la flèche située à côté du bouton Ouvrir et cliquez sur l'option " Ouvrir et réparer ".


