Il peut être frustrant que votre Mac ne reconnaisse pas votre disque dur externe lorsqu'il est branché, surtout lorsque vous avez besoin d'accéder à des fichiers importants. Avant de se pencher sur les solutions, il est essentiel de comprendre les causes possibles de ce problème. Pour éviter que ce problème ne se reproduise, nos experts Mac ont dressé une liste de conseils utiles, que vous trouverez à la fin de cet article. Voyons maintenant les solutions pour réparer un disque dur externe qui ne s'affiche pas sur votre Mac .
Tableau de contenu
Pourquoi mon disque dur externe ne s'affiche-t-il pas sur Mac ?
Accéder à un disque externe sur votre ordinateur Mac n'est pas sorcier. La plupart des utilisateurs de Mac le font tous les jours et connaissent la routine sur le bout des doigts. Vous connectez le disque externe à votre Mac via un port USB et attendez qu'il s'affiche sur votre bureau - c'est si simple.
Vous savez probablement que vous pouvez également trouver les appareils externes connectés dans le dossier Finders de Mac sous Emplacements. Nous supposons que vous avez vérifié les deux.
Lorsque les utilisateurs de Mac se plaignent que leur disque externe ne s'affiche pas sur le Mac, il s'agit toujours de l'un des deux scénarios suivants :
- Le disque externe n'est pas du tout reconnu par Mac.
- Le Mac reconnaît le disque externe mais ne l'affiche pas sur le Bureau ou dans le Finder.
Heureusement, il existe des solutions à ces deux problèmes. Le tableau ci-dessous présente les causes et les solutions les plus courantes pour un disque externe qui ne s'affiche pas et pour un Mac qui ne le reconnaît pas.
| Problème | Solution |
| Mac n'affiche pas de disque dur externe sur le bureau ou dans le Finder | |
| Mac ne reconnaît pas le disque dur externe |
Comment réparer un disque dur externe qui ne s'affiche pas sur le bureau ou le lecteur de Mac ?
Maintenant que vous avez eu votre "aha" et que vous avez identifié le problème potentiel, il est temps de passer aux choses sérieuses. Nous avons recherché les solutions les plus efficaces pour les disques externes qui ne s'affichent pas sur Mac en raison d'un dommage ou d'une corruption, et voici les meilleures.
Correction 1 : Modifier les paramètres de visibilité dans le Finder
Commençons par l'endroit où vous cherchez habituellement des appareils externes sur votre Mac-Finder. Si votre disque externe ne s'affiche pas dans le Finder, il se peut que les paramètres de votre Mac ne soient pas configurés pour afficher les périphériques externes. Voici comment modifier les paramètres de visibilité de Mac dans les préférences :
- Cliquez sur le bouton Finder en haut de l'écran.
- Une fois dans Finder, allez dans Préférences > Général .
- Cochez Disques durs et Disques externes sous Afficher ces éléments sur le bureau.

- Toujours dans les préférences du Finder, allez dans la barre latérale.
- Sous Emplacements, cochez les cases situées à côté de Disques durs et de Disques externes.

Réparation 2 : Réparez votre disque externe à l'aide de First Aid
Si vous ne le saviez pas, votre Mac dispose d'un outil de réparation natif qui permet de déboguer la plupart des problèmes liés au système de fichiers. First Aid est donc une solution efficace pour un Mac qui n'affiche pas de disque dur externe, qu'il ne détecte pas sa présence ou non.
Voici comment utiliser First Aid pour déboguer un disque externe :
- Allez dans Applications > Utilitaires > Utilitaire de disque .
- Recherchez votre disque dur sous Externe dans la barre latérale gauche. Cliquez dessus pour plus d'options.
- Vous trouverez l'option First Aiddans le volet d'action. Cliquez dessus.

- Cliquez sur Exécuter pour lancer les diagnostics First Aid et réparer le disque dur externe.

Solution 3 : Reformatez votre disque
Les différents systèmes d'exploitation utilisent des formats de système de fichiers différents. Windows peut accéder aux fichiers NTFS, FAT32 et FAT16. Pour Linux, vous avez besoin de ext4, XFS, Btrfs, JFS ou ZFS. Les principaux systèmes de fichiers pour les Mac sont APFS et HFS+. Les Macs peuvent également lire le NTFS, mais ils ne peuvent pas y écrire.
Si votre disque externe est neuf ou si vous l'avez utilisé sur un PC Windows ou Linux, il y a de fortes chances que son format soit incompatible avec votre Mac. La bonne nouvelle, c'est que vous n'avez pas besoin d'un nouveau disque. Il vous suffit de modifier le format de votre appareil externe existant.
N'oubliez pas qu'en reformatant un disque dur, vous l'effacez complètement, ce qui signifie que vous perdez toutes vos données. Si votre disque dur externe contient des données importantes, récupérez-les d'abord à l'aide d'un logiciel de récupération de données. Voici comment récupérer les données d'un disque dur externe sur Mac à l'aide de Wondershare Recoverit :
Avez-vous déplacé vos données dans un endroit sûr ? Excellent. Maintenant, reformatons votre disque dur externe. Cela permettra également d'éliminer les bogues et les logiciels malveillants potentiels.
- Allez dans Applications > Utilitaires > Utilitaire de disque .

- Recherchez votre disque dur externe sous Externe .
- Cliquez sur votre disque dur pour obtenir plus d'options et choisissez Effacer dans le volet d'action.

- Changez le format en ExFAT et, si vous le souhaitez, renommez votre disque dur.
- Cliquez sur Effacer pour reformater votre disque dur externe sur un Mac.

Si vous formatez votre disque dur externe sur un Mac sans créer de sauvegarde et que vous perdez des fichiers importants, ne vous inquiétez pas. Vous pouvez récupérer les données d'un disque dur formaté sur Mac à l'aide de Wondershare Recoverit, en quelques étapes simples :
Récupérez facilement les fichiers supprimés ou perdus sur plus de 2 000 périphériques de stockage tels que les disques durs, les disques SSD, les lecteurs externes, les lecteurs USB, les cartes mémoire, etc. Le système retrouve en toute sécurité tous les types de fichiers, quelle que soit la manière dont ils ont été perdus.

- Télécharger, installer et lancerWondershare Recoverit.
- Allez dans Disques durs et emplacements et sélectionnez le disque externe formaté.

- Wondershare Recoverit lance une analyse complète du disque externe. En attendant les résultats, vous pouvez surveiller le processus à l'écran et mettre en pause ou arrêter l'analyse lorsque les fichiers que vous souhaitez récupérer apparaissent.

- Prévisualisez les fichiers récupérables et cliquez sur Récupérer si vous souhaitez toujours les récupérer. Sauvegardez-les dans un endroit sûr.

Solution 4: Reset NVRAM
La mémoire vive non volatile, ou NVRAM, est le système de stockage d'un Mac qui contient des informations spécifiques sur l'état de l'ordinateur afin d'accélérer le démarrage. Il stocke également les réglages relatifs aux périphériques du Mac, y compris les appareils externes.
La réinitialisation de la NVRAM peut donc aider votre Mac à résoudre d'éventuels problèmes de connectivité et des conflits entre différents réglages. Ne vous inquiétez pas, cela n'a l'air que d'être complexe. En réalité, la réinitialisation de la NVRAM est l'un des moyens les plus simples de réparer un disque externe invisible sur un Mac.
Voici ce qu'il convient de faire :
- Tout d'abord, éteignez et rallumez votre Mac.
- Immédiatement après avoir allumé l'appareil, maintenez enfoncée la touche Option , Commande, P, et R.

- Attendez environ 20 secondes, puis relâchez les touches.
Solution 5 : Réparer le disque externe à l'aide de Mac Terminal
Le dernier recours est toujours le terminal lorsque toutes les autres méthodes de réparation ont échoué. À moins que vous ne soyez un programmeur ou que vous ne connaissiez le code pour une autre raison, le terminal vous rend probablement nerveux. Écoutez, c'est la même chose pour chacun d'entre nous. Le terminal peut être intimidant.
Néanmoins, le terminal est généralement la méthode la plus efficace pour résoudre les problèmes liés au système, y compris celui-ci. Il fournit une interface de ligne de commande à MacOS, qui vous permet d'accéder directement aux fonctions de base et aux dysfonctionnements de votre ordinateur.
Les instructions devraient rendre l'utilisation du terminal moins effrayante :
- Allez dans Applications > Utilitaires > Terminal pour ouvrir l'application.
- Tout d'abord, tapez
diskutil listet attendez que le terminal réponde. Cette commande ouvre une liste des disques disponibles sur votre Mac. - Localiser une ligne avec physique), physique). Recherchez le trait de soulignement : il s'agit d'un chiffre attribué à l'identifiant de votre disque.
- Maintenant, tapez
diskutil info disk_. À la place du trait de soulignement, tapez le numéro de votre lecteur externe. Si le terminal ouvre des informations sur ce disque externe, cela signifie que votre Mac l'a reconnu. - Ensuite, tapez
diskutil eject disk_avec le numéro de votre disque externe à la place du trait de soulignement. - Enfin, tapez à nouveau
diskutil listpour ouvrir la liste des lecteurs disponibles. Si votre disque externe n'est plus là, vous pouvez l'éjecter de l'ordinateur en toute sécurité.
Après ces étapes, connectez votre disque externe à votre Mac comme d'habitude. Cette fois, le disque externe doit apparaître sur le bureau de votre Mac.
Comment réparer un Mac qui ne reconnaît pas votre disque externe ?
Votre disque externe n'est ni endommagé ni corrompu ? Vous avez de la chance! Cela signifie que vous pourrez résoudre ce problème et faire en sorte que votre Mac reconnaisse instantanément un appareil externe. De toutes les solutions possibles, ces six-là sont les plus rapides et les plus efficaces.
Solution 1 : Vérifiez votre câble

Pour la plupart des gens, vérifier le câble USB lorsqu'ils ne trouvent pas de disque dur externe sur un Mac est instinctif. Ces câbles sont censés être durables, mais ils ne sont pas toujours fabriqués avec les mêmes matériaux de haute qualité. Vous pourriez en avoir besoin d'un nouveau.
La meilleure façon de tester un câble USB suspect est d'utiliser des appareils dont vous savez qu'ils sont en bon état. Idéalement, utilisez également un autre ordinateur ou au moins des ports différents pour vous assurer qu'il ne s'agit pas d'un problème lié au Mac. Il existe également des testeurs USB et des testeurs de câbles que vous pouvez essayer.
Solution 2 : Essayer un autre port USB
Si les ports USB peuvent également tomber en panne, entraînant des problèmes de connectivité et empêchant votre Mac de reconnaître un disque externe, un problème bien plus courant est celui d'une alimentation électrique insuffisante. Votre port USB n'est peut-être pas assez puissant pour alimenter votre disque.
Les ports USB 1.0 et 2.0 ordinaires peuvent fournir suffisamment d'énergie pour la plupart des appareils externes. Cependant, certains disques externes nécessitent plus de 500 mA pour fonctionner correctement. Votre Mac ne peut peut-être pas reconnaître votre disque externe parce qu'il a besoin d'une puissance de sortie plus élevée.
Solution 3 : Mise à jour des pilotes USB
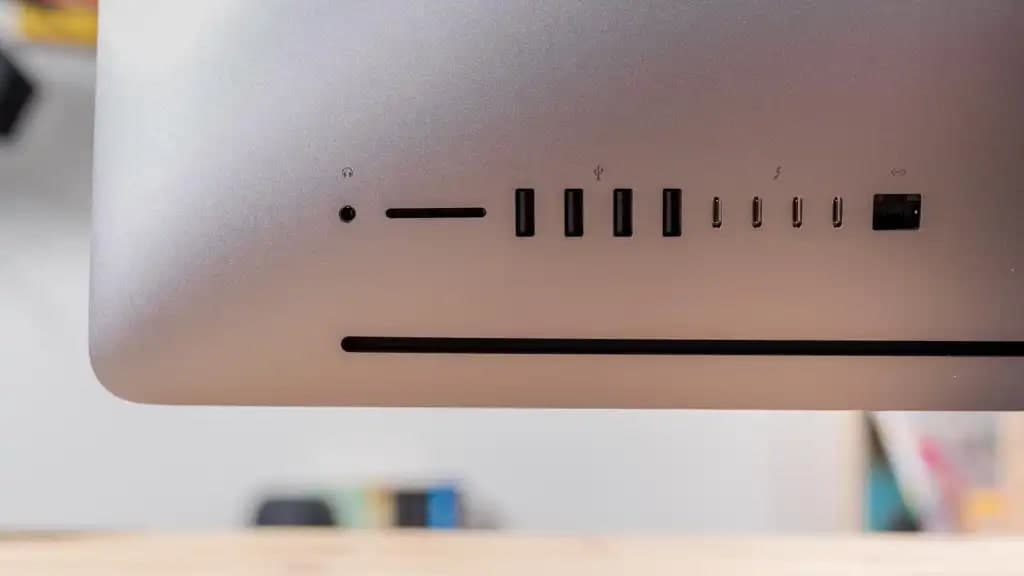
Si les ports USB de votre Mac ne répondent plus, la mise à jour des pilotes USB peut aider à résoudre le problème. Suivez les étapes ci-dessous pour mettre à jour les pilotes USB sur un Mac :
- Allez dans le menu Apple> Préférences système > Mise à jour du logiciel .
- Cliquez sur Mettre à jour maintenant si des mises à jour USB sont disponibles.
- Redémarrez votre ordinateur Mac pour appliquer les nouvelles modifications.
Solution 4 : Apportez votre disque à un atelier de réparation
Vous avez tout essayé, mais votre disque dur externe ne fonctionne toujours pas sur Mac ? Dans ce cas, l'envoi de votre disque dur externe à un atelier de réparation est la seule option possible. Les laboratoires de réparation professionnels peuvent déterminer et résoudre le problème à l'aide d'outils de diagnostic avancés.
Comment éviter qu'un disque dur externe ne s'affiche sur Mac

Avez-vous trouvé votre solution ? Votre disque dur externe s'affiche-t-il maintenant sur Mac ? C'est fantastique ! Maintenant, soyez honnête : combien de fois cela vous arrive-t-il ? Est-ce la première fois ou avez-vous déjà rencontré le problème "Le Mac ne peut pas lire le disque dur externe" ?
Nous avons mentionné précédemment que ce problème mettait à l'épreuve la patience de nombreux utilisateurs de Mac, mais cela ne signifie pas qu'il doive devenir un problème fréquent sur votre Mac.
Voici ce qu'il faut faire pour éviter ce problème à l'avenir.
- Nettoyez régulièrement vos ports USB
Les ports USB et les concentrateurs encrassés sont très susceptibles de tomber en panne. Une accumulation excessive de saletés peut tuer un port USB, mais il est facile de l'éviter. Selon nos experts Mac, vous devriez nettoyer vos ports USB au moins une fois par mois, ou plus souvent si vous avez un chat.
- Ne pas forcer sur les câbles USB
Les câbles, quant à eux, devraient être plus résistants à l'environnement. Pour les faire durer plus longtemps, il suffit de veiller à ne pas les tirer trop fort.
Ne tirez jamais sur le câble. Lorsque vous débranchez le câble USB, saisissez délicatement l'extrémité en plastique.
- N'oubliez pas de mettre à jour votre Mac
Comme tout autre ordinateur, votre Mac devient vulnérable aux menaces si vous ne le mettez pas à jour régulièrement. À quelle fréquence ? Dès que la nouvelle mise à jour est disponible.
- Éjecter tous les périphériques externes en toute sécurité
Ce n'est pas un mythe urbain que d'éjecter en toute sécurité un périphérique externe après l'avoir utilisé, loin de là. Au moment de déconnecter votre disque dur externe de votre Mac, cliquez sur Éjecter en toute sécurité. Sinon, une interruption forcée pourrait endommager quelque chose.
Récapitulation
Lorsqu'un Mac ne reconnaît pas un disque dur externe, cela est généralement dû à un câble USB cassé ou à un port encrassé. Toutefois, les personnes confrontées à un problème plus grave doivent creuser davantage et résoudre le problème à l'aide de Finder, First Aid ou Terminal.
Si c'est le cas, n'oubliez pas de sauvegarder vos données avec Wondershare Recoverit car certains de ces correctifs peuvent supprimer tous les fichiers de votre disque externe.
FAQs
-
Que faire lorsqu'un disque dur externe n'apparaît pas dans l'Utilitaire de disque de Mac ?
When your Mac won't recognize an external hard drive, one of the following solutions should help you fix the problem:- Modifier les paramètres de visibilité dans le Finder.
- Reformatez votre disque dur externe.
- Réparer un disque externe avec First Aid.
- Démarrez votre Mac en mode sans échec.
- Utilisez le terminal pour déboguer Mac.
- Vérifiez le port USB et les câbles.
- Mettez à jour les clés USB sur votre Mac.
- Quitter FSCK avec Activity Monitor.
-
Comment puis-je accéder à mes données lorsque je ne vois pas de disque dur externe sur un Mac ?
Vos données peuvent être compromises si votre disque dur externe ne s'affiche pas sur votre Mac. Plus vite vous réglerez ce problème frustrant, mieux ce sera. Dans ce cas, vous devez d'abord vérifier que vos ports et câbles USB ne présentent pas de problèmes de connectivité. Si tout semble aller bien, recherchez la cause du problème et abordez-le en conséquence. Quoi qu'il en soit, n'oubliez pas de sauvegarder vos données pour éviter de les effacer et de les perdre. -
Comment éviter l'erreur "disque externe non affiché sur le Mac" ?
Il arrive qu'un Mac ne lise pas un disque dur externe tant que vous n'avez pas modifié les paramètres de visibilité dans le Finder. Mais si ce problème survient régulièrement, essayez de réparer le disque externe avec First Aid ou utilisez le Terminal pour déboguer le Mac. Après avoir résolu le problème, prenez les mesures suivantes pour éviter qu'il ne se reproduise :- Nettoyez régulièrement vos ports USB.
- Ne débranchez pas les câbles USB en les tirant.
- Mettez votre Mac à jour dès que possible.
- Éjectez vos périphériques externes en toute sécurité.



