Les clés USB ont peut-être rendu nos données hautement portables, mais elles ont également augmenté la vulnérabilité de nos données. Ainsi, tomber sur un virus via votre clé USB peut arriver à n'importe qui. Le virus autorun est l'un des virus les plus courants. Cela entraîne souvent que vous avez besoin de récupérer le lecteur USB infecté par le virus.
Je suppose que vous entrez sur cette page avec une confusion "comment arrêter l'exécution automatique USB", n'est-ce pas ? Alors félicitations, vous êtes au bon endroit. Vous apprendrez une connaissance approfondie du virus autorun et des méthodes pour le supprimer. En outre, des conseils supplémentaires vous seront fournis pour récupérer vos données perdues.
Connaissance : Essayons d'abord de comprendre ce qu'est le virus Autorun.
1. Virus Autorun - Un malware informatique
Qu'est-ce que le virus autorun ? Avant de plonger dans les détails du virus autorun, vous devez d'abord comprendre le terme de malware informatique. Un malware est un logiciel qui peut être un virus, un ransomware ou un spyware. Les attaquants conçoivent spécifiquement les logiciels malveillants pour endommager votre système, pirater vos informations ou obtenir un accès non autorisé à votre système.
Le virus autorun est un type de logiciel malveillant. Il est dangereux et peut se copier sur vos lecteurs flash, vos disques durs ou tout autre dispositif de stockage externe. Il peut s'introduire dans votre système par Internet, par l'installation d'un logiciel tiers ou par une clé USB.
2. Impact du virus Autorun
Lorsque vous avez le virus autorun dans votre clé USB, vous pouvez voir un fichier nommé "autorun.inf " à l'intérieur de votre clé USB. Ce fichier vous empêche d'accéder à tous les fichiers contenus dans votre clé USB. Chaque fois que vous cliquez sur le fichier "autorun.inf", il commence à créer des copies de lui-même dans le système.
Le virus Autorun vous empêchera d'accéder aux fichiers de votre clé USB. Lorsque vous exécutez le fichier "autorun.inf", il peut également créer un enregistreur de frappe dans votre système. Le keylogger commence à suivre vos frappes au clavier, ce qui peut entraîner l'exploitation de vos courriels, mots de passe et numéros de carte de crédit par les voleurs. Un désastre, non ?
Comme tout ce qui a été mentionné ci-dessus, le virus Autorun semble être si dangereux, mais en fait, il ne signifie pas que vous n'avez pas le choix de le supprimer de votre système informatique ou de votre clé USB. Les solutions sont prêtes ici.
Partie 2 : Comment supprimer le virus Autorun d'une clé USB ?
Comment puis-je supprimer définitivement le virus autorun inf de mon ordinateur ? Après l'introduction de la première partie, vous avez maintenant acquis une certaine compréhension du virus de l'exécution automatique. Mais la principale question qui vous vient à l'esprit maintenant est la suivante : "Comment puis-je supprimer le virus autorun de ma clé USB ? Maintenant, allons-y.
Il existe quelques méthodes qui peuvent vous aider à supprimer le virus autorun de votre clé USB. Nous allons examiner ici les moyens les plus simples et les plus efficaces. Ces méthodes comprennent :
Méthode 01 - Suppression manuelle du fichier "autorun.inf".
Il s'agit d'une méthode simple qui fonctionne parfaitement sous Windows en dessous de la version 7. Si vous utilisez les dernières versions de Windows, comme Windows 8 ou 10, utilisez les deux autres techniques.
Étape 01 : Branchez votre USB et ouvrez-la.
Veillez à brancher votre clé USB sur votre PC et à l'ouvrir en toute sécurité.
Étape 02 : Créer un document vierge
Faites un clic droit à l'intérieur de la clé USB et créez un document vierge avec le nom "autorun.inf".
Étape 04 : Remplacer les fichiers
Une fenêtre pop-up apparaîtra lorsque vous créerez le document. Cliquez sur le bouton Remplacer dans la fenêtre qui apparaît. Il supprimera le fichier du virus autorun avec un document texte vierge.
Note : Cette méthode est simple mais ne fonctionne pas sous Windows 8 et supérieur.
Méthode 02 - Utilisation de CMD
L'utilisation de CMD pour la suppression du fichier autorun virus inf est un autre moyen et ne provoque pas la perte de données de votre clé USB. Les étapes sont expliquées ci-dessous.
Étape 01 : Lancer CMD
- Appuyez sur Windows + R ou utilisez le champ de recherche de la barre des tâches de Windows.
- Tapez CMD dans la fenêtre Exécuter.
- Cliquez sur ouvrir.
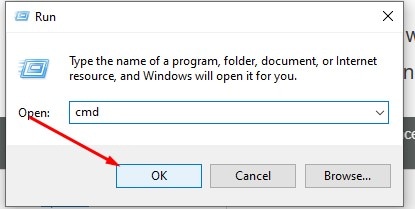
Étape 02 : Saisir les commandes dans CMD
- Ouvrez le répertoire de votre clé USB en entrant sa lettre de lecteur dans la fenêtre CMD. Par exemple, "F :"
- Ecrivez attrib -s -h -r/s/d *.* dans la fenêtre CMD et appuyez sur entrée.
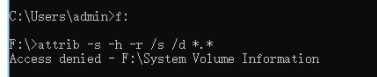
Étape 03 : Suppression du fichier Autorun
- Écrivez dir et appuyez sur entrée pour afficher tous les fichiers de votre clé USB.
- Trouvez et localisez le fichier autorun.inf dans la liste.
- Utilisez la commande del pour supprimer le fichier autorun de votre clé USB.
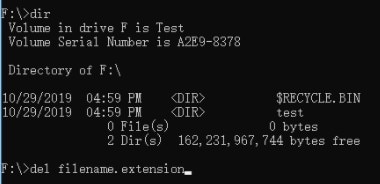
Ces étapes permettront de supprimer le fichier inf autorun de votre clé USB. Si vous voyez le message "Accès refusé" pendant l'étape 02, exécutez CMD en tant qu'administrateur.
Méthode 03 - Utilisation de WinRar et de SD Memory Formatter
Si les deux méthodes ci-dessus n'ont pas fonctionné, vous pouvez également essayer cette méthode. Il suffit d'ouvrir votre clé USB avec WinRar et de copier ses fichiers sur le disque de votre ordinateur. Formatez ensuite votre clé USB en utilisant SD Memory Formatter. Il supprimera le virus autorun de votre clé USB.
Nous espérons que l'une des méthodes ci-dessus vous a aidé à supprimer le virus autorun de votre clé USB. Toutefois, si vous avez perdu des données de votre clé USB infectée, nous vous aiderons à les récupérer dans la section suivante.
Conseils supplémentaires : Comment récupérer les données d'une clé USB infectée par le virus Autorun ?
Personne n'aime perdre ses données essentielles à cause des virus. Après avoir supprimé le virus, il se peut que vos données soient également perdues. Toutefois, la bonne nouvelle est que la récupération des données est ici possible.
Pour récupérer les données de votre clé USB infectée par le virus autorun, nous allons utiliser le logiciel de récupération de données Wondershare Recoverit.
Pourquoi Wondershare Recoverit ?
Le logiciel de récupération de données Wondershare Recoverit est un logiciel de récupération de données en 3 étapes. Il prend en charge plusieurs supports de stockage et types de fichiers de données. En utilisant ce logiciel, vous pouvez récupérer des données dans Windows OS et MAC.
Caractéristiques principales :
- Récupérez tous les types de fichiers de données, y compris les fichiers vidéo et audio.
- Permet la prévisualisation de l'analyse des fichiers avant la récupération afin d'accélérer l'ensemble du processus de récupération des données.
- Permet à l'utilisateur de filtrer les fichiers instantanément, même pendant le processus d'analyse.
- Et bien plus encore !
Étape 1 : Sélectionnez l'emplacement
Tout d'abord, téléchargez et installez le logiciel Wondershare RecoverIt sur un système PC respectif. Le logiciel est disponible pour les systèmes PC Windows et Mac.

Avec le logiciel de récupération de données Recoverit, sélectionnez l'emplacement d'où vous avez supprimé vos captures d'écran, puis cliquez sur le bouton " Démarrer " pour commencer le processus de balayage.
Étape 2 : Analysez votre système

Le programme va maintenant commencer à analyser le disque dur sélectionné pour rechercher les captures d'écran supprimées ; l'analyse prendra un certain temps.
Étape 3 : Prévisualiser et récupérer les données supprimées
Cliquez sur le bouton "Démarrer" pour lancer l'analyse du support de stockage. La durée de l'analyse dépend du nombre de fichiers que le système doit analyser. Vous avez le loisir d'arrêter le processus d'analyse et de le reprendre à votre convenance.
Grâce à l'aperçu, vous pouvez sélectionner uniquement les fichiers que vous souhaitez récupérer. Cela vous permet de gagner du temps pendant le processus de récupération. Après avoir sélectionné les fichiers, vous pouvez cliquer sur le bouton Récupérer, et la récupération des fichiers commencera.

Après l'analyse approfondie, vous pouvez vérifier toutes les captures d'écran récupérables. Vous pouvez prévisualiser les fichiers spécifiques récupérables, sélectionner vos données et cliquer sur le bouton "Récupérer" pour les récupérer.
Conclusion :
Cet article vous a permis de comprendre le virus autorun et la manière dont il affecte votre système informatique. Nous avons discuté des moyens de rendre votre périphérique USB exempt du virus autorun. De mon point de vue personnel, je recommande d'utiliser CMD pour supprimer le virus autorun, car il est facile à utiliser, moins susceptible de causer des pertes de données, et fonctionne dans des cas importants.
Il est essentiel de protéger vos données contre les virus. Mais vous ne pouvez pas exclure la possibilité de perdre vos données à cause de programmes informatiques malveillants. Toutefois, même si vous perdez vos données, vous pouvez les récupérer.
La récupération de données sur des clés USB infectées est devenue encore plus facile avec le logiciel Wondershare Recoverit. Quelle que soit la manière dont vous perdez vos données, nous recommandons vivement le logiciel Wondershare Recoverit car il vous permet de récupérer vos données en 3 étapes.
Les gens demandent aussi
-
L'Autorun INF est-il toujours un virus ?
Les virus et autres logiciels malveillants tenteront d'utiliser cette fonction pour infecter de nouveaux ordinateurs lorsque des périphériques ou des supports (comme une clé USB) sont déplacés entre ordinateurs. Remarque : le fichier "autorun. inf" en lui-même n'est pas malveillant. -
Comment arrêter l'exécution automatique d'une clé USB ?
Sous Configuration de l'ordinateur, développez Modèles d'administration, développez Composants Windows, puis cliquez sur Politiques de lecture automatique. Dans le volet Détails, double-cliquez sur Désactiver la lecture automatique. Cliquez sur Activé, puis sélectionnez Tous les lecteurs dans la case Désactiver le lancement automatique pour désactiver le lancement automatique sur tous les lecteurs. -
Où se trouve l'autorun sur mon ordinateur ?
Ouvrez le Panneau de configuration, et dans la "vue des icônes", cliquez sur l'icône "AutoPlay". Cochez (ou décochez) la case "Utiliser la fonction AutoPlay pour tous les médias et appareils" pour activer ou désactiver la fonction AutoPlay. Si vous souhaitez l'activer, sélectionnez l'action par défaut pour chaque type de support et de périphérique répertorié en dessous.


