Parfois, en utilisant PowerPoint vous rencontrez un problème où le son ne joue pas. De plus, la musique se joue normalement sur votre PC mais lorsque vous tentez de l'intégrer ou de l'envoyer par mail, aucun son ne se joue. Que se passe t-il avec votre appareil ? Comment résoudre ce problème et continuer votre travail ?
Il y a plusieurs raisons qui peuvent causer ce problème, et il faut corriger ces causes. Dans cet article, vous allez apprendre à reconnaître et corriger le problème de manque de son sur PowerPoint.
Avant de choisir la bonne solution, il faut connaître les raisons qui affectent votre PowerPoint.
Voici les 5 cas les plus probables pour le manque de son dans une vidéo PowerPoint.
- Pourquoi ma vidéo PowerPoint n'a pas de son ?
- Comment corriger une vidéo PowerPoint sans son ?
- Comment Insérer un fichier Audio dans PowerPoint
- Comment enregistrer un fichier audio avec PowerPoint
- Ajouter un Fichier Audio Externe à une présentation PowerPoint
- Comment sauvegarder un PowerPoint avec l'Audio et la Vidéo ?
Pourquoi ma vidéo PowerPoint n'a pas de son ?
Comme mentionné ci-dessus, il n'y a pas qu'une seule cause au manque de son dans une vidéo PowerPoint. Cela peut arriver à cause d'un fichier corrompu, d'un manque de compatibilité ou d'un problème de format. Explorons ensemble les différents cas qui empêchent votre PowerPoint de jouer le son.
C'est Parti
Cas 1. fichiers vidéo PowerPoint Corrompus :
Le scénario où vous avez une fichier corrompu est très probable si vous utilisez souvent PowerPoint. Dès que l'un des vos fichiers PPT est corrompu, il deviendra inutilisable et impossible à ouvrir. Parfois vous pouvez aussi perdre les éléments nécéssaires aux fichiers et vous rencontrez les problèmes de sons, de diapos manquantes, etc. Cela peut arriver à causer d'un bug dans le logiciel. Il y a aussi bien d'autres raisons à la corruption des fichiers et à la perte de son.
Voici les raisons possibles,
- Infection du système par un virus
- Arrêt brutal du système
- Fermeture forcée de PowerPoint
- Panne du disque dur
- Erreur du Logiciel
- Erreurs Humaines
Cas 2. Mauvais format vidéo ou audio pour PowerPoint :
Le second cas qui pourrait avoir une connexion avec le manque de son est l'utilisation d'un format audio ou vidéo incompatible. Normalement il y a deux façons d'ajouter du son dans une présentation PowerPoint, l'intégration et le lien. La plupart des gens choisissent l'intégration pour ajouter de l'audio dans un fichier .ppt. Mais ils ne savent pas quels fichier sont supportés par Microsoft et ajoutable à une vidéo. De plus, la version de PowerPoint que vous utilisez pour faire votre vidéo et sa compatibilité aux extensions Audio/Vidéo devraient correspondre pour pouvoir les intégrer et les lier à la vidéo.
Si vous utiliser un format autre que les formats supportés, vous pourriez rencontrer le problème de manque de son dans votre PowerPoint.
Formats Vidéo supportés par PowerPoint
- Windows Video (.asf)
- Windows Video (.avi)
- MP4 Video (.mp4, .m4v, .mov)
- Film (.mpg or .mpeg)
- Adobe Flash (.swf)
- Windows Media Video (.wmv)
Formats Vidéo supportés par PowerPoint
- AIFF Audio (.aiff)
- AU Audio (.au)
- MIDI (.mid or .midi)
- MP3 (.mp3)
- Codage Audio Avancé - MPEG-4 Audio (.m4a, .mp4)
- Windows Audio (.wav)
- Windows Media Audio (.wma)
Cas 3. Manque de son dans le mode Présentation de PowerPoint :
Dans ce cas, vous avez ajouté votre son dans le .ppt mais impossible de l'entendre lors que vous le jouez. Il y a plusieurs raisons à ce problème, en voici quelques-unes.
- Vous avez peut-être oublié d'allumer le son système pour PowerPoint.
- Avez-vous lancé la vidéo pour vérifier si son Audio/Vidéo fonctionne ?
- Vérifiez le volume de PowerPoint dans le Mélangeur.
Cas 4. Le son ne se joue pas sur d'autres ordinateurs :
Votre clip ne fait pas partie de votre présentation lorsque vous insérez une vidéo ou un audio. La diapositive ne fait que pointer vers l'emplacement du fichier sur votre ordinateur. Si votre PC arrive à le retrouver, alors il peut le jouer. En revanche, si vous transférez le .ppt sur un autre PC (via clé USB, CD, e-mail, etc.) la diapositive va vous demander où se trouve le clip que vous avez ajouté sur l'ordinateur d'origine.
Il peut aussi y avoir d'autres raisons :
- Le codec audio que vous avez ajouté est incompatible, endommagé, ou manquant sur d'autres PC.
- L'autre utilisateur n'utilise pas la même version de PowerPoint.
- Le paramètre d'accélération matérielle du matériel audio est trop sensible.
- Vous avez peut-être un logiciel tiers sur votre PC qui créé un conflit.
- L'accélération vidéo du Lecteur Windows Media est trop élevée.
Cas 5. Déplacez le PowerPoint vers d'autres dossiers :
C'est surprenant, mais parfois ce n'est pas votre fichier qui est corrompu mais l'emplacement ou le chemin qui y amène. Cela peut arriver car le disque où est sauvegardé votre fichier est attaqué par un virus ou un malware, qui infecte aussi votre fichier .ppt et le rend illisible et inutilisable.
Ce problème est un vrai vice caché. Ce n'est pas une chose à laquelle on pense et on commence à installer des logiciels de réparation qui n'aideront pas.
Comment corriger une vidéo PowerPoint sans son ?
Après avoir exploré les raisons du manque de son, il est temps de voir les solutions.
Cas 1. fichiers vidéo PowerPoint Corrompus
Notre première méthode utilise l'une des façons les plus simples de récupérer vos éléments essentiels (vidéo/audio) perdus suite à une corruption. C'est le logiciel Wondershare Repairit qui vous permet de réparer les fichiers corrompus (Audio, Vidéo, Docs).
Étape 1: Importer la vidéo corrompue:
Tout d'abord, téléchargez Recoverit sur votre PC. Après l'installation, lancez le logiciel et cherchez le bouton "Ajouter" sur la page d'accueil. Glissez votre vidéo sur la page ou utilisez la navigation pour commencer à réparer vos vidéos.

Étape 2: Réparer des vidéos avec le Mode Rapide
Après avoir ajouté vos vidéos corrompues à Recoverit, cliquez sur le bouton "Réparer" pour commencer l'opération. Recoverit commencera à travailler sur les différentes erreurs dans votre vidéo.

Étape 3: Premier aperçu de la vidéo corrompue:
Une fois l'opération terminée en Mode Rapide, vous pouvez prévisualiser le fichier vidéo. Cliquez sur ok pour sauvegarder le fichier à l'emplacement de votre choix.
Si le processus de réparation ne vous convient pas encore, continuez à l'étape 4.

Étape 4: Ajouter un échantillon vidéo pour la réparation
Ajoutez votre fichier vidéo à la Réparation avancée. Ce mode utilise un échantillon vidéo et sert lorsque le mode Rapide ne suffit pas à cause d'une corruption trop grave.

La réparation avancée va réparer votre vidéo à 101% ! Une fois le scan de l'échantillon vidéo terminé, prévisualisez votre vidéo réparée et sauvegardez-la où vous souhaitez.
Cas 2. Mauvais format vidéo ou audio pour PowerPoint
Quand le message "L'audio/vidéo flash intégré n'est plus supporté" apparaît sur votre écran, cela veut dire que format du fichier que vous avez tenté d'intégrer à votre PowerPoint n'est pas supporté. Dans ce cas, il vous faut optimiser votre média dans un format plus approprié à PowerPoint.
Voici les étapes pour optimiser vos fichiers pour PPT.
Étape-1: Ouvrez le PowerPoint et dans l'onglet Fichier, cliquez sur Infos.

Étape-2: Si vos fichiers média ont des problèmes de compatibilité avec le .ppt, l'option d'optimisation de la compatibilité apparaîtra.

Étape-3: Sélectionnez "Optimiser la Compatibilité". PowerPoint parvient de lui-même à optimiser les médias qui en ont besoin.
Note: Quand le bouton "Optimiser la Compatibilité" apparaît, il vous donne aussi des informations sur la résolution de potentiels problèmes de lecture avec le nombre d'occurences du problème dans la présentation.

Étape-4: Dans le cas où votre fichier est compatible avec une version antérieure à celle que vous utilisez, vous aurez besoin de faire la conversion accessible via l'onglet Fichier, Info puis Convertir.
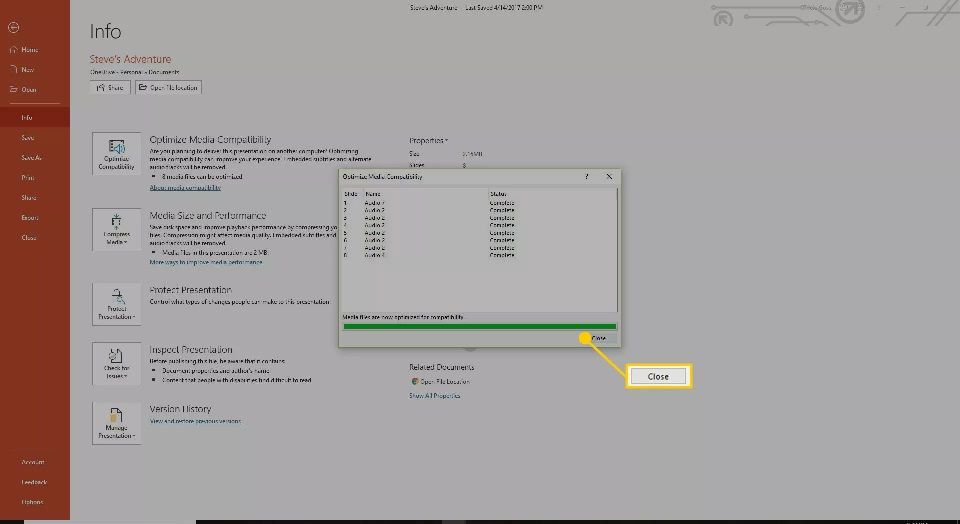
Cas 3. Manque de son dans le mode Présentation de PowerPoint:
Parfois, l'erreur humaine ne peut être reconnue à temps. Il est possible que votre présentation soit impeccable et que les fichiers soient compatibles mais que vous ayez juste oublié de monter le volume de la diapositive.
Voici comment gérer le volume dans PowerPoint
Étape-1: Ouvrir la présentation.
Étape-2: Cliquez sur le bouton Diaporama dans le coin inférieur droit.

Étape-3: Cliquez sur le bouton de lecture à côté de l'icône de haut-parleur.
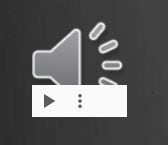
Étape-4: Vérifiez le volume pour chacune des diapositives et cliquez sur l'écran pour avancer de diapo. Vérifiez aussi le mélangeur de volume.
Note: Vérifiez aussi que le volume du système dans la barre des tâches est bien monté et actif.
Cas 4. Le son ne se joue pas sur d'autres ordinateurs
Quand il est temps de déplacer ou d'envoyer votre fichier .ppt vers un autre ordinateur et qu'il contient des fichiers audio et vidéo, assurez-vous de sauvegarder correctement le fichier et que les dépendances audio/vidéo soient sauvegardés avec le fichier.
Voici le guide pour copier efficacement vos médias et votre présentation PowerPoint.
Étape-1: Déroulez le menu Fichier dans PowerPoint et choisissez l'option Package de Présentation pour CD.

Étape-2: Choisissez Copier vers un Dossier ou Copier vers un CD selon votre objectif.

OU
Dans la nouvelle version de PowerPoint, le procédé est similaire mais pour obtenir l'option "Package de Présentation pour CD" il vous faudra aller dans le menu Exporter dans l'onglet Fichier. Pour pourrez alors choisir Copier vers un Dossier ou vers un CD.
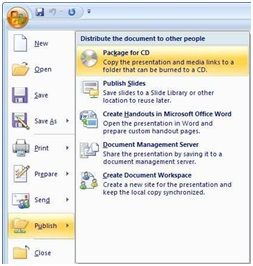
Note: Les médias dépendants sont inclus par défaut. Cela veut dire que tous vos fichiers audio et vidéo seront copiés dans le CD ou dossier que vous avez spécifié. Vous aurez donc à la fin un dossier contenant votre fichier .ppt avec tous les médias qui y sont liés. Déplacez ce dossier sur votre ordinateur et votre présentation est prête à être utilisée partout.

Cas 5. Déplacez le PowerPoint vers d'autres dossiers :
Comme nous l'avons vu dans la section sur les causes, l'emplacement ou le chemin vers votre fichier .ppt peut être corrompu ou attaqué par un virus. Voici la méthode pour changer l'emplacement de votre fichier et résoudre ce problème.
Voici le guide détaillé :
Étape-1: Naviguez dans le dossier contenant votre présentation grâce à l'explorateur windows.

Étape-2: Copiez la présentation dans un autre espace de stockage. Si la présentation est stockée sur le disque dur, déplacez-la vers votre clé USB et vice-versa.

Étape-3: Créez un nouveau dossier sur l'espace de stockage et tentez d'y déplacer la présentation.
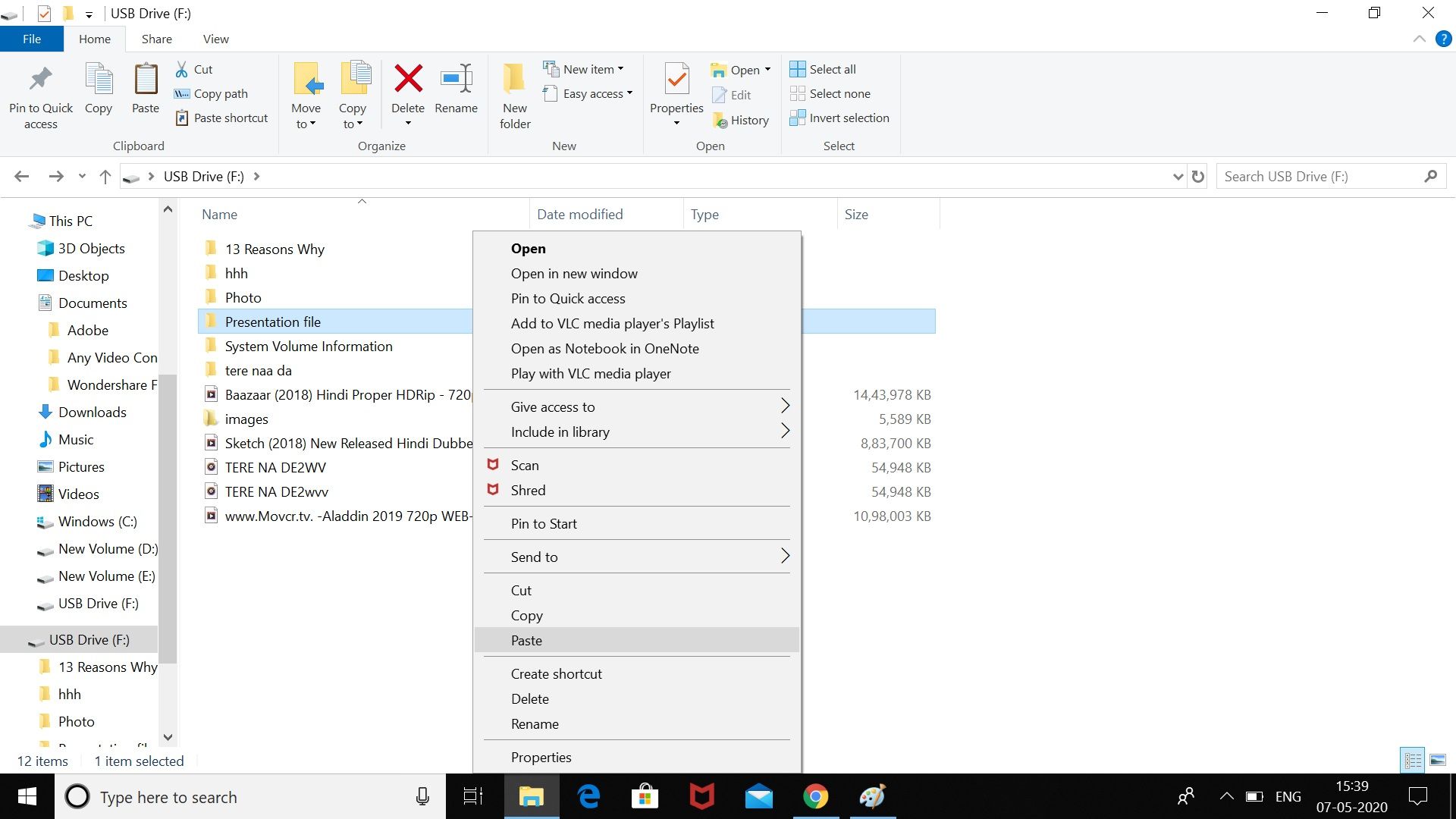
Étape-4: Ouvrez le fichier au nouvel emplacement ou tentez de lancer la présentation depuis son dernier emplacement de sauvegarde.

Étape-5: Ensuite, vérifiez les erreurs dans l'ancien emplacement. Si vous pouvez lancer le fichier depuis le nouvel emplacement, cela veut dire que l'original est corrompu.

Une fois que vous avez réussi à ouvrir le fichier, sauvegardez-le sous un autre nom et fermez la fenêtre. Vous pouvez maintenant utiliser votre clé USB pour présenter votre fichier important. N'oubliez pas de faire vérifier votre disque pour ne pas rencontrer le même problème dans le futur.
Comment Insérer un fichier Audio dans PowerPoint
Beaucoup de personnes se demandent comment ajouter correctement un fichier audio dans une présentation PowerPoint. Nous avons deux solutions pour vous.
Comment enregistrer un fichier audio avec PowerPoint
Pas d'inquiétude si vous n'avez pas de fichier son externe, vous pouvez en enregistrer un directement depuis PowerPoint. Vous aurez besoin d'un microphone branché sur le PC, ce qui vous permettra d'enregistrer votre voix ou tout autre son.
Étape-1: Ouvrez la présentation PowerPoint dans laquelle vous souhaitez enregistrer, choisissez une diapo et cliquez sur Insérer > Audio > Enregistrer un fichier Audio pour commencer l'enregistrement.

Étape-2: Donnez un nom à l'enregistrement dans le champ dédié. Quand vous êtes prêt à enregistrer, appuyez sur le bouton rouge.
Quand vous êtes prêt à enregistrer, appuyez sur le bouton Enregistrer.

Étape-3: Quand vous avez fini d'enregistrer, cliquez sur le bouton Stop. Vous pouvez écouter votre enregistrement en appuyant sur le bouton Lecture.

Étape-4: Maintenant, appuyez sur le bouton "ok" pour insérer le fichier audio enregistré dans la présentation. Ce fichier apparaîtra sous la forme d'un haut-parleur.
Étape-5: Placez les boutons de contrôle lors de votre édition. Ils vous serviront lors de la lecture du document.

Ces contrôles vous permettent d'avancer, reculer, mettre en pause et de lire le fichier ainsi que de changer le volume.
Ajouter un Fichier Audio Externe à une présentation PowerPoint
Si vous souhaitez ajouter un audio externe à votre présentation, vous pouvez ajouter des fichiers audio aux formats MP3, WAV ou MIDI. Suivez les étapes ci-dessous :
Étape-1: Pour insérer votre fichier audio, ouvrez votre présentation PowerPoint et choisissez une diapo. Ensuite, cliquez sur Insérer > Audio > Audio sur mon PC pour commencer à choisir votre fichier.

Étape-2: Localisez le fichier sur votre PC et sélectionnez-le, puis cliquez sur le bouton Insérer pour le placer sur la diapositive.

Étape-3: Comme avec un fichier enregistré, l'audio inséré apparaîtra sous la forme d'un haut-parleur dans votre présentation.
Cliquer sur le Haut-Parleur pendant l'édition ou passer le curseur dessus lors de la présentation montrera les boutons de contrôle de votre audio.

Comment sauvegarder un PowerPoint avec l'Audio et la Vidéo ?
Convertir les fichiers de présentation en vidéo est plus simple que vous le pensez. Vous pouvez le faire en sept étapes simples. Ouvrir votre PowerPoint et suivez le guide !
Étape-1: Ouvrez PowerPoint sur votre PC.

Étape-2: Sélectionnez l'option Exporter depuis le menu et choisissez l'option Exporter comme Vidéo.
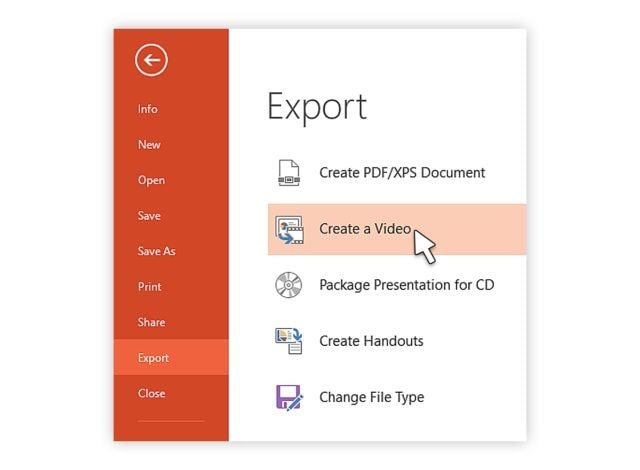
Étape-3: Cliquez sur l'option "Créer une vidéo"
Étape-4: Déroulez les options Ordinateur et Affichage HD pour choisir la taille et le format d'export de la vidéo.

Étape-5: Cliquez sur la flèche de menu déroulant sur la droite de la qualité de la présentation comme sur l'image ci-dessus. Ce menu vous permet de paramétrer la durée des vignettes et des légendes. Vous pouvez l'utiliser pour choisir d'utiliser ou non les diapositives chronométrées. Si vous ne voulez pas, règlez la durée de chaque diapo en utilisant l'option de durée en bas.
Étape-6: Après l'étape 4, cliquez sur le bouton "Créer la vidéo" pour obtenir la boîte de dialogue Enregistrer Sous.
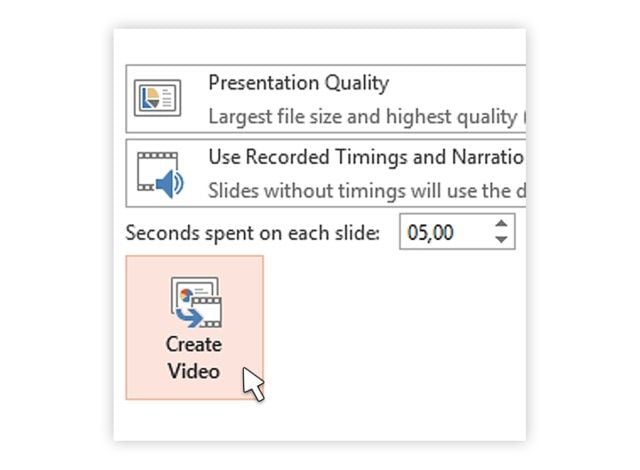
Étape-7: Il est temps de choisir l'emplacement de votre fichier vidéo. Donnez lui un nom et choisissez le bon format vidéo.

Étape-8: Enfin, cliquez sur "Sauvegarder" et PowerPoint commencera à convertir votre fichier de présentation en vidéo.

Derniers mots :
L'importance des présentations PowerPoint n'est plus à prouver. Que ce soit pour un devoir de collège/lycée ou pour une proposition de business, PowerPoint joue un rôle majeur pour montrer votre savoir. Et c'est bien dommage quand vos présentations importantes sont supprimées ou corrompues. Mais avec les guides ci-dessus, vous pouvez récuperer vos fichiers .ppt en état de marche. Mais si vous n'êtes pas très branché technologie, vous pouvez toujours utiliser Recoverit pour régler vos soucis en une seule fois et quelques boutons.
Nous espèrons que cet article vous aura permis de trouver une solution à votre problème. Vous pouvez maintenant définir votre problème avec la liste des causes et appliquer la solution appropriée.


