Les captures d'écran sont les solutions les plus rapides et les plus efficaces pour capturer et transformer des données en images. Qu'il s'agisse d'un usage personnel ou professionnel, des milliards de personnes dans le monde les utilisent quotidiennement. Cependant, vous risquez de rencontrer des problèmes avec vos captures d'écran et de perdre les images capturées.
Si vous avez récemment remarqué qu'il manquait des fichiers de capture d'écran, consultez le guide ci-dessous. Nous allons vous montrer comment récupérer des captures d'écran supprimées sur votre Windows 10/11 dans n'importe quel scénario de perte de données. Nous vous donnerons également des conseils pour préserver vos fichiers.
Dans cet article
Où sont sauvegardées les captures d'écran sur un PC Windows ?
La destination de vos captures d'écran sur un PC Windows dépend des paramètres. Par défaut, Windows enregistre toutes vos captures d'écran dans le dossier suivant : C:\NUtilisateurs[Nom d'utilisateur]\NPictures\NCaptures d'écran.
Cependant, il se peut que vous ayez modifié ces paramètres et que l'emplacement du fichier soit différent. Par exemple, lorsque vous créez une capture d'écran, que vous la collez dans Paint et que vous passez à l'option Enregistrer, vous pouvez choisir l'emplacement de stockage de vos fichiers.
Comment récupérer des captures d'écran récemment supprimées ?
Si vous avez supprimé vos fichiers récemment, essayez les méthodes suivantes pour les récupérer avec succès.
Récupérer des captures d'écran supprimées de la corbeille
La corbeille conserve les fichiers supprimés jusqu'à ce que le dossier soit vidé ou que de nouvelles données écrasent les anciennes. La corbeille conserve les fichiers supprimés jusqu'à ce que le dossier soit vidé ou que de nouvelles données écrasent les anciennes.
- Ouvrez la corbeille.

- Cliquez avec le bouton droit de la souris sur le fichier que vous souhaitez récupérer.
- Cliquez sur Restaurer dans le menu déroulant.

Après avoir suivi ces étapes, la capture d'écran récupérée devrait apparaître à son emplacement d'origine.
Restaurer des captures d'écran à partir du stockage dans le nuage
Le stockage en nuage est une excellente solution pour sauvegarder vos données. Vous pouvez toujours accéder à vos fichiers, où que vous soyez, sans avoir à transporter des appareils et des unités supplémentaires.
Ainsi, si vous avez sauvegardé vos captures d'écran sur un espace de stockage dans le nuage, rendez-vous sur votre compte et téléchargez les images. Par exemple, si vous utilisez Google Photos, suivez les étapes ci-dessous :
- Accédez à Google Photos.
- Connectez-vous à votre compte.
- Sélectionnez l'image que vous souhaitez restaurer.
- Cliquez sur Plus (les trois points) dans le coin supérieur droit.

- Appuyez sur Téléchargement.

Comment récupérer des captures d'écran définitivement supprimées ?
Vous trouverez ci-dessous les solutions les plus efficaces pour récupérer les captures d'écran définitivement supprimées sur les appareils Windows 10 et 11.
Utiliser l'historique des fichiers
L'historique des fichiers est un outil intégré à Windows qui vous permet de créer des sauvegardes de fichiers. Si vous avez activé cette fonctionnalité et sauvegardé vos captures d'écran dans l'Historique des fichiers, vous pouvez récupérer d'anciennes captures d'écran en suivant les étapes ci-dessous :
- Ouvrez le Panneau de configuration.

- Aller à l'historique des fichiers

- Cliquez sur Restaurer les fichiers personnels.

- Choisissez la capture d'écran que vous souhaitez récupérer et cliquez sur le bouton Restaurer.

Récupération des captures d'écran supprimées avec Wondershare Recoverit
Comme indiqué ci-dessus, Wondershare Recoverit est le roi de la jungle de la récupération de données. Il peut récupérer vos fichiers dans les scénarios de perte de données les plus délicats, ce qui le rend universel et puissant. Ainsi, si vous avez définitivement supprimé vos fichiers et que vous n'avez pas d'option de sauvegarde, Wondershare Recoverit est la solution idéale.
Téléchargez l'outil sur le site officiel de Wondershare Recoverit et suivez les étapes suivantes pour une récupération réussie :
- Ouvrez Wondershare Recoverit et allez dans Disques durs et Emplacements.
- Choisissez une unité de stockage à scanner.

- Laissez le programme trouver les captures d'écran perdues dans la source de récupération sélectionnée.

- Prévisualisez les fichiers récupérés et choisissez ce que vous souhaitez enregistrer. Cliquez sur Récupérer.

- Parcourez votre ordinateur pour trouver un chemin d'accès sécurisé.
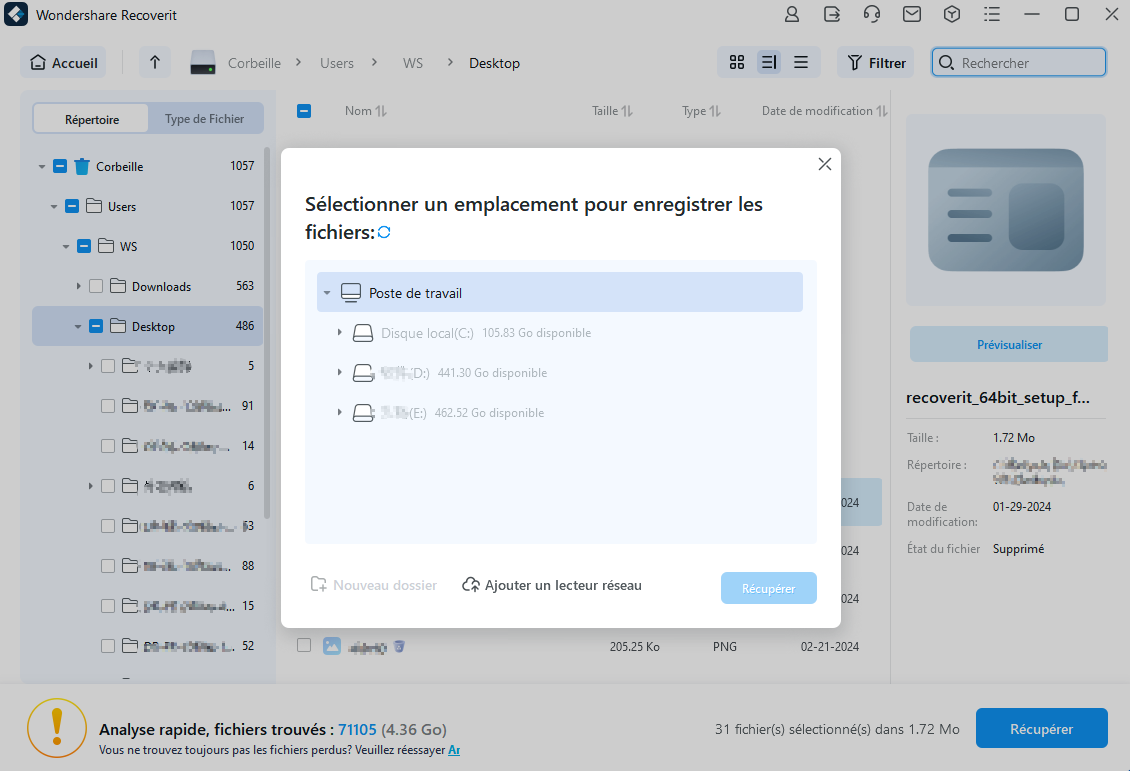
Comment éviter de perdre vos captures d'écran ?
Il n'est pas facile de récupérer vos captures d'écran, surtout si vous n'avez pas de copies. Suivez donc ces conseils et pratiques pour vous protéger, vous et vos données, contre les scénarios de pertes futures et soyez toujours prêts à faire face à ce qui peut arriver.
Sauvegardez régulièrement votre appareil
Les sauvegardes peuvent vous éviter des pertes de données permanentes. Par conséquent, créez des sauvegardes régulières contenant tous vos fichiers vitaux pour ne plus avoir à vous inquiéter. Vous pouvez le faire manuellement ou opter pour une solution automatisée.
Par exemple, vous pouvez utiliser Wondershare UBackit, un gestionnaire de sauvegarde tout-en-un. Il protège vos fichiers, de sorte que vous n'aurez plus jamais à vous soucier de la perte de données. Il est facile à utiliser et vous n'aurez aucun mal à naviguer dans le logiciel, même si vous êtes débutant.
Pour commencer à utiliser Wondershare UBackit, rendez-vous sur le site officiel, téléchargez l'outil et suivez les étapes ci-dessous :
- Lancez Wondershare UBackit et sélectionnez le type de sauvegarde (dans ce cas, File & Folder Backup$).

- Choisissez les fichiers que vous souhaitez sauvegarder et cliquez sur Sélectionner.
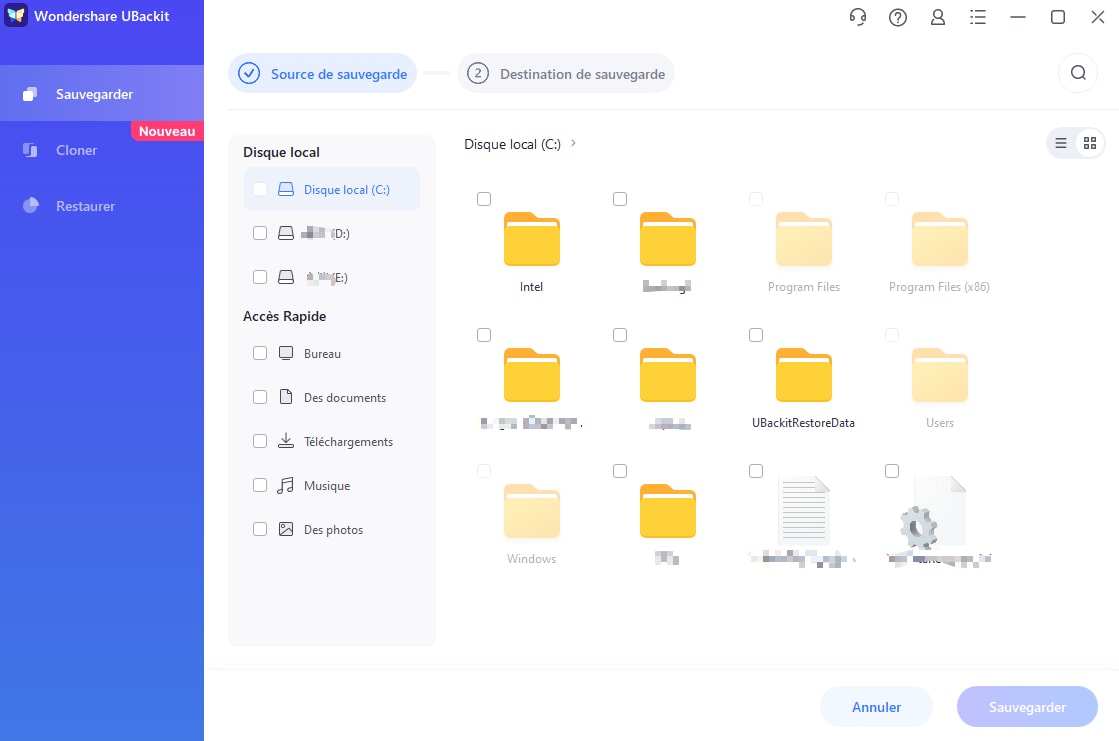
- Choisissez la destination parmi les options disponibles et cliquez sur Sauvegarde.
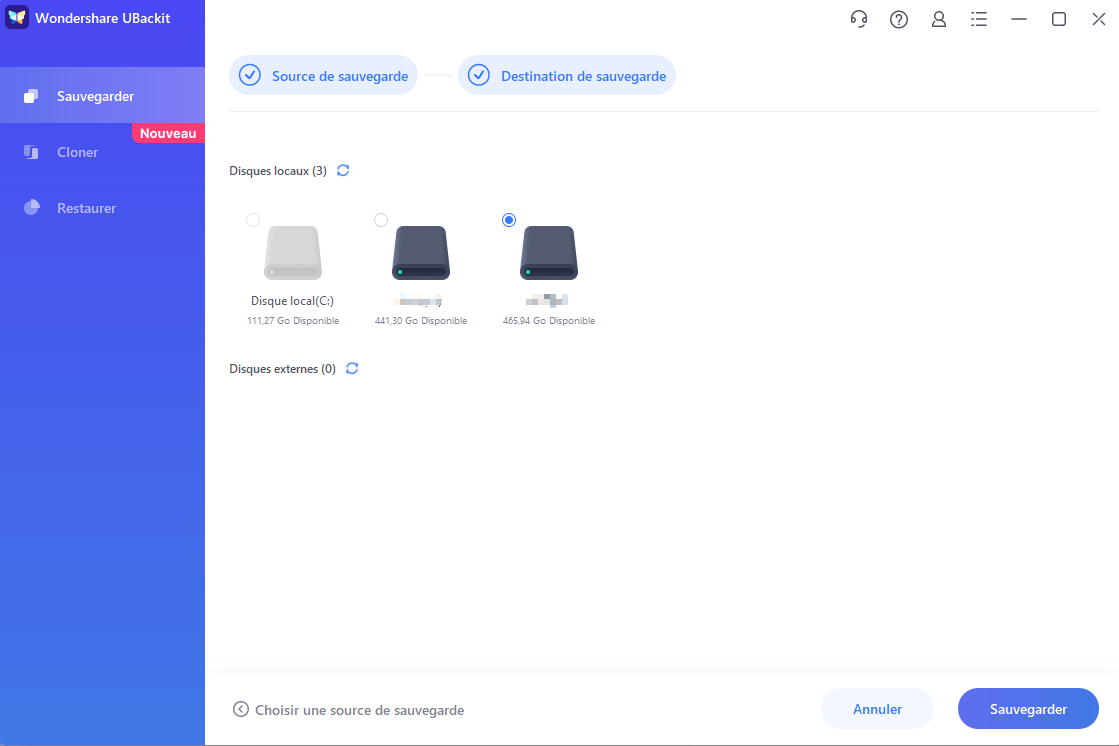
- Laissez le programme terminer le processus de sauvegarde.
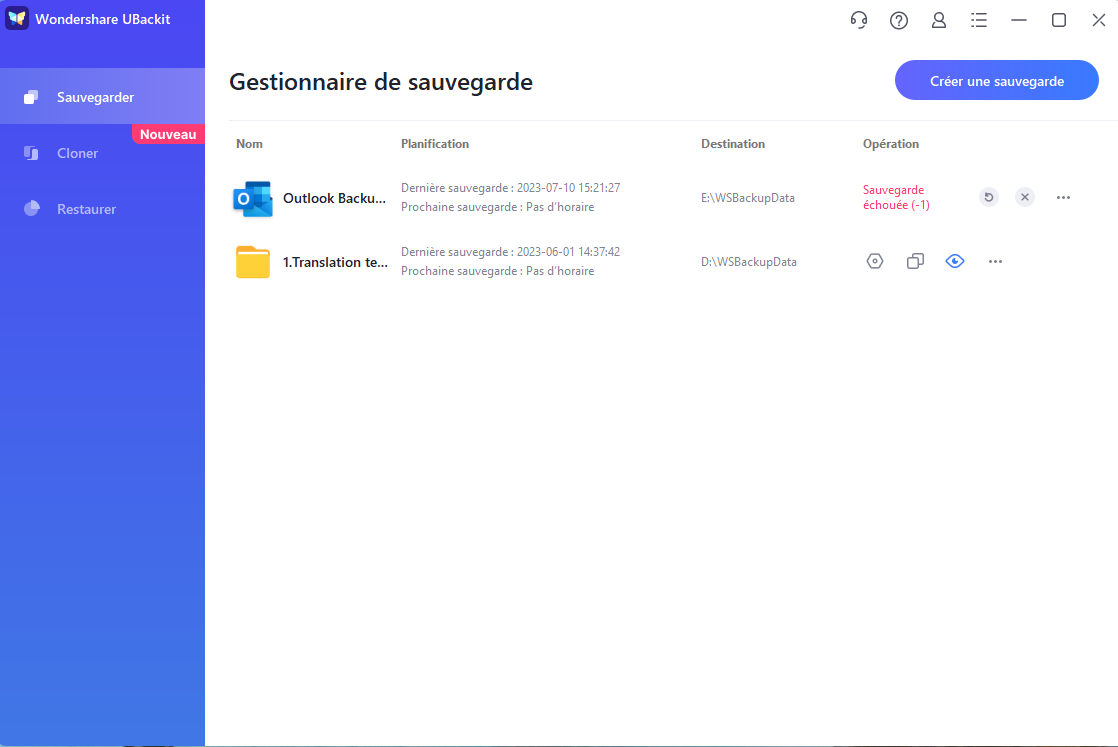
Agissez rapidement après avoir constaté que vos captures d'écran ont été supprimées
Lorsque vous constatez que vos captures d'écran sont manquantes, lancez le processus de récupération. Cela augmentera les chances de récupérer vos fichiers en cas de perte de données.
Par exemple, si vous avez accidentellement vidé votre corbeille, agissez immédiatement pour ne pas écraser vos données. Dans le cas contraire, vous réduisez les chances d'une guérison réussie.
Conclusion
Remarquer que certaines de vos captures d'écran préférées ont disparu de votre bibliothèque peut être stressant, surtout si vous n'en connaissez pas la cause. Cependant, nous sommes là pour vous aider à résoudre tous les scénarios de perte de données et à récupérer vos fichiers.
Nous avons présenté les meilleures méthodes pour récupérer les captures d'écran récemment ou définitivement supprimées de votre PC Windows. Si certains, comme le stockage dans le nuage ou l'historique des fichiers, ne s'appliquent pas, d'autres fonctionneront sans aucun doute, en particulier Wondershare Recoverit, sur lequel vous pouvez compter dans toutes les situations de perte de données.
FAQ
-
Peut-on récupérer des captures d'écran supprimées ?
Vous pouvez récupérer vos captures d'écran supprimées à l'aide des bons outils et des bonnes méthodes. Par exemple, une solution de sauvegarde est le moyen le plus simple de récupérer vos fichiers. Si vous ne disposez pas d'une sauvegarde, utilisez un logiciel de récupération tiers tel que Wondershare Recoverit. -
Où vont les captures d'écran supprimées ?
Cela dépend de la manière dont vous avez supprimé les fichiers. Si vous avez supprimé les captures d'écran de votre ordinateur, elles resteront dans la corbeille tant que vous n'aurez pas vidé le dossier. En revanche, si vous formatez le disque contenant vos captures d'écran et que vous enregistrez de nouvelles données, vous les écraserez. -
Comment récupérer les captures d'écran qui n'ont pas été sauvegardées ?
Le meilleur moyen d'accéder aux captures d'écran que vous n'avez pas enregistrées est de consulter l'historique du presse-papiers. Appuyez sur la touche Windows + V de votre clavier pour découvrir les fichiers manquants. -
Existe-t-il un moyen de récupérer les coupures de presse non sauvegardées ?
Vous pouvez récupérer des coupures non enregistrées dans l'historique du presse-papiers. Il suffit de copier les fichiers du presse-papiers vers l'outil de votre choix et de les enregistrer à la destination souhaitée. -
Puis-je restaurer d'anciennes captures d'écran ?
Vous pouvez restaurer d'anciennes captures d'écran, mais il s'agit d'un processus de récupération compliqué, et vous ne pourrez donc pas utiliser des outils de bricolage. Optez plutôt pour un logiciel de récupération de données comme Wondershare Recoverit. Vous pouvez également vous appuyer sur vos sources de sauvegarde pour récupérer vos anciennes captures d'écran. -
Comment retrouver d'anciennes captures d'écran sous Windows ?
Si vous utilisez votre appareil Windows depuis un certain temps et que vous souhaitez retrouver vos anciennes captures d'écran, allez dans l'Explorateur de fichiers et trouvez le dossier Captures d'écran. Vous pouvez toujours consulter vos sources de sauvegarde si vos anciens éléments ne s'y trouvent pas. -
Où les captures d'écran sont-elles automatiquement enregistrées ?
Par défaut, votre PC Windows enregistre les captures d'écran à l'emplacement suivant : C:\NUtilisateurs[Nom d'utilisateur]\NPictures\NCaptures d'écran. Si vous avez modifié les paramètres, vos captures d'écran seront automatiquement enregistrées à l'emplacement sélectionné.



