Qu'importe si vous avez un Mac ou un PC, vous pouvez vous aider du iCloud pour mettre vos fichiers en sécurité. Si vous avez déja fait une sauvegarde de votre appareil iOS sur iCloud, vous pouvez facilement télécharger la sauvegarde sur votre PC. Puisque iCloud possède un outil dédié pour Windows, vous pouvez facilement l'utiliser pour sauvegarder et restaurer vos données. Dans cet article informatif, nous allons vous montrer comment configurer iCloud Drive sur un PC et comment télécharger votre sauvegarde.
- Partie 1: Télécharger iCloud sur un ordinateur Windows
- Partie 2: Comment configurer iCloud sur Windows
- Partie 3: Comment télécharger vos photos depuis l'iCloud
- Partie 4: Comment gérer votre stockage iCloud
- Partie 5: Désactiver ou désinstaller iCloud de Windows
Partie 1: Télécharger iCloud sur un ordinateur Windows
Pour télécharger une sauvegarde iCloud sur PC, vous devez d'abord installer et configurer iCloud. Pour commencer, allez sur le site officiel de iCloud avec ce lien : https://www.icloud.com/ et téléchargez-le. Assurez-vous de remplir les conditions suivantes :
- Pour utiliser iCloud, vous aurez besoin d'un ID Apple. Cela peut être fait depuis n'importe quel appareil iOS ou depuis le site iCloud en créant un compte. Si vous avez déjà fait une sauvegarde de votre appareil iOS alors utilisez votre ID Apple.
- Vous devriez synchroniser vos contacts, calendriers, e-mails etc. compatible avec Outlook 2016 et supérieur
- Sauvegardez vos marques-pages de Safari 5.1.7 (ou supérieur), Firefox 22 (ou supérieur), et Chrome 28 (ou supérieur)
- De plus, votre version de Windows doit être à jour pour être compatible avec iCloud.
Partie 2: Comment configurer iCloud sur Windows
Après avoir téléchargé iCloud, il faut le configurer. Cela crééra un lecteur dédié pour iCloud sur votre ordinateur, vous laissant y accéder facilement. Pour installer iCloud sous Windows, suivez ces étapes :
Étape 1 Téléchargez iCloud pour Windows
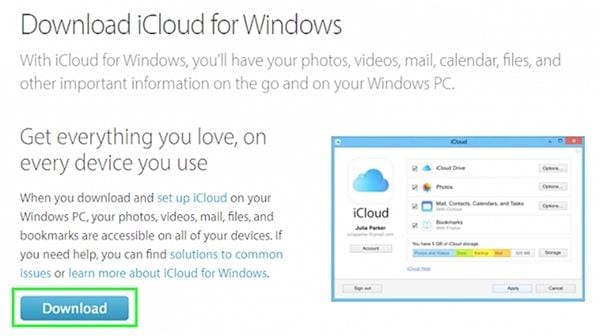
Étape 2 Si l'assistant d'installation ne démarre pas automatiquement, ouvrez-le depuis l'explorateur.

Étape 3 Acceptez les conditions d'utilisation et suivez les instructions à l'écran.

Étape 4 En quelques secondes, iCloud sera installé sur votre système Windows.

Étape 5 Une fois terminé, il vous sera demandé de redémarrer votre système. Acceptez pour continuer.
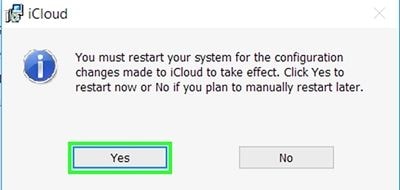
Étape 6 Après avoir redémarré, une pop-up iCloud apparaîtra, entrez votre ID Apple et votre mot de passe pour vous connecter.

Étape 7 Choisissez si vous souhaitez ou non envoyer des informations à Apple.
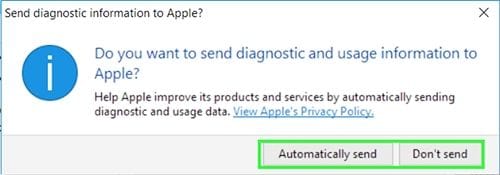
Étape 8 Enfin, votre PC sera configuré pour iCloud et vous devriez voir la fenêtre suivante apparaître.

Maintenant, vous pouvez accéder simplement à votre iCloud depuis votre ordinateur. Vous pouvez mettre vos données sur le drive mais aussi récupérer vos sauvegardes.
Partie 3: Comment télécharger vos photos depuis l'iCloud ?
Une fois la configuration terminée, vous pouvez facilement transférer vos fichiers d'un appareil à l'autre et sans-fil. C'est un excellent moyen de garder vos fichiers et photos importants sous la main. Le lecteur dédié sur votre système peut être utilisé pour télécharger votre sauvegarde iCloud sur votre PC ainsi que pour synchroniser vos photos, marques-pages, etc. Pour télécharger vos photos depuis l'iCloud suivez ces instructions.
Étape 1 Lancez l'application. Depuis l'interface, vous pouvez gérer vos photos, marques-pages et bien plus. Pour accéder aux mails, calendriers, rappels, etc. il faudra passer par le site.
Étape 2 Sélectionnez "Photos" et cliquez sur le bouton "Options" adjacent. click on the "Options" button adjacent to it.

Étape 3 Vous pourrez alors lancer des tâches variées liées au partage de photos entre iCloud et votre système. Activez les options "Bibliothèque Photo iCloud" et "Partage de Photos iCloud".
Étape 4 En plus, activez l'option "Télécharger les nouvelles photos et vidéos sur mon PC" pour transférer directement les photos de votre appareil iOS sur votre PC. Vous pouvez aussi changer l'emplacement de sauvegarde dans ce menu.

Étape 5 Attendez un moment le temps que le iCloud synchronise les photos du cloud vers votre PC.
Étape 6 Allez simplement dans le dossier photos iCloud de votre PC (ou à l'endroit que vous avez défini) pour voir vos photos. Vos fichiers seront séparés en trois catégories : Mises en Ligne, Téléchargées et Partagées.
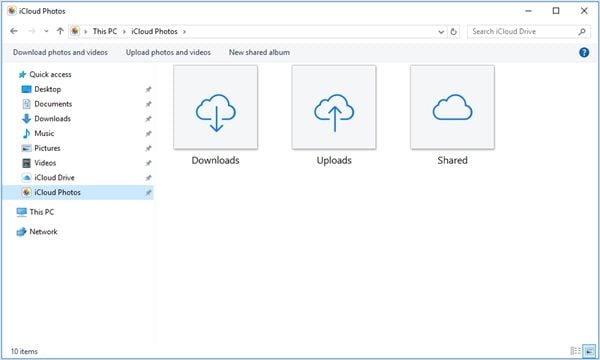
Partie 4: Comment gérer votre stockage iCloud
Par défaut, Apple offre un stockage gratuit de 5GB par ID Apple. Ainsi, beaucoup d'utilisateurs trouvent difficile de gérer l'espace de stockage. Si vous utilisez déja le même iCloud entre plusieurs appareils, il est possible que le stockage soit complet en très peu de temps. Il est donc important de bien gérer l'espace de stockage pour une expérience sans accroc.
Lancez iCloud pour voir le stockage restant. Vous pouvez le voir directement depuis l'écran d'accueil. Pour gérer le stockage, cliquez sur le bouton "Gérer" à côté du statut du stockage.
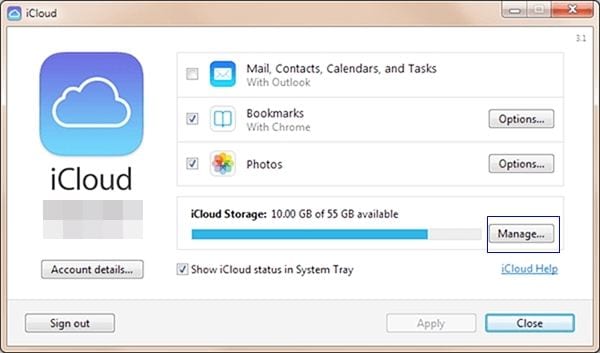
Depuis ce menu, vous pouvez voir les applications qui prennent de la place sur votre iCloud. Vous pouvez aussi vous débarasser des fichiers sur le site de iCloud. Si vous ne souhaitez pas perdre quoi que ce soit, agrandissez simplement votre stockage. Vous pouvez acheter plus d'espace pour iCloud.

Cliquez sur le bouton "Acheter plus d'espace" et sélectionnez le plan désiré pour étendre votre espace de stockage iCloud.
Partie 5: Désactiver ou désinstaller iCloud de Windows
Parfois, dû au manque d'espace, certains utilisateurs souhaitent désinstaller ou désactiver iCloud sur Windows. Vous pouvez désactiver temporairement votre iCloud ou tout simplement le supprimer.
Pour désactiver iCloud, lancez l'interface. Désactivez les services de synchronisation que vous souhaitez arrêter. Vous pouvez aussi cliquer sur le bouton "Se Déconnecter" pour arrêter d'utiliser iCloud sur votre système.
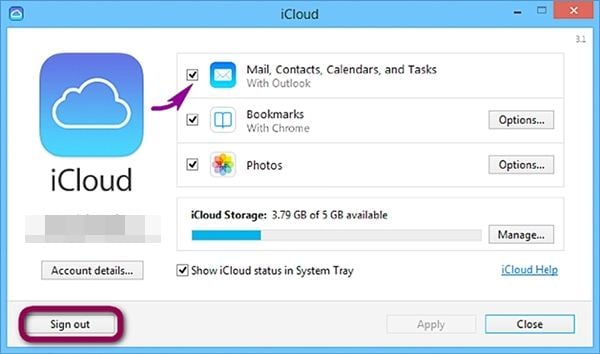
Si vous souhaitez supprimer définitivement iCloud de votre Windows, allez dans le Panneau de Configuration > Programmes > Programmes et Fonctionnalités et choisissez de désinstaller le programme. Cherchez iCloud dans la liste de vos programmes et désinstallez-le avec les instructions à l'écran.

Nous espérons qu'avec ce guide, vous pourrez utiliser iCloud sur Windows sans aucun soucis. De la configuration de iCloud au téléchargement de vos sauvegardes sur votre PC, nous avons tout couvert dans cet article. De plus nous avons fait en sorte de vous familiariser avec les façons de régler vos préférences, gérer votre stockage et désinstaller le drive. Maintenant c'est à votre tour d'utiliser iCloud sur Windows et n'oubliez de pas partager votre expérience dans les commentaires.

- Vous permet de faire des sauvegardes automatiques, complètes, incrémentales et différentielles de vos systèmes, lecteurs, partitions et dossiers.
- Supporte la restauration système, disque, matériels dissimilaires, partition et sélective.
- Supporte le clonage de disque, partition, flexible, système et de ligne de commande.
- Compatible Windows 10, Windows 8.1/8, Windows 7, Vista, et XP (toutes éditions, 32/64-bit)


