Compte tenu du grand nombre de pirates informatiques qui peuvent voler votre identité, vos informations financières, etc., il est important de renforcer les mesures de sécurité de votre ordinateur. C'est l'une des raisons pour lesquelles de plus en plus de personnes choisissent Windows 10. Avec ce nouveau système d'exploitation, vous serez en mesure d'utiliser Windows Hello.
Windows Hello est une fonctionnalité qui vous permettra de vous connecter rapidement à votre ordinateur grâce à la reconnaissance faciale, aux empreintes digitales et même au scan de l'iris. Il nécessite l'utilisation de matériel nécessaire comme un capteur d'empreintes digitales et une caméra pour faire son travail. Pour utiliser cette fonctionnalité, il vous suffit de configurer votre système en conséquence. Cependant, de nombreux utilisateurs ont rencontré l'erreur "Windows Hello n'est pas disponible sur cet appareil", même si tout le matériel nécessaire est déjà présent.
Avec cela, voici 6 méthodes pour réparer Windows Hello n'est pas disponible sur cet appareil sous Windows 10.
Méthode 1 : Mettez à jour votre Windows
La vérification de la mise à jour de Windows est une option à faire chaque fois que vous rencontrez une erreur sur votre ordinateur. Pour ce faire, il suffit de suivre les étapes ci-dessous.
Étape 1 : Choisissez Mise à jour et sécurité après avoir appuyé sur la touche Windows et I sur votre clavier.

Étape 2 : Choisissez Vérifier les mises à jour.

Étape 3 : après avoir vérifié les mises à jour et si votre ordinateur les a trouvées, installez-les et redémarrez votre ordinateur.
Méthode 2 : Exécuter le dépanneur de matériel et de périphériques
Étape 1 : comme pour la première méthode, ouvrez les paramètres de Windows et choisissez l'option Mise à jour et sécurité.
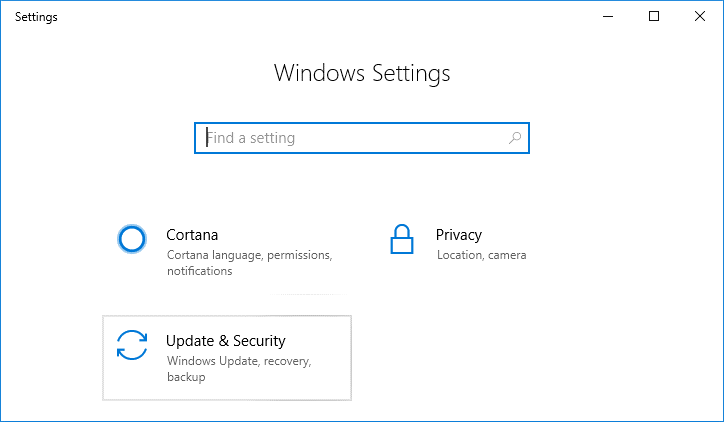
Étape 2 : Sélectionnez Dépannage dans le menu de gauche.
Étape 3 : Choisissez Matériel et périphériques, que vous trouverez dans la section Rechercher et résoudre d'autres problèmes.
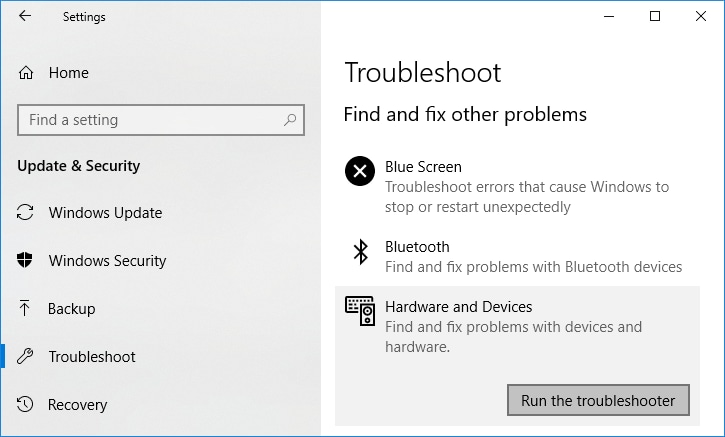
Étape 4 : Cette fois, appuyez sur Exécuter le dépanneur. Cela permettra de détecter les problèmes et de les résoudre. Il suffit de suivre les instructions qui s'affichent à l'écran.

Méthode 3 : Activer l'utilisation de la biométrie à partir de l'éditeur de stratégie de groupe
Notez que cette méthode ne fonctionne que sur Windows 10 Education, Pro et Enterprise Edition. Si vous avez un système d'exploitation Windows 10 Home Edition Users, vous devez sauter cette étape et essayer d'autres méthodes.
Étape 1 : Ouvrez l'Éditeur de stratégie de groupe en tapant gpedit.msc dans l'espace prévu à cet effet après avoir appuyé sur les touches Windows et R de votre clavier et cliquez sur Ok.

Étape 2 : Suivez ce chemin pour localiser la bonne clé de registre. Configuration des ordinateurs > Modèles d'administration > Composants Windows > Biométrie
Step 3: Click on Biometrics and go to "Allow the use of biometrics" and double-click on it.

Étape 4 : Lorsque vous êtes dans la boîte des propriétés de la politique, assurez-vous de cocher la case "Activé". Après cela, il suffit de cliquer sur Appliquer, puis sur Ok pour enregistrer les modifications apportées.
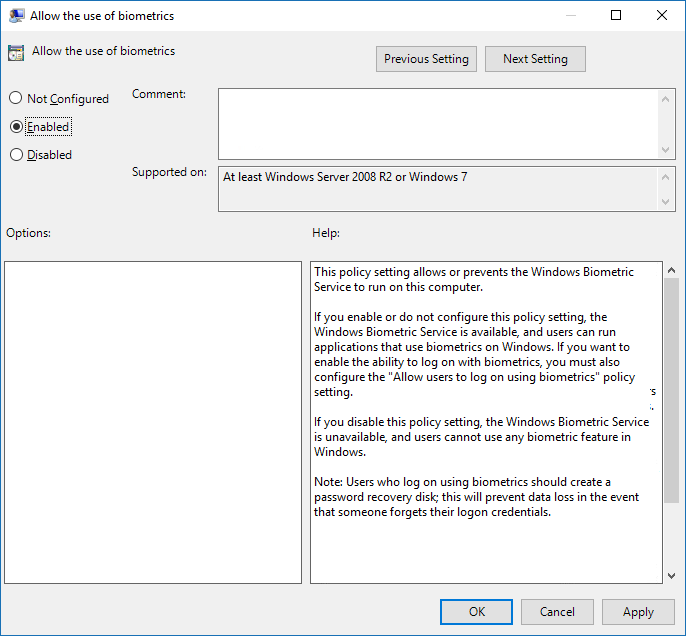
Étape 5 : Pour vous assurer que les changements seront appliqués à votre ordinateur, redémarrez l'ordinateur.
Méthode 4 : Mettre à jour les pilotes biométriques à partir du gestionnaire de périphériques
Étape 1 : sur votre clavier, appuyez simultanément sur la touche Windows et sur la touche R. Dans la boîte, tapez devmgmt.msc et appuyez sur Entrée. Cela ouvrira le Gestionnaire de périphériques de l'ordinateur.

Étape 2 : une fois la page du Gestionnaire de périphériques affichée, vérifiez la présence de l'option Action dans le coin supérieur gauche et cliquez dessus. Cela ouvrira un menu déroulant dans lequel vous pouvez voir et choisir Analyse des changements de matériel.
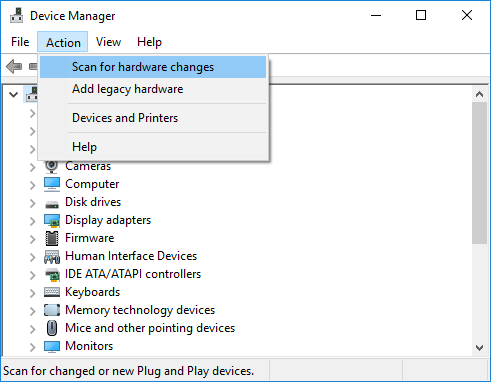
Étape 3 : Après quoi, vous devez développer l'icône Biométrie. Vous verrez alors apparaître l'icône du capteur de validité ou du capteur d'empreintes digitales. Faites un clic droit dessus et choisissez de le désinstaller.
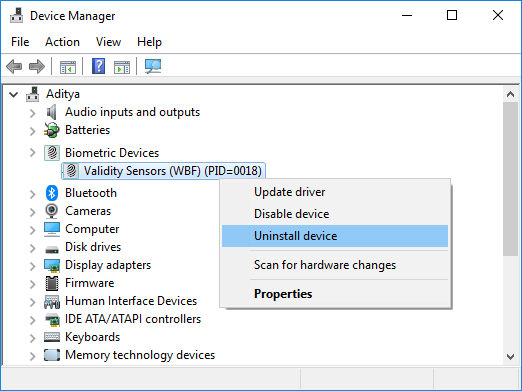
Étape 4 : chaque fois que vous désinstallez quelque chose, il est impératif de redémarrer votre ordinateur pour sauvegarder les modifications que vous avez apportées. Une fois que votre ordinateur aura redémarré, il détectera automatiquement les pilotes les plus récents pour vos dispositifs biométriques et les installera. Une fois qu'ils sont installés, vous pouvez voir si l'erreur "Windows Hello n'est pas disponible sur cet appareil" a déjà été corrigée ou si vous devez essayer une autre solution de contournement.
Méthode 5 : Désactiver le démarrage rapide
Étape 1 : Pour désactiver le démarrage rapide, vous devez accéder au panneau de configuration de votre ordinateur. Pour ce faire, il suffit de cliquer sur le menu Démarrer et d'aller dans le panneau de configuration. Vous pouvez également le faire en appuyant sur la touche Windows de votre clavier et sur la lettre R, puis en tapant et en entrant les mots Panneau de configuration dans la boîte.

Étape 2 : Dans l'écran du Panneau de configuration, vous verrez beaucoup d'icônes différentes, en fonction de votre vue. Localisez et sélectionnez Matériel et son. Dans les sélections disponibles, cliquez sur Options d'alimentation.
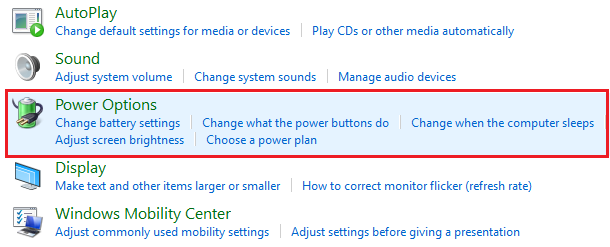
Étape 3 : Dans le coin gauche de l'écran, recherchez l'option "Choisir ce que font les boutons d'alimentation".

Étape 4 : L'étape précédente vous amènera à une boîte où vous pourrez personnaliser les paramètres d'alimentation. Dans la partie supérieure de la boîte, recherchez "Modifier les paramètres qui ne sont pas disponibles actuellement" et cliquez dessus.

Étape 5 : Une autre page s'affiche où vous pouvez voir des petites cases cochées. Veillez à décocher la case correspondant à "Activer le démarrage rapide". Une fois que c'est fait, il suffit de cliquer sur Enregistrer les modifications.
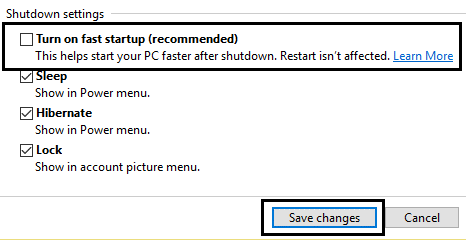
Méthode 6 : Réinitialisation de la reconnaissance faciale/des empreintes digitales
Étape 1 : Ouvrez les paramètres de Windows en appuyant sur la touche Windows de votre clavier et sur la lettre I simultanément. Choisissez Comptes.

Étape 2 : Sous Comptes, choisissez Options de connexion. This will bring you to the Windows Hello box.
Étape 3 : Dans la boîte Windows Hello, vous devez rechercher l'option Empreinte digitale ou Reconnaissance faciale et choisir de la supprimer en cliquant sur le bouton Supprimer.

Étape 4 : Une autre boîte apparaîtra après l'étape 3, qui dira Bienvenue dans Windows Hello. Au bas de la boîte, vous verrez le bouton "Get Started". Cliquez dessus et suivez les instructions à l'écran que votre ordinateur vous fournira pour réinitialiser le système de reconnaissance faciale et d'empreintes digitales.

Étape 5 : Lorsque cela est fait, fermez la fenêtre et redémarrez votre ordinateur.
Et voilà. Une fois que vous aurez utilisé une ou plusieurs des méthodes ci-dessus, vous devriez être en mesure de corriger l'erreur "Windows Hello n'est pas disponible sur cet appareil". Ainsi, vous pourrez vous connecter plus rapidement à votre ordinateur tout en bénéficiant d'une sécurité accrue.



