MacOS Sierra est un excellent système d'exploitation - de loin le meilleur pour tous les ordinateurs et ordinateurs portables Mac. Si vous avez un Mac, vous apprécierez sûrement d'avoir macOS Sierra - si votre système le supporte. Cependant, même si votre système supporte supporte Sierra, il peut y avoir des rasions pour lesquelles l'installation sur votre disque dur est impossible.
Pour commencer, Sierra prend 8GB d'espace libre. Bien que ce soit le minimum recommandé par Apple, vous aurez probablement besoin d'un peu plus d'espace. De plus, si vous utilisez un ancien Mac, vous aurez quelques problèmes de compatibilité avec Sierra. Il est aussi recommandé de faire une sauvegarde de votre OS avant d'installer macOS Sierra, ce qui est de toute façon une étape indispensable avant toute mise à jour. Pour ceux qui ont beaucoup de données sur leur Mac, la procédure de sauvegarde peut être très longue.
Cependant, il y a une solution à tous ces problèmes. Il suffit d'installer macOS Sierra sur un disque dur externe puis démarrer votre Mac via ce disque !
Prérequis
Il ne fait aucun doute que vous vous sauverez de beaucoup d'ennuis si vous installer macOS Sierra sur un disque externe. Vous pouvez même utiliser le même disque pour plusieurs Macs, sans avoir à mettre à jour Sierra à chaque fois. Cependant pour démarrer la procédure il vous faut un disque dur externe. Puis Apple ne recommande que 8GB d'espace libre, n'importe quel disque externe, même les plus petits d'environ 128GB suffiront amplement. Pour de meilleures performances, il est recommandé d'utiliser un SSD.
Il vous faudra aussi télécharger macOS Sierra depuis l'App Store. Pour cela, ouvrez l'App Store sur votre mac et cherchez macOS Sierra. Vous pouvez aussi télécharger l'OS directement en cliquant cliquant sur le lien depuis votre Mac. Si il est compatible, l'option de téléchargement apparaîtra. Cliquez dessus et le téléchargement débutera.
Le téléchargement fait environ 5GB et le temps nécéssaire dépend de votre connexion internet ainsi que des serveurs d'Apple.

Une fois que votre disque dur est prêt, suivez les étapes suivantes pour installer et utiliser macOS Sierra depuis votre disque externe.
Partie 1. Installer macOS Sierra sur le disque externe
1. Préparer le disque pour l'installation
Avant d'installer macOS Sierra sur le disque dur, il faut nettoyer l'appareil externe. Assurez-vous qu'il n'y ait rien d'important dessus puis branchez-le à votre Mac, allez dans le Navigateur puis dans Applications.

Dans les Applications, allez dans Utilitaires et lancez l'Utilitaire de Disque. Dans la fenêtre qui apparaît, sélectionnez votre disque externe et cliquez sur Effacer en haut.

Renommez le disque par exemple "Sierra" pour vous en rappeler et choisissez le format "Mac OS Étendu (Journalisé)" puis cliquez sur Effacer. Une fois l'opération terminée, cliquez sur Terminer et vous êtes prêt à commencer l'installation.

2. Créer le disque de démarrage
Une fois le disque dur formatté, il faut le transformer en disque de démarrage. Pour faire cela, il vous faudra les droits d'administrateur sur votre Mac.
Étape 1 Allez dans le Navigateur puis dans Applications.

Étape 2 Depuis la fenêtre Applications, allez dans Utilitaires pour Terminal.

Étape 3 Maintenant rappelez vous du nom que vous avez donné au disque lors du formattage (ex. Sierra). Si vous avez appelé votre disque autrement que notre exemple, il faudra adapter le texte qui suit. Une fois dans le Terminal, entrez la commande qui suit en vous assurant de bien utiliser les lecteurs où se trouve votre disque "Sierra".
sudo /Applications/Install\ macOS\ Sierra.app/Contents/Resources/createinstallmedia --volume /Volumes/sierra --applicationpath /Applications/Install\ macOS\ Sierra.app –nointeraction
Étape 4 Lorsque vous appuierez sur Entrée, il vous sera demandé d'entrer le mot de passe administrateur. En tapant le mot de passe, aucun texte n'apparaîtra dans le Terminal. L'opération peut prendre un moment. Une fois "Done" apparu dans la fenêtre, vous pouvez fermer le lecteur.

Partie 2. Utiliser macOS Sierra avec le disque externe de démarrage
Une fois les étapes ci-dessus terminées, votre disque dur sera prêt à lancer macOS Sierra sur n'importe quel Mac compatible. Il faudra d'abord éteindre le Mac sur lequel vous voulez utiliser Sierra. Puis avant de le rallumer, connectez le disque sur un port USB.
Allumez votre Mac et maintenez la touche Option enfoncée. En quelques secondes, vous aurez un écran qui vous demandera sur quel disque démarrer. Sur cet écran, choisissez celui sur lequel vous venez d'installer Sierra et bientôt votre Mac tournera sous Sierra !
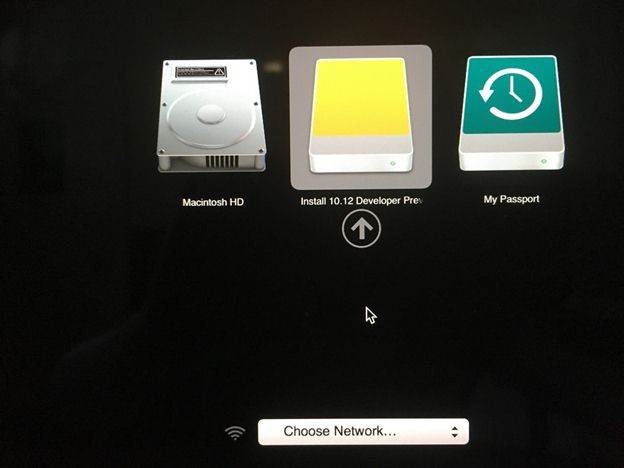
Si vous avez suivi correctement les étapes, vous aurez configuré macOS Sierra pour être lancé depuis un disque dur externe. Plus besoin de s'inquièter de l'espace libre sur votre Mac. Avec cette approche, vous pouvez utiliser macOS Sierra sur n'importe quel Mac compatible sans avoir à télécharger et installer séparément l'OS sur chacun. De plus, puisque vous n'avez pas besoin de faire de sauvegarde de votre disque, vous économisez du temps et des efforts.
Tout changement ou fichier sera stocké sur votre Mac, ainsi pas besoin de se demander où sont vos données. C'est un excellent moyen d'avoir le même OS sur un Mac personnel et un Mac de travail. De plus, plus besoin de nettoyer les disques de vos Mac et de faire un long téléchargement pour chaque ordinateur chez vous - configurez-le une fois et tout le reste est fait !


