En exécutant un outil de partitionnement et en le pointant sur votre disque dur, vous verrez certainement une petite partition de démarrage avant tout le reste. La partition de démarrage contient le programme d'amorçage et permet à votre ordinateur de démarrer le système d'exploitation installé. Elle n'occupe qu'une petite partie de votre disque dur et demeure invisible pendant l'utilisation active de l'ordinateur.
Cependant, les utilisateurs de Linux peuvent se poser la question : est-ce que la partition de démarrage est nécessaire sous Linux ? Comment trouver ou monter une partition de démarrage sous Linux ? Que faire pour la modifier ? Comment la redimensionner ou l'étendre ? Vous pouvez trouver les réponses à ces questions en lisant la suite de cet article.
Dans cet article
Partie 1 : Qu'est-ce qu'une partition de démarrage dans Linux ?
La partition de démarrage, généralement présente dans les anciennes installations Linux et cachée, contient les éléments fondamentaux permettant de démarrer le système d'exploitation. Au démarrage de l'ordinateur, cette partition recherche les fichiers nécessaires au chargement du système d'exploitation.
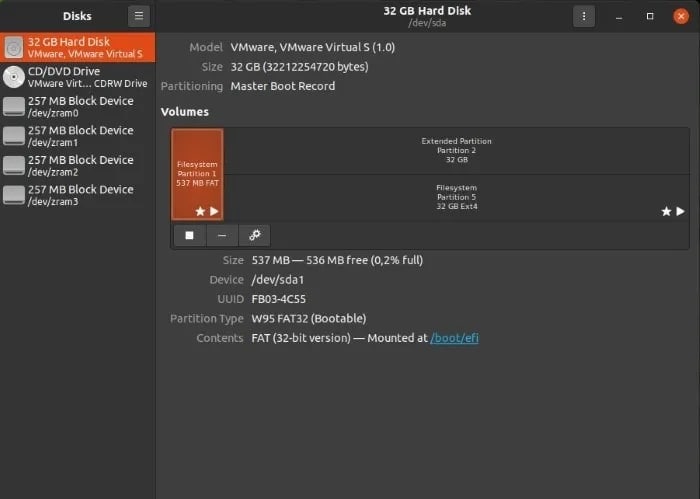
Partie 2 : Comment la partition de démarrage de Linux est-elle utilisée ?
Il existe deux façons d'utiliser la partition d'amorçage en fonction du système d'exploitation.
La partition de démarrage de Linux comprend des fichiers comme le noyau, représentant le cœur et le cerveau du système d'exploitation. On y trouve même le " Disque RAM initial de Linux " (Linux initial RAM disk ou initrd), destiné à l'exécution d'un système racine temporaire dans la mémoire de l'ordinateur. Le chargeur d'amorçage GRUB, qui exécute le système d'exploitation, est également présent.
Autrefois, la partition de démarrage et la partition système étaient séparées. Pendant que la première contenait tout ce qui était nécessaire au chargement du système d'exploitation, la seconde contenait le système d'exploitation proprement dit. De cette manière, la flexibilité était assurée, en particulier lors de l'exécution simultanée de plusieurs systèmes d'exploitation. Pour la même raison, il est possible de créer une partition d'accueil distincte pour vos fichiers.
La partition de démarrage a été créée principalement pour éviter les limitations des anciens BIOS qui ne pouvaient accéder qu'aux 1024 premiers secteurs du disque dur. La partition de démarrage a servi d'extension, puisqu'il était difficile de placer tous les éléments nécessaires au démarrage d'un système d'exploitation moderne dans un espace réduit.
Les nouveaux BIOS et leur remplaçant, à savoir l'UEFI, ne sont pas soumis à cette limitation. De plus, comme la plupart des gens n'utilisent qu'un seul système d'exploitation avec leur ordinateur, ces schémas de partitionnement ne sont pas nécessaires. Depuis peu, tout ce qui est nécessaire au chargement et à l'exécution du système d'exploitation est regroupé sur une seule partition, qui fait à la fois office de partition de démarrage et de partition système.
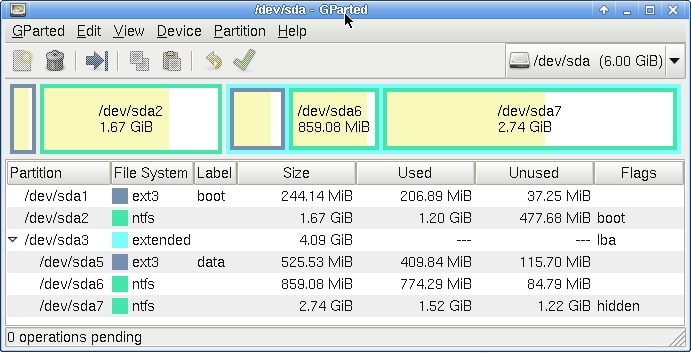
Partie 3 : Où trouver la partition de démarrage dans Linux ?
1. Rechercher la partition de démarrage
L'une des commandes suivantes vous permet de trouver la partition de démarrage sous Linux :
- La commande fdisk est utilisée pour manipuler la table de partition du disque.
- Quant à la commande sfdisk, c'est un manipulateur de table de partition Linux.
- Avec la commande lsblk, vous pouvez dresser la liste des périphériques bloc.
Étape 1. Connectez-vous au serveur distant à l'aide de l'application Terminal ou de la commande ssh.
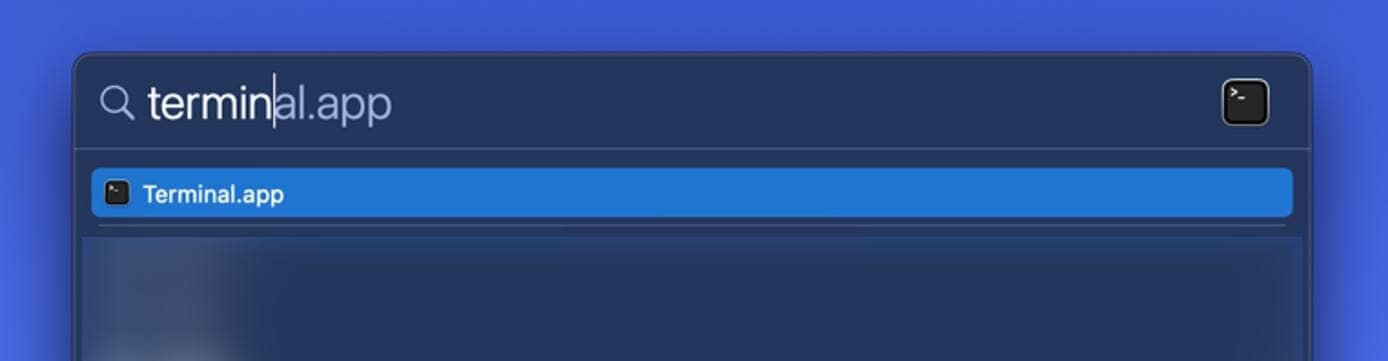
Étape 2. Vous devez être l'utilisateur root pour exécuter les commandes suivantes :
a) Trouver la partition de démarrage par la commande lsblk
Entrez la commande ci-après :
$ lsblk |
Ou
$ lsblk -l |
Ou
$ lsblk /dev/sda |
Dans le système Linux, la ligne suivante (/boot ou BOOT) indique des informations sur le périphérique de démarrage :
|-sda1 8:1 1 243M 0 part /boot
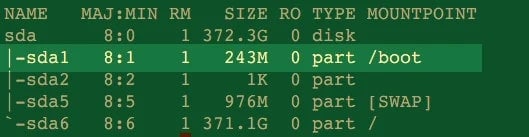
b) Rechercher la partition de démarrage en exécutant la commande fdisk
Vous devez exécuter la commande suivante :
# fdisk -l
|
Ces informations se trouvent sur la ligne qui commence par Device Boot et qui est marquée d'un *. Dans cet exemple, /dev/sda1 est le périphérique ou la partition de démarrage de Linux.
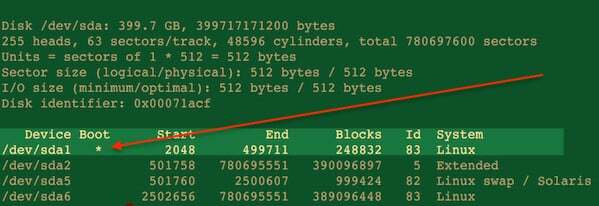
c) Trouver la partition de démarrage en utilisant la commande sfdisk
Entrez la commande ci-dessous :
# sfdisk -l
|
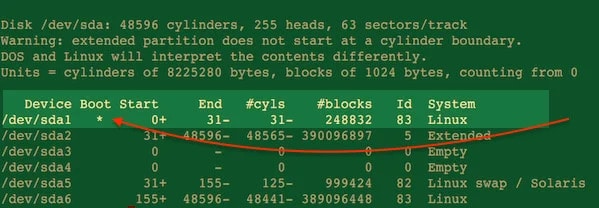
2. Recherche de la partition de démarrage et de la partition EFI en mode UEFI
Étape 1. La commande ci-après permet de rechercher la partition de démarrage et la partition EFI en mode UEFI sous Linux :
$ test -d /sys/firmware/efi/ && echo efi || echo bios
|
Étape 2. Vous pouvez vous servir de la commande fdisk ou parted pour trouver la partition EFI.
$ sudo fdisk -lu|grep -i efi
|
La lettre du lecteur ne figure pas sur la même ligne que le numéro de partition dans Parted, mais vous pouvez utiliser les informations complètes.
$ sudo parted -ls
Modèle : WDC WD32 00BEKT-00PVMT0 (scsi)
Disque /dev/sda: 320GB
Taille des secteurs (logique/physique) : 512 octets /512 octets
Table de partition : GPT
Drapeaux de disque :
Numéro Début Fin Taille Système de fichiers Nom Drapeaux
1 33,6Mo 537Mo 503Mo fat32 EFI Partition de démarrage système, esp
2 537Mo 316Go 315Go ext4
3 316Go 320Go 4161Mo linux-swap (v1)
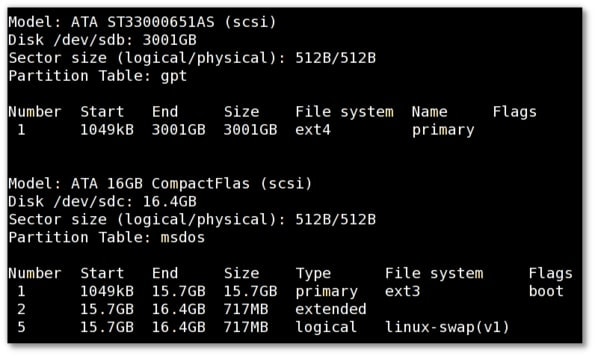
Partie 4 : Procédure pour monter la partition de démarrage sous Linux
Étape 1. Les périphériques sont généralement représentés par les noms /dev/sda1 /dev/sdb1 ou des noms similaires. Pour connaître le nom du périphérique et le nombre total de périphériques qui sont actuellement connectés à notre système, vous pouvez utiliser la commande ci-dessous pour dresser la liste de toutes les partitions :
fdisk -l |
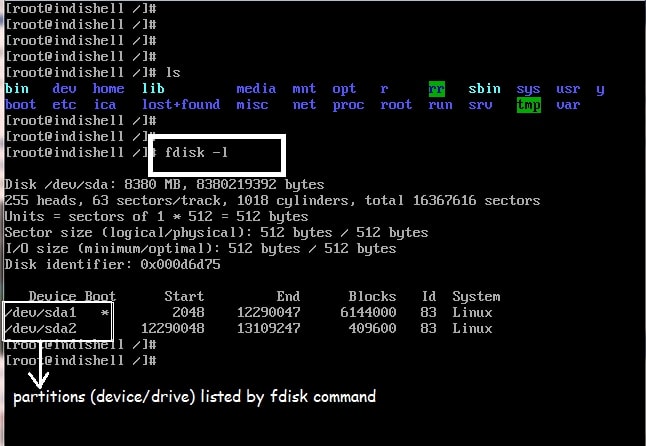
Étape 2. Dans notre exemple, il y a deux partitions, /dev/sda1 et /dev/sda2. Montez le lecteur /dev/sda2 sur le répertoire /r pour accéder aux données de la partition /dev/sda2.
- la commande mount a besoin de 2 arguments
- le nom de la partition (périphérique/lecteur) (/dev/sda2 dans notre exemple)
- le nom du répertoire dans lequel vous souhaitez monter la partition (ce répertoire est désigné sous le nom de point de montage)
- syntaxe de la commande mount :
- mount nom_partition point_de_montage
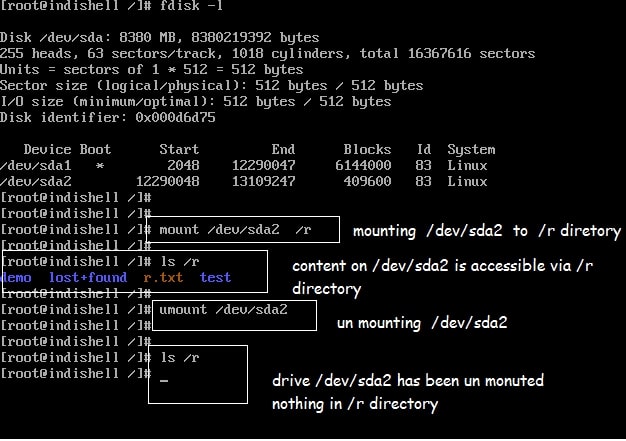
Maintenant, vous avez accès aux données de la partition /dev/sda2 en parcourant le répertoire où nous avons monté le lecteur /dev/sda2.
Partie 5 : Que faire pour changer la partition de démarrage sous Linux ?
Étape 1. Créez un système de fichiers sur le lecteur de sauvegarde ( le lecteur plus volumineux). Par exemple, créez la partition sdb1 et le système de fichiers :
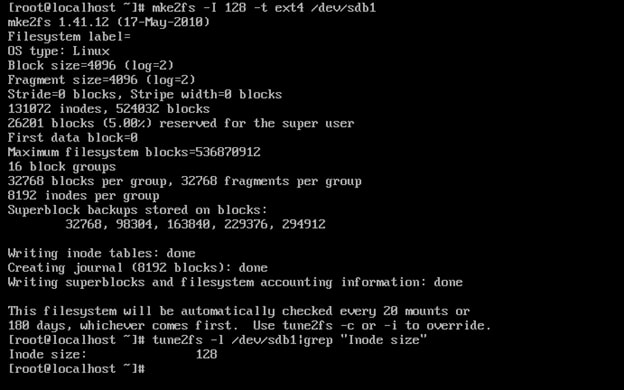
Étape 2. Configurez le drapeau de démarrage sur /dev/sdb1. Vérifiez que le drapeau de démarrage sur le nouveau périphérique de démarrage sdb1 est défini :
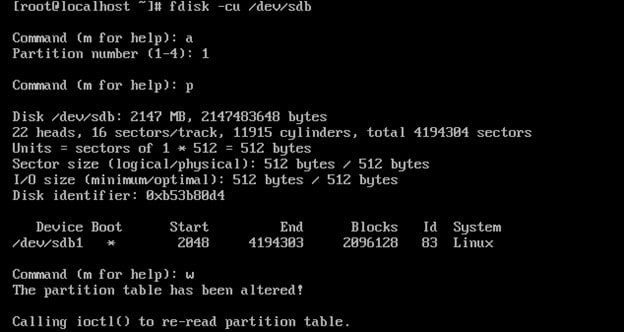
Étape 3. Transférez les fichiers de démarrage du répertoire /boot vers le nouveau périphérique de bloc secondaire (sdb1). Montez le nouveau périphérique secondaire de plus grande taille dans un répertoire (par exemple, boot1), puis copiez tous les fichiers du dossier " /boot " dans le dossier " /boot1 ".
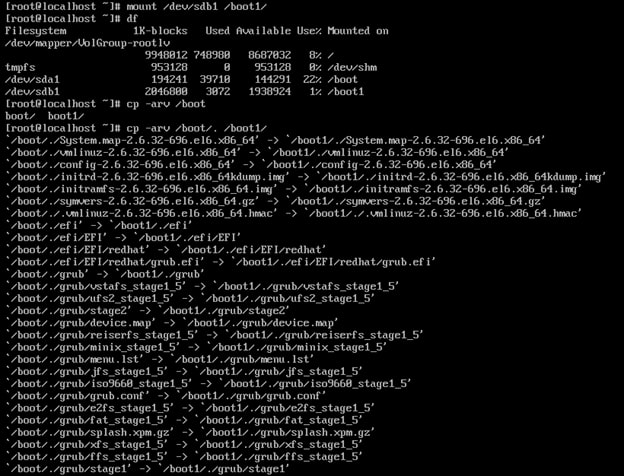
Étape 4. Mettez à jour le fichier device.map avec la nouvelle entrée du nouveau périphérique (/boot1/grub/device.map). Comme ce périphérique est le disque dur secondaire, il doit être référencé en tant que " hd1 " (puisque le référencement des périphériques commence toujours par 0 (zéro), le premier périphérique étant référencé en tant que " hd0 ", le second en tant que " hd1 ", et ainsi de suite), il doit donc être affecté au répertoire " /dev/sdb ".

Étape 5. Modifiez le fichier grub.conf pour qu'il pointe vers le nouveau périphérique bloc. Dans le fichier " grub.conf " du nouveau périphérique bloc (/boot1/grub/grub.conf), changez le périphérique racine en remplaçant " root (hd0,0) " par " root(hd1,0) ". Vous devez aussi remplacer la ligne " splashimage " par " splashimage=(hd1,0)/grub/splash.xpm.gz ".
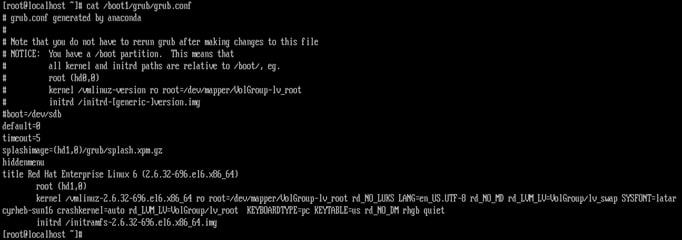
Étape 6. Installez grub sur le nouveau périphérique bloc. Pour installer GRUB sur le disque dur secondaire (/dev/sdb), il faut utiliser la commande " grub " avec le périphérique mappé et l'argument optionnel.
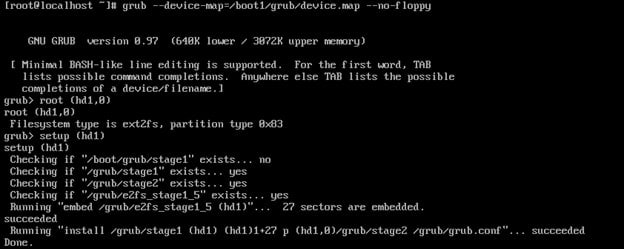
Étape 7. Mettez à jour le fichier /etc/fstab avec les informations relatives à sdb1. Ajoutez l'UUID " /dev/sdb1 " au fichier " /etc/fstab ", en commentant ou en supprimant l'entrée du précédent périphérique de démarrage.
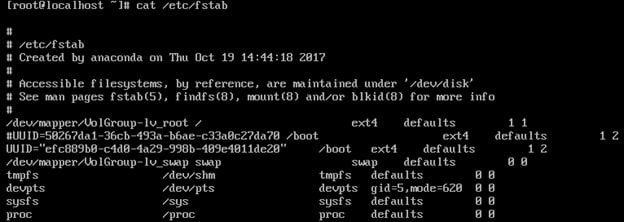
Étape 8. Redémarrez puis testez pour terminer.
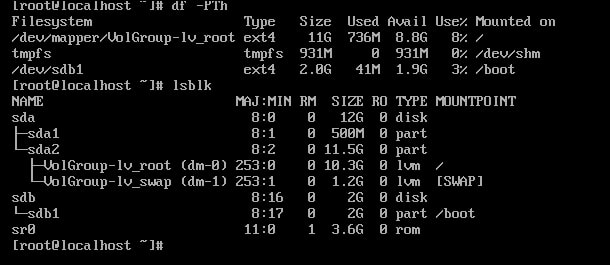
Partie 6 : Comment redimensionner (étendre/réduire) la partition de démarrage de Linux ?
L'utilitaire fdisk peut servir à redimensionner les partitions primaires et à étendre les partitions racines non-lvm, comme avec la commande parted. Ci-dessous, des instructions plus détaillées sur le redimensionnement (extension/rétrécissement) de la partition de démarrage sous Linux sont présentées dans un tutoriel vidéo.
Pour Windows XP/Vista/7/8/10/11
Pour macOS X 10.10 - macOS 13
Étape 1. Avant de redimensionner la partition principale, vous devez lister les partitions disponibles.
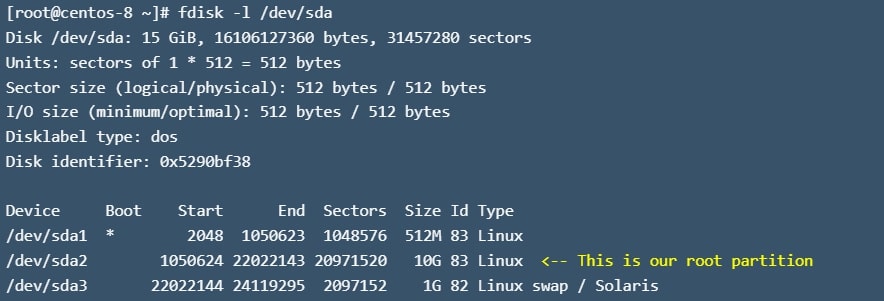
Vous pouvez constater que la taille de la partition racine existante /dev/sda2 est de 10 Go. Nous allons étendre la partition de +1 Go en utilisant l'espace disque non alloué de /dev/sda.

Étape 2. Supprimez la partition d'échange (swap). Comme la racine doit être la dernière partition de /dev/sda, il faut d'abord supprimer la partition d'échange (swap) avant de modifier la taille de la partition.

Donc, avant de désactiver la partition d'échange, il convient de l'éteindre.

C'est maintenant que nous allons utiliser l'utilitaire fdisk pour redimensionner la partition.
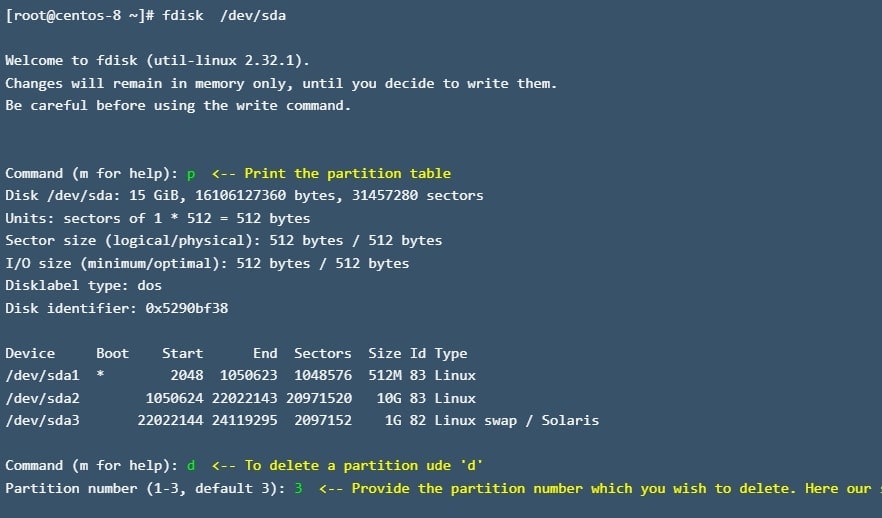
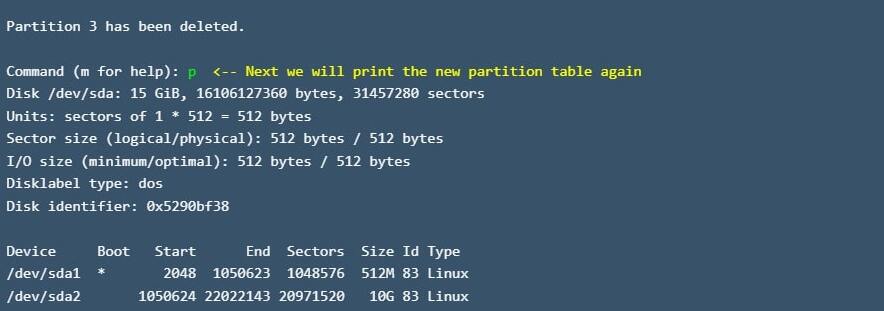
Partie 7 : Comment récupérer une partition de démarrage supprimée sous Linux ?
Pour récupérer les partitions de démarrage supprimées sous Linux, il est possible d'utiliser l'interface graphique ou la ligne de commande.
Étape 1. En premier lieu, vous devez disposer du support d'installation de la distribution sur un CD ou une clé USB. Avec ce support, démarrez la machine sur laquelle GRUB2 ne fonctionne pas. Optez pour l'option d'essayer Ubuntu plutôt que de l'installer, lorsque vous y êtes invité. Lorsque le bureau en direct est lancé, appuyez sur les touches Ctrl+Alt+T du clavier pour ouvrir la fenêtre du terminal. Entrez ensuite les commandes suivantes dans la fenêtre du terminal :
sudo add-apt-repository ppa:yannubuntu/boot-repair
|
Étape 2. Saisissez votre mot de passe sudo lorsque vous y êtes invité. À la fin de l'installation, lancez l'outil Boot Repair (Réparation du démarrage) à l'aide de la commande suivante :
boot-repair |
Étape 3. Une fois l'application lancée, optez pour l'option Réparation recommandée.
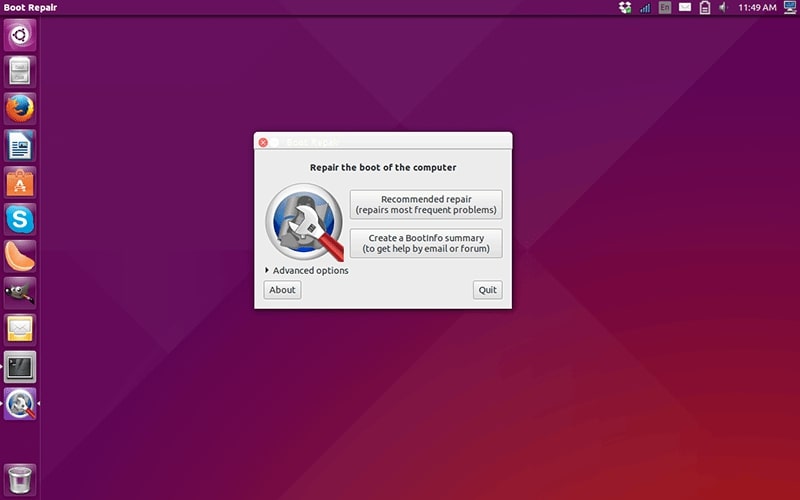
Lorsque la réparation du démarrage est terminée, redémarrez et vous devriez pouvoir utiliser la machine Linux avec vos données.
Partie 8 : Avez-vous toujours besoin d'une partition de démarrage pour Linux ?
De manière générale, si vous n'avez qu'un seul système d'exploitation, il n'est pas nécessaire d'avoir une partition de démarrage à condition d'utiliser une distribution Linux plus récente. En effet, les anciennes restrictions qui exigeaient la création d'une partition de démarrage ne sont plus présentes sur les nouvelles machines. La partition système peut remplir les deux fonctions, en contenant à la fois tout ce qui est nécessaire au chargement et à l'exécution de votre système d'exploitation.
Toutefois, vous pouvez avoir besoin d'une partition de démarrage en fonction de votre configuration. Par exemple, il est nécessaire d'avoir une partition de démarrage lorsque le chargeur de démarrage ne peut pas lire/accéder au système de fichiers du système d'exploitation. Dans les configurations à démarrage multiple, pour lesquelles plusieurs systèmes d'exploitation sont installés sur le même disque dur, la partition de démarrage est celle où se trouve le chargeur de démarrage initial. Au démarrage, il est possible de sélectionner le système d'exploitation à utiliser.
En ce qui concerne la partition de démarrage, une taille comprise entre 150 et 500 Mo devrait suffire. C'est peu en termes de stockage aujourd'hui. Pourtant, cela suffit pour supporter de multiples mises à jour du noyau sans avoir à supprimer les anciens noyaux inutilisés.
Conclusion
Et voilà, tout est dit. Nous espérons avoir répondu à vos nombreuses questions concernant la partition de démarrage sous Linux. En général, si vous avez déjà des périphériques Linux, la partition de démarrage n'est pas nécessaire. Cela dépend de votre situation. Par ailleurs, vous pouvez télécharger Wondershare Recoverit, qui offre de nombreuses fonctionnalités pour récupérer vos données de valeur.
Pour Windows XP/Vista/7/8/10/11
Pour macOS X 10.10 - macOS 13
 100% sécurité pour le téléchargement gratuit
100% sécurité pour le téléchargement gratuit

