Subir un crash système est problablement l'une des pires expériences pour un utilisateur de Windows 10. Si votre Windows 10 crash, cela peut causer la perte permanente de vos données. Si vous n'êtes pas capable de démarrer votre Windows, vous pouvez toujours vous aider d'un outil tiers. Dans ce tutoriel, nous allons apprendre à restaurer les données depuis un Windows 10 sans trop d'efforts.
Partie 1: Télécharger Recoverit avec un Lecteur bootable
Pour restaurer vos données après un crash de Windows 10, vous aurez souvent besoin d'un lecteur bootable. Idéalement, vous pouvez relancer votre Windows 10 à l'aide d'une clé USB ou d'un CD/DVD. La seule condition est que le média soit bootable et que le pré-environnement Windows (Windows PE) soit installé. Avec Recoverit, vous pouvez facilement créer un lecteur bootable et accéder à votre ordinateur endommagé pour restaurer vos données.

Votre Logiciel de Restauration de Données Fiable et Sécurisé
- Restaure les fichiers, photos, audios, musiques, emails perdus ou supprimés depuis n'importe quel appareil de stockage de façon complète et sécurisée.
- Supporte la restauration de données depuis la corbeille, un disque dur, une carte mémoire, une clé USB, une caméra digitale ou un caméscope.
- Supporte la restauration de fichiers perdus dû à une suppression, un formattage, une partition perdue, une attaque de virus, un crash système et bien d'autres scénarii.
Partie 2: Comment restaurer les données d'un Windows 10 endommagé avec un lecteur bootable
1. Créer un lecteur bootable WinPE
Pour relancer un Windows 10 endommagé, vous aurez besoin de créer un lecteur WinPE sur un ordinateur en état de marche doté de Windows 10. Téléchargez et installez Recoverit et munissez-vous d'une clé USB vide ou d'un CD/DVD vierge et connectez-le à l'ordinateur. Lancez Recoverit pour commencer à créer votre media bootable.
- Sélectionnez le mode "Restauration de système endommagé" et cliquez sur "Démarrer" pour pouvoir restaurer vos données depuis un ordinateur endommagé.
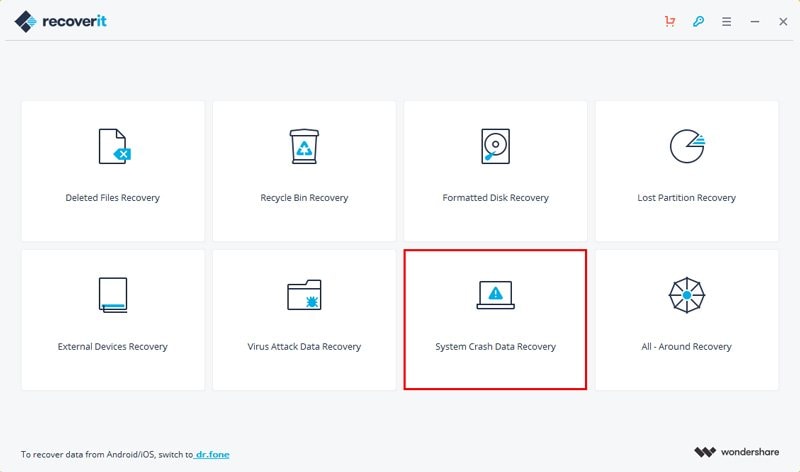
- Choisissez l'option "Créer un lecteur bootable USB" ou "Créer un lecteur bootable CD/DVD" et cliquez sur le bouton "Créer". Cliquez ensuite sur le bouton "Formatter" pour continuer.
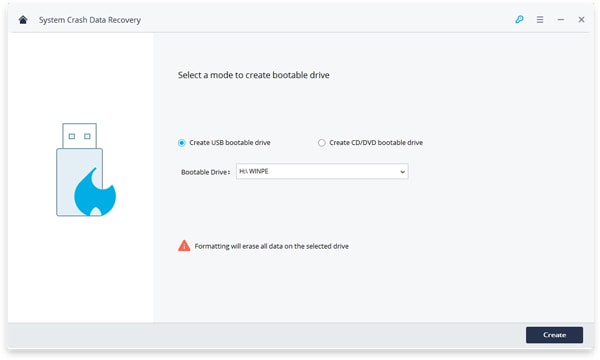
- L'opération sera lancée immédiatement. Ne retirez pas la clé USB et n'éjectez pas le CD/DVD avant la fin de l'opération.
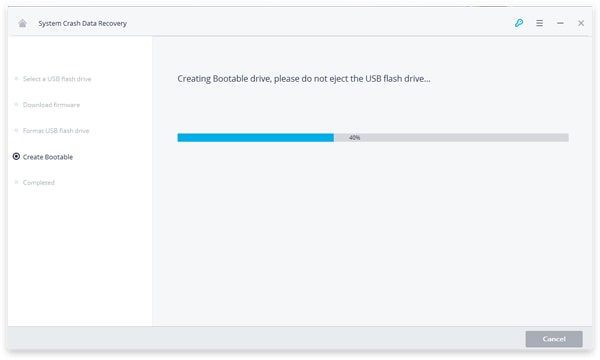
Avant de commencer la restauration sur votre ordinateur endommagé, vous devrez changer son mode de démarrage. Redémarrez votre ordinateur et configurez le BIOS avec la touche associée. Les touches les plus communes sont F2, F10, F12 ou Suppr. Vous pouvez aller voir cette page pour apprendre comment faire démarrer un ordinateur depuis une clé USB.
2. Restaurer les données après le démarrage d'un Windows 10 endommagé
- Lancez Recoverit et sélectionnez "Restauration de Fichiers Supprimés" pour restaurer les données perdues suite à un crash à l'aide du lecteur bootable précédemment créé.
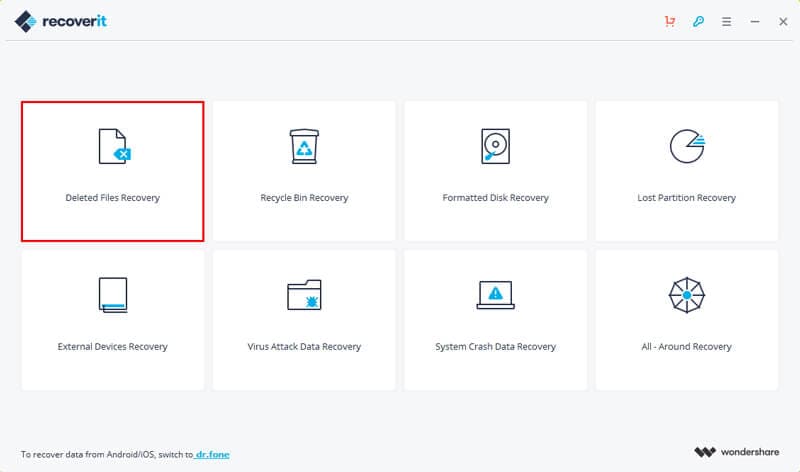
- Vous verrez une liste des disques durs lisibles par l'ordinateur. Choisissez le disque dur sur lequel vos données étaient stockées et cliquez sur "Démarrer".
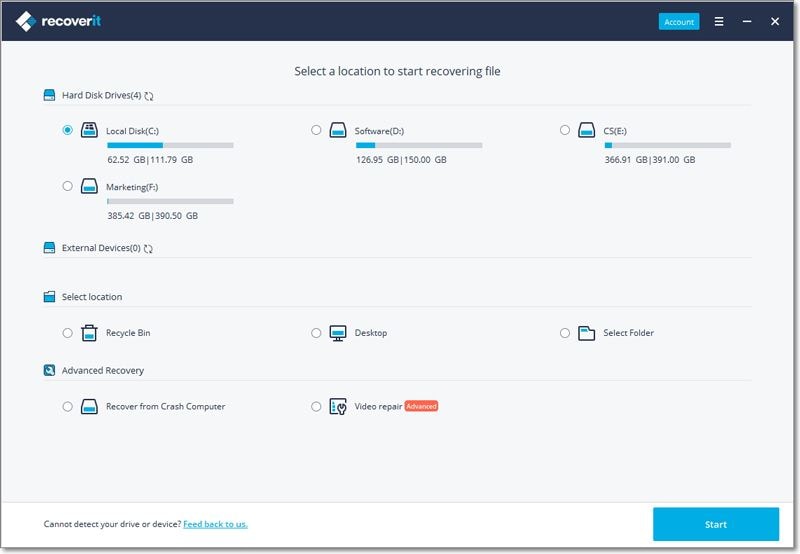
- Un scan rapide commencera automatiquement et prendra un peu de temps. Si vous ne trouvez pas vos fichiers après ce scan, utilisez le "Scan en profondeur" qui trouvera plus de fichiers mais qui prend plus de temps.
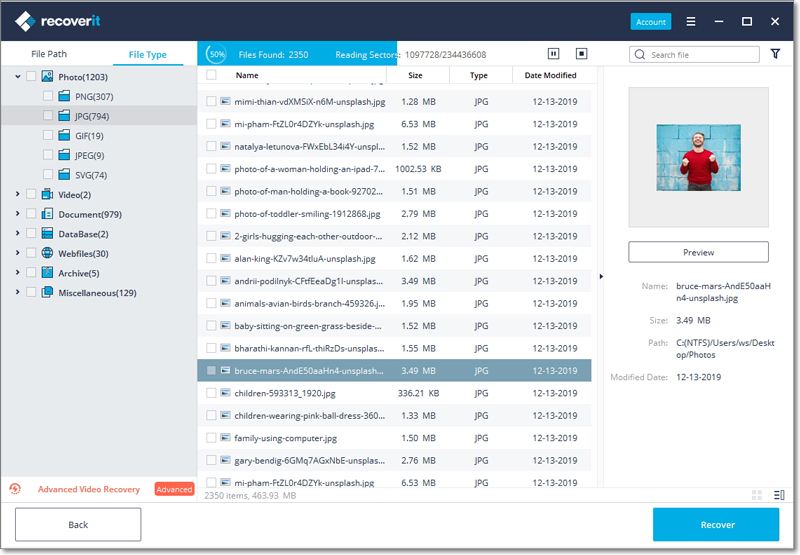
- Après le scan, vous pouvez avoir un aperçu des fichiers restaurables. Choisissez ceux que vous souhaitez et cliquez sur "Restaurer" pour les récupérer.
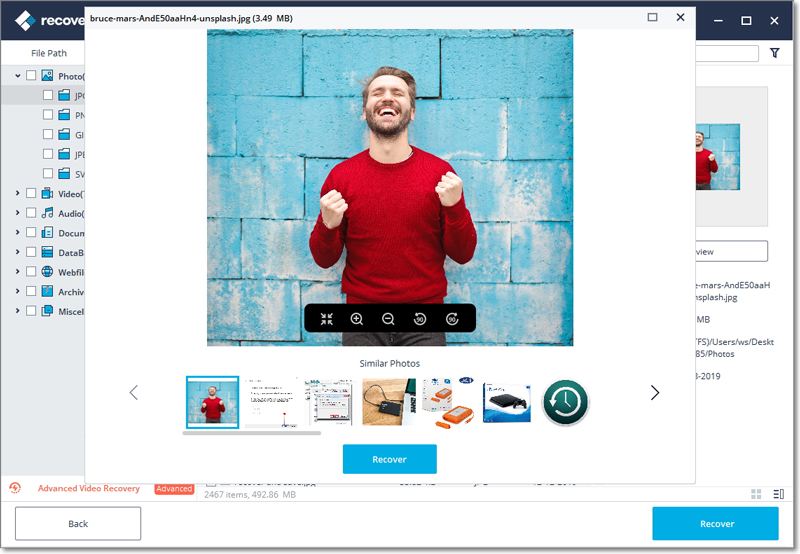
Si votre système Windows 10 n'arrive pas à démarrer correctement, aidez-vous de Recoverit pour créer un lecteur bootable et démarrer votre système avec. Vous pouvez aussi utiliser cette méthode pour récupérer vos données sous Windows 7.


