Avez-vous déjà été confronté à une situation où votre disque dur externe Seagate n'est tout simplement pas détecté sur Mac ? Tu n'es pas seul. De nombreux utilisateurs de Mac ont rencontré ce problème, les laissant perplexes et inquiets quant à la sécurité de leurs données.
Ce problème peut avoir diverses raisons, allant de problèmes logiciels à des problèmes matériels.
Heureusement, dans la plupart des cas, la solution est à portée de main. Ce guide complet vise à vous fournir une approche étape par étape pour résoudre le problème ''Le disque dur externe Seagate Mac ne fonctionne pas'', vous garantissant ainsi de retrouver l'accès à vos précieuses données.
Dans cet article
-
- Solution 1 : modifier les paramètres de préférence
- Solution 2 : redémarrez votre Mac
- Solution 3 : utilisez l'Utilitaire de disque pour monter le disque Seagate
- Solution 4 : réparez le disque dur externe Seagate avec les premiers secours
- Solution 5 : reformater le disque dur Seagate vers un système de fichiers compatible Mac
Pourquoi le disque dur Seagate n'apparaît-il pas sur Mac ?
Voici quelques raisons courantes pour lesquelles votre disque dur externe Seagate peut ne pas s'afficher sur votre Mac :
- 🔌 Connexion incorrecte : Une mauvaise connexion du câble ou un câble défectueux peut empêcher votre Mac de reconnaître le disque dur externe.
- 💻 Problèmes de compatibilité : bien que les Mac soient généralement compatibles avec divers disques durs externes, il peut y avoir des problèmes de compatibilité entre votre disque Seagate et le système d'exploitation ou le système de fichiers de votre Mac.
- 🚨 Corruption de disque ou erreurs du système de fichiers : Au fil du temps, les disques durs externes peuvent être corrompus ou développer des erreurs de système de fichiers, les rendant illisibles par votre Mac.
- 🔋 Problèmes de gestion de l'alimentation : Parfois, les paramètres de gestion de l'alimentation de votre Mac peuvent interférer avec la reconnaissance des périphériques externes, y compris votre disque dur Seagate.
- 🔧 Panne matérielle : dans de rares cas, le problème peut être causé par une panne matérielle au sein du disque dur externe lui-même.
Maintenant que vous comprenez mieux les causes potentielles, explorons les solutions pour vous aider à retrouver l'accès à votre disque dur externe Seagate sur votre Mac.
Le disque dur externe Seagate n'apparaît pas sur Mac ? Essayez ces solutions
Dans cette section de notre article, nous avons répertorié différentes solutions que vous pouvez essayer pour résoudre le problème ''Seagate ne s'affiche pas sur Mac''.
Solution 1 : modifier les paramètres de préférence
L'une des premières choses que vous devriez essayer est d'ajuster les paramètres de préférences de votre Mac liés aux périphériques externes. Voici comment résoudre le problème de dysfonctionnement du disque dur externe Seagate sur Mac :
Étape 1 : Ouvrez l'application Finder sur votre Mac et accédez au menu ''Préférences'' en cliquant sur ''Finder'' dans la barre de menu supérieure et en sélectionnant ''Préférences''.
Étape 2 : Dans la fenêtre Préférences du Finder, cliquez sur l'onglet ''Barre latérale''. Recherchez l'option "Disques externes" et assurez-vous qu'elle est cochée. Cela garantira que les disques durs externes, y compris votre disque Seagate, sont affichés dans la barre latérale du Finder.
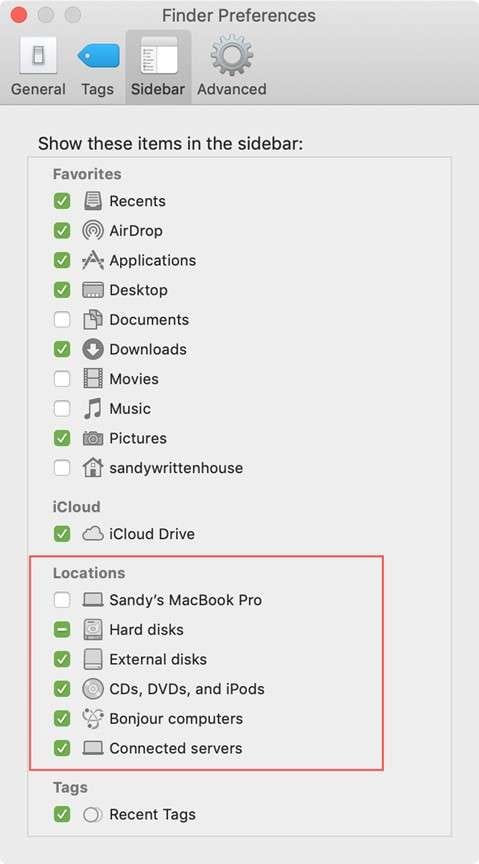
Étape 3 : Ensuite, passez à l'onglet ''Général'' dans la fenêtre Préférences du Finder. Dans la section "Afficher ces éléments sur le bureau", cochez la case "Disques externes". Ce paramètre rendra vos disques durs externes connectés, tels que votre disque Seagate, visibles sur le bureau Mac.
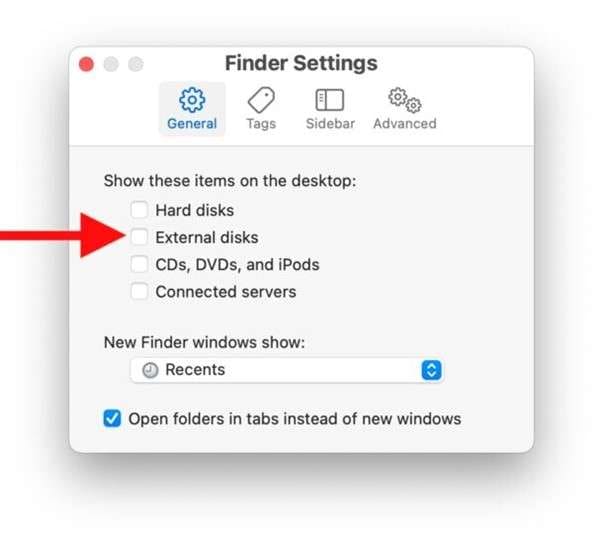
Étape 4 : Une fois ces modifications effectuées, cliquez sur le bouton ''Appliquer'' ou ''OK'' pour enregistrer les paramètres de préférences. Si votre disque dur externe Seagate est correctement connecté, il devrait maintenant apparaître soit dans la barre latérale du Finder, soit sur le bureau du Mac, selon les paramètres que vous avez choisis.
En ajustant ces préférences du Finder, vous demandez à votre Mac d'afficher les disques durs externes, y compris votre disque Seagate, aux emplacements souhaités. Cela devrait résoudre le problème de votre disque dur externe Seagate qui n'est pas visible sur votre Mac.
Solution 2 : redémarrez votre Mac
Parfois, un simple redémarrage peut résoudre divers problèmes liés au logiciel, notamment le problème ''Le disque dur externe Seagate ne s'affiche pas sur Mac''. Voici comment redémarrer votre Mac :
Étape 1 : Cliquez sur le menu Apple dans le coin supérieur gauche de votre écran. Sélectionnez "Redémarrer" dans le menu déroulant.
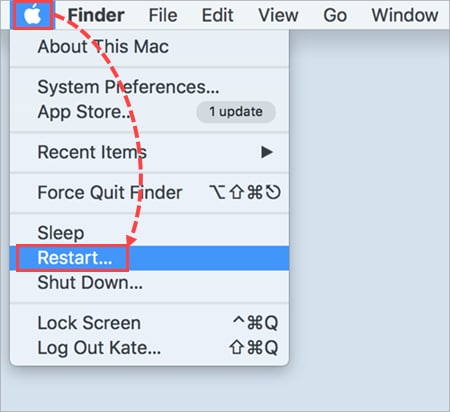
Étape 2 : Une fois votre Mac redémarré, reconnectez votre disque dur externe Seagate et vérifiez s'il est désormais visible.
Le redémarrage de votre Mac peut éliminer tout problème ou conflit temporaire qui aurait pu empêcher la reconnaissance de votre disque Seagate.
Solution 3 : utilisez l'Utilitaire de disque pour monter le disque Seagate
Si votre disque dur externe Seagate apparaît dans Utilitaire de disque, vous pouvez pousser un soupir de soulagement car cela signifie que votre disque dur n'est confronté à aucun problème majeur. La plupart du temps, la simple connexion du disque dur Seagate via USB devrait automatiquement le monter et le rendre accessible.
Voici les étapes :
Étape 1 : Lancez l'application Utilitaire de disque sur votre Mac. Vous pouvez le trouver dans le dossier Utilitaires du dossier Applications.
Étape 2 : Une fois la fenêtre Utilitaire de disque ouverte, localisez votre disque dur externe Seagate dans la barre latérale ou dans la fenêtre principale. Faites un clic droit (ou contrôle-clic) sur le lecteur et sélectionnez l'option "Monter" dans le menu contextuel.
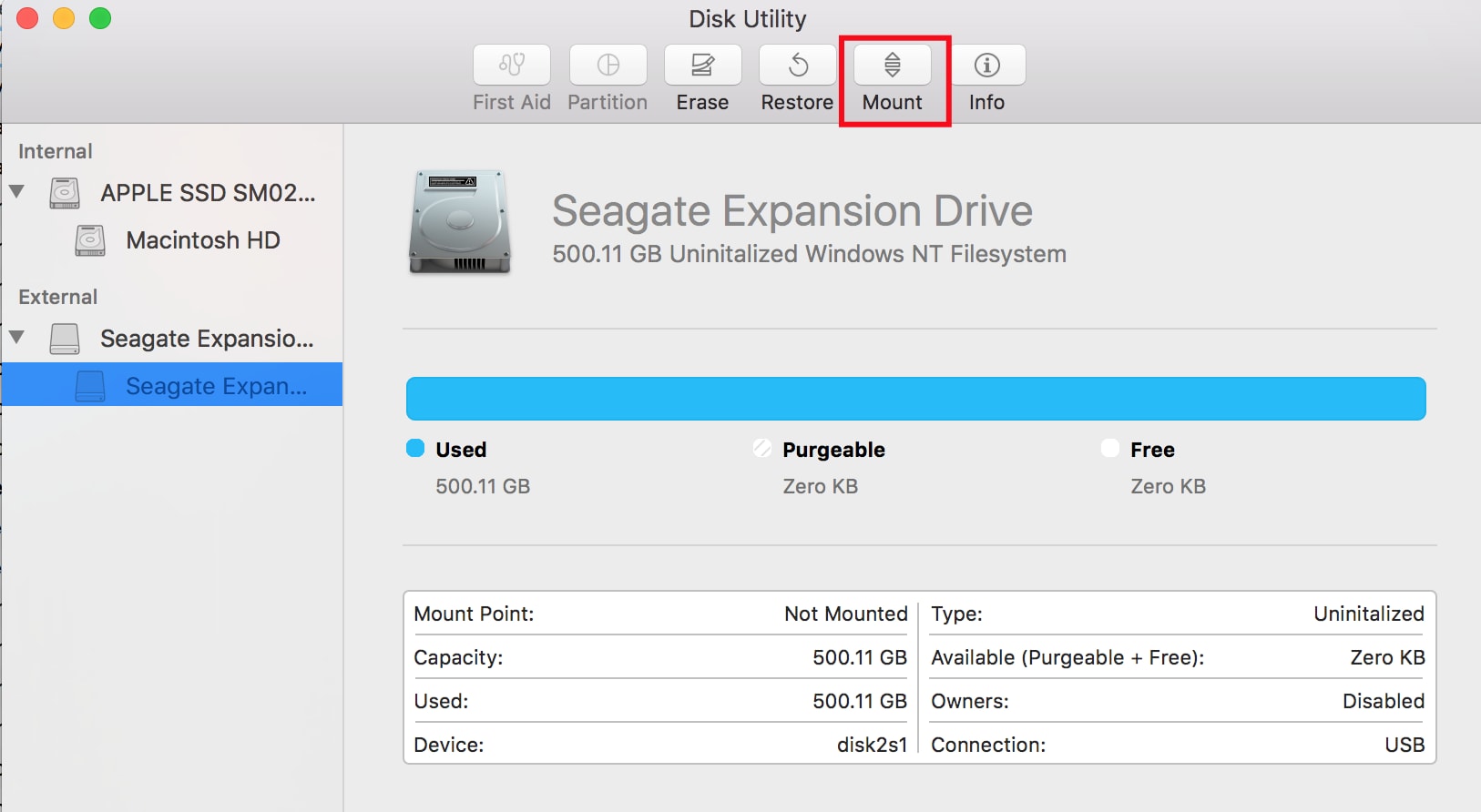
Si le processus de montage réussit, votre disque Seagate devrait maintenant être visible sur le bureau de votre Mac ou dans la fenêtre du Finder, prêt à être utilisé.
Solution 4 : réparez le disque dur externe Seagate avec les premiers secours
Si la fonction de premiers secours de l'Utilitaire de disque n'a pas résolu le problème, vous pouvez essayer d'exécuter un processus de réparation plus complet directement sur votre disque dur externe Seagate. Voici comment:
Étape 1 : Lancez l'application Utilitaire de disque sur votre Mac. Dans la barre latérale, localisez et sélectionnez votre disque dur externe Seagate.
Étape 2 : Cliquez sur le bouton ''Premiers secours'' en haut de la fenêtre Utilitaire de disque. Cliquez sur "Exécuter" pour lancer le processus de vérification et de réparation du disque. L'Utilitaire de disque résoudra désormais tous les problèmes s'il est détecté pour les réparer automatiquement.
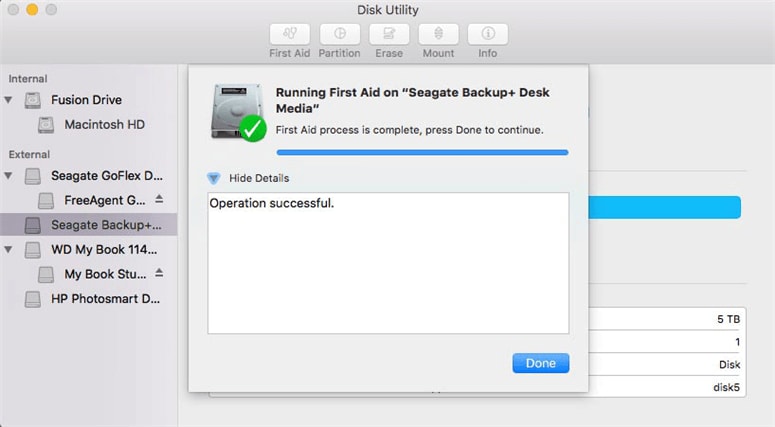
Étape 3 : Attendez la fin du processus, puis essayez de reconnecter votre disque dur externe Seagate à votre Mac.
Ce processus de réparation ciblé peut résoudre tous les problèmes sous-jacents spécifiques à votre disque dur externe Seagate, résolvant potentiellement le problème ''Le disque dur externe Seagate ne s'affiche pas sur Mac''.
Solution 5 : reformater le disque dur Seagate vers un système de fichiers compatible Mac
Si aucune des solutions précédentes n'a fonctionné, vous devrez peut-être reformater votre disque dur externe Seagate vers un système de fichiers compatible avec votre Mac. Voici comment :
Étape 1 : Lancez l'application Utilitaire de disque sur votre Mac. Dans la barre latérale, localisez et sélectionnez votre disque dur externe Seagate.
Étape 2 : Cliquez sur le bouton ''Effacer'' en haut de la fenêtre Utilitaire de disque.
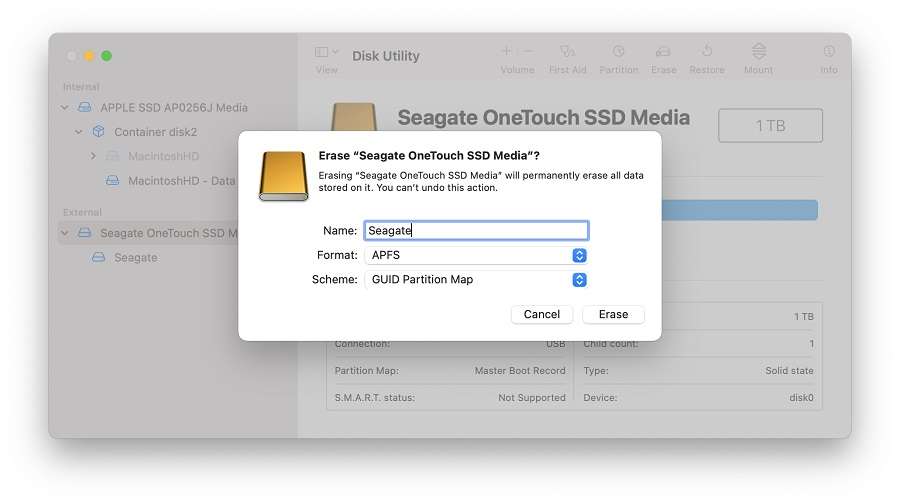
Étape 3 : Dans le menu déroulant "Format", sélectionnez un système de fichiers compatible Mac tel que "APFS" (Apple File System) ou "Mac OS Extended (Journaled)". Cliquez sur "Effacer" pour commencer le processus de formatage.
Étape 4 : Une fois le formatage terminé, votre disque dur externe Seagate devrait maintenant être reconnu par votre Mac.
Bonus 1 : Comment récupérer les données du disque dur Seagate après le formatage du disque ?
Si vous avez accidentellement effacé ou supprimé tout ce qui se trouvait sur votre disque dur externe Seagate et que vous n'avez aucune sauvegarde avec vous, ne vous inquiétez pas. Il existe un outil utile appelé Wondershare Recoverit qui peut récupérer vos fichiers manquants.
Recoverit est un programme de récupération de données capable de gérer de nombreux types de systèmes de fichiers et de situations de perte de données, notamment lorsqu'un disque dur est formaté ou corrompu. Il prend en charge plus de 1 000 formats de fichiers et offre des services de récupération de données de pointe. Recoverit a un taux de réussite très élevé de 98 %, ce qui en fait un choix fiable pour récupérer vos données importantes.
Voici comment utiliser Recoverit pour récupérer les données de votre disque dur externe Seagate :
Étape 1 : Installez maintenant Recoverit sur votre Mac. Connectez votre disque dur externe Seagate à votre Mac. Lancez Recoverit sur votre Mac. Sélectionnez votre disque dur externe Seagate dans la liste des appareils connectés.

Étape 2 : Cliquez sur ''Démarrer'' pour lancer le processus de récupération des données. Recoverit analysera votre disque Seagate pour détecter toutes les données récupérables.

Étape 3 : Une fois l'analyse terminée, vous pouvez prévisualiser et sélectionner les fichiers que vous souhaitez récupérer. Cliquez sur "Récupérer" pour enregistrer les fichiers récupérés dans un emplacement sûr sur votre Mac.

Les algorithmes avancés et les capacités d'analyse approfondie de Recoverit augmentent vos chances de récupérer les données perdues ou supprimées de votre disque dur externe Seagate, même après un formatage ou une corruption.
Bonus 2 : Conseils pour utiliser efficacement le disque dur externe Seagate
Pour garantir des performances et une longévité optimales à votre disque dur externe Seagate, voici quelques conseils à garder à l'esprit :
- Éjectez le disque en toute sécurité : éjectez toujours votre disque dur externe Seagate en toute sécurité avant de le déconnecter de votre Mac. Cette pratique permet d'éviter la corruption des données et les dommages matériels potentiels.
- Mettre à jour le logiciel et le micrologiciel : mettez régulièrement à jour le système d'exploitation de votre Mac et le micrologiciel de votre disque dur externe Seagate pour garantir une compatibilité et des performances optimales.
- Sauvegardez vos données : mettez en œuvre une routine de sauvegarde régulière pour protéger vos données contre toute perte accidentelle, panne matérielle ou toute autre circonstance imprévue.
- Évitez de débrancher pendant le transfert de données : Ne débranchez jamais votre disque dur externe Seagate pendant le transfert de données. Cela peut corrompre vos fichiers et potentiellement endommager le lecteur lui-même.
- Rangez-le correctement lorsqu'il n'est pas utilisé : lorsqu'il n'est pas utilisé, stockez votre disque dur externe Seagate dans un endroit frais et sec, à l'abri de la lumière directe du soleil, de l'humidité et des champs magnétiques.
En suivant ces conseils, vous pouvez garantir la longévité et les performances optimales de votre disque dur externe Seagate, en minimisant le risque de perte de données et de panne matérielle.
Conclusion
Faire face à un problème tel que votre disque dur externe Seagate qui n'apparaît pas sur votre Mac peut être très frustrant. Mais ne vous inquiétez pas, ce n’est pas quelque chose que vous ne pouvez pas surmonter. Dans ce guide, nous vous proposerons quelques solutions pour vous aider à dépanner et à résoudre le problème, afin que vous puissiez à nouveau accéder à toutes vos données importantes stockées sur votre disque dur externe Seagate.
Pour éviter de futurs problèmes comme celui-ci, c'est une bonne idée de sauvegarder régulièrement vos données, de manipuler votre disque dur externe avec soin et de suivre les meilleures pratiques.
Si vous avez tout essayé et que vous ne parvenez toujours pas à accéder à votre disque dur externe Seagate, il peut être judicieux de contacter un professionnel ou de contacter le support client de Seagate pour obtenir de l'aide. Ils pourront vous aider.
FAQ
-
Comment savoir si mon disque dur externe Seagate est compatible avec mon Mac ?
La plupart des disques durs externes Seagate sont immédiatement compatibles avec les Mac. Cependant, c'est toujours une bonne idée de vérifier les spécifications du fabricant et de s'assurer que le système d'exploitation de votre Mac et le système de fichiers du lecteur sont compatibles. -
Puis-je récupérer les données d'un disque dur externe Seagate formaté ?
Oui, il est possible de récupérer les données d'un disque dur externe Seagate formaté à l'aide d'un logiciel de récupération de données spécialisé comme Recoverit. Cependant, les chances de réussite de la récupération dépendent de divers facteurs, tels que l'étendue du formatage et le type de données écrasées. -
À quelle fréquence dois-je sauvegarder mes données sur le disque dur externe Seagate ?
Il est recommandé de sauvegarder vos données régulièrement, idéalement après chaque modification importante ou ajout de nouveaux fichiers. Une bonne pratique consiste à configurer des sauvegardes automatiques ou à effectuer des sauvegardes manuelles au moins une fois par semaine. -
Puis-je utiliser un disque dur externe Seagate avec des ordinateurs Mac et Windows ?
Oui, la plupart des disques durs externes Seagate sont compatibles avec les systèmes d'exploitation Mac et Windows. Cependant, vous devrez peut-être reformater le disque vers un système de fichiers compatible lors du basculement entre les plates-formes. Pour Windows, utilisez NTFS ou exFAT ; pour Mac, utilisez APFS ou Mac OS Extended (HFS+), exFAT étant un bon choix pour la compatibilité multiplateforme.



