Le fichier PST de MS Outlook est essentiel pour accéder aux e-mails d'Outlook. Parfois, pour plusieurs facteurs, nous pouvons avoir besoin d'exporter les données du fichier PST vers d'autres plateformes importantes. Les quatre méthodes de sauvegarde des fichiers PST d'Outlook expliquent en détail les différentes manières d'exporter les fichiers PST et comment exporter les données des fichiers PST vers d'autres plateformes.
Les messages, les informations sur les contacts, les rendez-vous, les tâches, les notes, etc. sont stockés automatiquement par Microsoft Outlook à deux endroits, dont l'un est un fichier .pst, un dossier de stockage personnel sur votre ordinateur.
Qu'est-ce qu'un fichier PST dans Outlook ?
Les fichiers de données pertinents sont générés instantanément lorsque vous lancez Outlook pour la première fois. Les fichiers de données Outlook (.pst) sont stockés dans un dossier de fichiers Outlook situé dans le dossier Documents de votre ordinateur.
Un tableau de stockage personnel (.pst) est un format de fichier sous licence ouverte utilisé pour archiver des copies de fichiers de logiciels Microsoft, des événements de calendrier et d'autres produits tels que Microsoft Exchange Server et Microsoft Outlook, la messagerie Windows.
Microsoft gère le format ouvert, qui fournit des paramètres gratuits et une licence irréversible de la technologie. Le format du fichier peut également être appelé Dossier personnel (fichier) ou Fichier Post Office.
4 Méthodes pour sauvegarder le fichier PST d'Outlook
Il existe plusieurs façons ou méthodes de sauvegarde d'un fichier .pst d'Outlook. Elles sont expliquées en détail ci-dessous.
Méthode 1 : Utiliser l'option Importer et Exporter
Plusieurs raisons peuvent vous inciter à importer des données à partir d'un fichier .pst (fichier de données Outlook). Il peut s'agir de déplacer des détails d'un courriel à un autre ou d'un ordinateur à un autre ou encore d'un dossier local vers IMAP ou un serveur Exchange. Vous trouverez ci-dessous les étapes nécessaires pour utiliser l'option d'importation et d'exportation.
Étape 1 : Cliquez sur Fichier: dans la partie supérieure de la barre des tâches, cliquez sur le fichier.
Étape 2: Cliquez sur le bouton Ouvrir et exporter > Importer ou exporter : Dans le dossier du fichier, sélectionnez Ouvrir et Exporter, puis cliquez sur Importer ou Exporter.
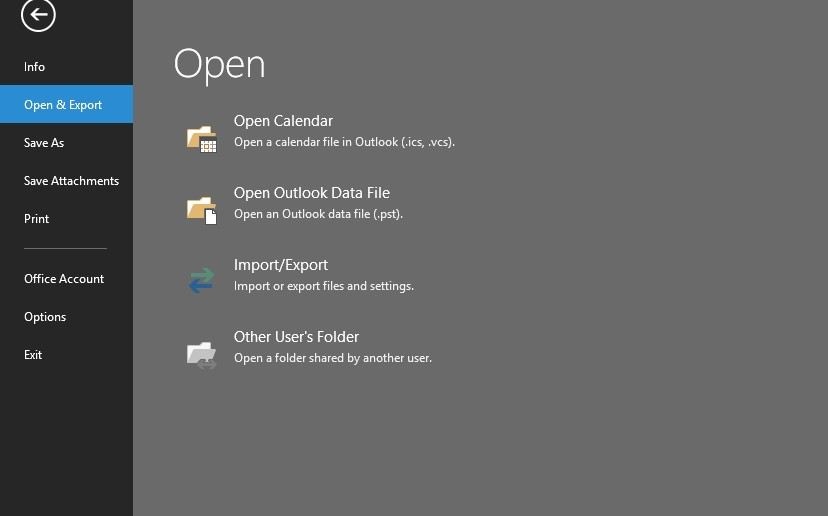
Étape 3 : Cliquez sur Importer à partir d'un autre programme ou fichier. Après cela, sélectionnez suivant.
Étape 4 : Sélectionnez le fichier : Choisir le Fichier de données Outlook (.pst) >Suivant.
Étape 5 : Allez en bas au fichier que vous voulez Importer,sous Options, choisissez comment vous voulez que le fichier soit importé puis cliquez surSuivant.
Étape 6 : Entrez un mot de passe si un mot de passe a été attribué au fichier.
Étape 7 : Choisissez une fin.
Méthode 2 : Automatiser la sauvegarde du fichier .pst avec add-in Personal Folders Backup
L'outil Sauvegarde des Dossiers Personnels de Microsoft Outlook est un add-in qui est installé sur Microsoft outlook pour automatiser le processus de sauvegarde. L'outil de sauvegarde des dossiers personnels de Microsoft Outlook ne sauvegarde que les fichiers .pst.
Votre boîte de réception du serveur sera automatiquement sauvegardée fréquemment par l'administrateur du serveur si vous avez une boîte de réception du serveur Exchange. Les étapes suivantes faciliteront l'utilisation de l'outil complémentaire de sauvegarde des dossiers personnels de Microsoft Outlook.
Étape 1 : Ouvrez le programme Microsoft Outlook
Étape 2 : Cliquez sur l’onglet Fichier de la barre des tâches situé en haut, un onglet déroulant apparaît, puis sélectionnez Sauvegarde.
Étape 3 : Cliquez sur Options. Une fenêtre pop-up s'affiche, sélectionnez donc le fichier que vous voulez sauvegarder.
Étape 4 : Cliquez sur Terminer et vos fichiers commenceront à être sauvegarder automatiquement.
Les étapes suivantes faciliteront l'utilisation de l'outil complémentaire de sauvegarde des dossiers personnels de Microsoft Outlook avec Microsoft outlook 2010
Étape 1 : Ouvrez le programme Microsoft Outlook
Étape 2 : Cliquez sur l’onglet Add-ins dans la barre des tâches située en haut.
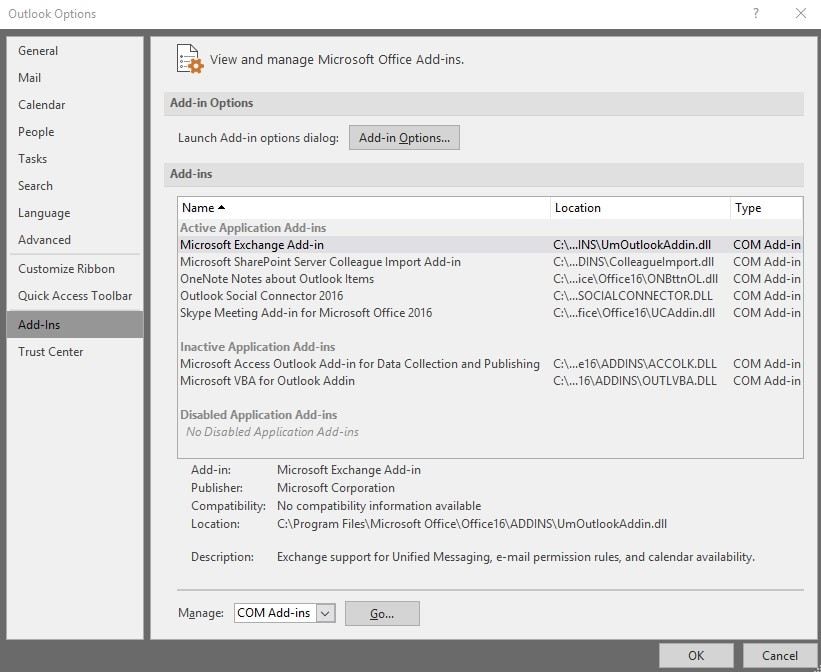
Étape 3 : Cliquez sur Options. Une fenêtre pop-up s'affiche, sélectionnez donc le fichier que vous voulez sauvegarder.
Étape 4 : Cliquez sur Terminer et vos fichiers commencent à être sauvegardés automatiquement.
Méthode 3 : Copier le fichier manuellement
Il y a plusieurs façons de sauvegarder le fichier .pst d'Outlook, et copier le fichier manuellement en est une. Vous trouverez ci-dessous les étapes nécessaires pour copier des fichiers manuellement.
Étape 1: Choisissez le fichier : Pour ce faire, allez à fichier dans la barre d'outils vers le haut > Ouvrir > Fichier de données Outlook.
Étape 2 : Ouvrez l'emplacement : Allez à l'emplacement où le fichier .pst est enregistré.
Étape 3 : Dans le dossier, cliquez sur les éléments que vous voulez copier
Étape 4 : Après avoir sélectionné les éléments, faites un clic gauche sur les éléments et maintenez-le enfoncé, tout en le maintenant enfoncé, faites glisser les éléments vers le dossier dans lequel vous voulez les copier.
Ou
Étape 4 : Après avoir sélectionné les éléments que vous voulez déplacer, vous pouvez soit cliquer avec le bouton droit de la souris sur les éléments, puis un menu contextuel apparaît où vous sélectionnez de déplacer. Ensuite, collez dans le dossier de désignation.
Méthode 4 : Utiliser le logiciel de sauvegarde d'Outlook.
Il y a plusieurs logiciels de sauvegarde d'Outlook qui aident à sauvegarder Microsoft Outlook avec un minimum d'efforts. Ils sauvegardent tous facilement les fichiers .pst, à condition qu'ils soient installés correctement et que le plug-in Outlook soit un outil de sauvegarde .pst.
Vous trouverez ci-dessous les étapes nécessaires pour utiliser le logiciel de sauvegarde d'Outlook. La plupart des logiciels de sauvegarde d'Outlook stockent toujours les fichiers de sauvegarde .pst non cryptés et non compressés dans leur état d'origine sans en modifier le format.
Étape 1 : Ouvrir le logiciel de sauvegarde d'Outlook
Etape 2 : Créez une nouvelle tâche de sauvegarde : cela se fait en naviguant vers l'ongletmenu de la barre d'outils et en sélectionnant une nouvelle tâche. Ou simplement en maintenant la touche de contrôle et la lettre N simultanément.
Étape 3 : Sous le groupe d' E-mail situé dans le panneau de gauche, sélectionnez le Plug-in du logiciel de sauvegarde d'Outlook.
Étape 4 : Marquez les comptes : dans le panneau de droite, sélectionnez tous les comptes dont vous voulez sauvegarder les fichiers .pst pour les utilisateurs de ces comptes.
Étape 5 : Cliquez sur Terminer et le processus d'exportation commence. Les fichiers .pst sont exportés vers les comptes que vous avez marqués ou sélectionnés à l'étape 4.
Étape 6 : Lorsque l'exportation est terminée, cliquez sur la barre d'approbation.
Microsoft Outlook est l'un des logiciels de messagerie locale les plus répandus dans le monde et il est utilisé par les particuliers et les organisations. Le fichier PST est un fichier qui contient les messages et toutes les autres données Outlook enregistrées sur votre système. Et pour ne pas perdre ces fichiers, c'est pourquoi il est sauvegardé régulièrement.
La perte de ces fichiers peut être due à diverses raisons et peut être évitée en les sauvegardant régulièrement, soit manuellement, soit à l'aide d'un logiciel de sauvegarde ou de modules complémentaires tiers.
Comment réparer les fichiers PST d'Outlook corrompus ?
Un fichier PST Outlook de sauvegarde peut vous aider à récupérer le contenu de votre compte Outlook au cas où votre fichier PST original serait perdu ou corrompu. Les fichiers PST endommagés doivent être réparés aussi rapidement que possible, sinon vous perdrez toutes les données qu'ils contiennent. Vous trouverez une multitudes d'outils de réparation tiers en ligne qui prétendent réparer les fichiers PST corrompus. Cependant, la plupart d'entre eux sont incapables d'effectuer cette tâche en toute sécurité. Outlook PST repair est le seul outil de réparation PST auquel on peut faire confiance pour réparer les fichiers PST corrompus de manière sûre et efficace. Il peut également récupérer les données du fichier PST corrompu de manière complète.
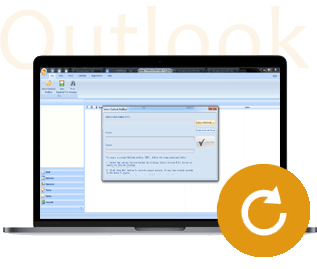
- Récupère tous les composants de la boîte de réception dans les fichiers tels que les e-mails, les pièces jointes, les contacts, les éléments de calendrier, les journaux, les notes, etc.
- Récupère les courriels supprimés par erreur ou perdus en raison d'un formatage imprévu du système
- Permet d'enregistrer les courriers récupérés aux formats EML, MSG, RTF, HTML et PDF
- Permet la reparation des fichiers PST cryptés & protégés par un mot de passe
- Permet de classer les courriels numérisés en fonction de divers critères tels que "Date", "De", "À", "Objet", "Type", "Pièce jointe" et "Importance"
- Répare les fichiers Outlook corrompus créés dans MS Outlook 2016, 2013, 2010, 2007, 2003, 2002 (XP), et 2000 et MS Office 2016, 2013, 2010 (version 64 bits), 2007 & 2003 ; compatible avec Windows 10, 8, 7, Vista.
En bref, si vous voulez vous assurer que vous ne perdez pas vos données importantes stockées dans un fichier PST s'il est corrompu, vous devez créer une sauvegarde du fichier PST d'Outlook. Le processus de création d'une sauvegarde du fichier PST n'est pas difficile. Si vous voulez réparer votre fichier PST corrompu en utilisant un outil professionnel de réparation PST comme Outlook PST Repair est votre meilleure option.


