Microsoft Excel est le logiciel le plus couramment utilisé dans le monde pour le stockage et la manipulation de données. Il utilise des feuilles de calcul pour l'organisation des données qui peuvent ensuite être analysées à l'aide de différentes formules et outils d'analyse statistique. MS Excel est un outil logiciel très fiable. Cependant, comme toute autre application logicielle, MS Excel est également sujet aux messages d'erreur. Les fichiers Excel peuvent être corrompus, ce qui peut entraîner une perte de données. Plusieurs messages d'erreur peuvent apparaître si un fichier MS Excel est endommagé. L'erreur de perte de données du fichier MS Excel en fait partie.
Partie 1 : Qu'est-ce que l'erreur de document MS Excel ?
L'erreur de document MS Excel, également connue sous le nom d'erreur MS Excel de perte de données, est une erreur courante rencontrée lors de l'utilisation de MS Excel. Le message d'erreur que vous voyez sur votre écran lors de l'ouverture du fichier Excel est « Erreur de fichier : les données ont peut-être été perdues ». L'affichage de ce message d'erreur doit être une source de préoccupation sérieuse pour vous. Ces messages d'erreur indiquent qu'il est possible que tout ou une partie des données qui se trouvent sur le fichier Excel aient été perdues. Il peut y avoir plusieurs raisons pour que ce message d'erreur apparaisse. Voici quelques-unes des possibilités.
1. Ouverture d'un fichier dans une version différente de MS Excel
Habituellement, l'erreur de document MS Excel est provoquée lorsque vous essayez d'ouvrir un fichier qui a été créé dans une version précédente du logiciel dans une version plus récente. Étant donné que l'ancienne version n'a pas les fonctionnalités qui font partie de la nouvelle, le logiciel pense que le fichier Excel en est dépourvu et génère l'erreur que certaines données peuvent être perdues. Donc, ce message d'erreur ne devrait pas être une cause de grande préoccupation pour vous, car il n'y a pas de perte réelle de données. Vous pouvez facilement résoudre cette erreur en ouvrant simplement le fichier dans l'ancienne version d'Excel dans laquelle il a été créé.
2. Corruption du fichier MS Excel
La deuxième raison qui peut provoquer l'apparition de ce message d'erreur sur votre écran est la corruption du fichier MS Excel que vous souhaitez ouvrir. Maintenant, il peut y avoir diverses raisons pour lesquelles le fichier Excel est suffisamment endommagé pour que le logiciel affiche ce message d'erreur. Voici quelques-uns des facteurs qui peuvent entraîner la corruption d'un fichier Excel.
3. Infection de virus informatique
Les virus peuvent provoquer la corruption des fichiers Excel. Un fichier Excel corrompu peut perdre des données très facilement, ce qui entraîne l'affichage de ce message d'erreur lorsqu'il est ouvert. Dans un tel cas, vous devrez réparer un fichier Excel corrompu pour résoudre ce problème.
4. Arrêt inattendu du système
Si le système n'est pas arrêté correctement en raison d'une coupure de courant soudaine ou d'une erreur humaine, les fichiers Excel ouverts à ce moment-là peuvent être endommagés. Ces fichiers Excel endommagés peuvent également perdre des données. Lorsque de tels fichiers Excel endommagés sont consultés, le logiciel génère ce message d'erreur.
5. Corruption du programme MS Excel
La corruption du logiciel MS Excel peut également être une raison qui entraîne la corruption des fichiers Excel et par conséquent dans l'apparition du message d'erreur « données de fichier perdues ».
Partie 2 : Avec la fonction « Ouvrir et réparer » pour réparer un fichier Excel corrompu ou endommagé
Si un fichier Excel corrompu est la raison de l'affichage de l'erreur de document MS Excel, vous devrez effectuer une réparation de fichier Excel pour le corriger. L'un des moyens par lesquels vous pouvez réparer un fichier Excel corrompu ou endommagé consiste à utiliser la fonction « Ouvrir et réparer » fournie par le logiciel Excel. Voici comment vous pouvez l'utiliser pour réparer un fichier Excel corrompu.
Étape 1 : Cliquez sur 'Ouvrir' après avoir cliqué sur 'Fichier'
Étape 2 : Dans la boîte de dialogue qui s'affiche, recherchez le fichier Excel endommagé.
Étape 3 : Sélectionnez le classeur endommagé.
Étape 4 : Trouvez l'option Ouvrir et réparer dans le menu qui apparaît après avoir cliqué sur la flèche située à côté du bouton « Ouvrir ».
Étape 5 : Choisissez l'option Ouvrir et réparer pour récupérer les données du fichier Excel corrompu.
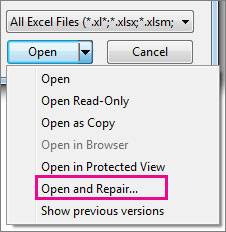
Si cette méthode ne parvient pas à réparer un fichier Excel corrompu, vous devrez utiliser un outil de réparation Excel pour réparer à la fois le fichier corrompu et le message d'erreur du document MS Excel.
Plus d'articles connexes :
Partie 3 : Comment réparer un fichier MS Excel avec Wondershare Repairit
Wondershare Repairit - File Repairest le meilleur outil de réparation Excel disponible sur le marché en ce moment, pour réparer les fichiers Excel corrompus. Il possède toutes les fonctionnalités qui sont nécessaires pour résoudre les problèmes courants associés à MS Excel.
Caractéristiques de Wondershare Repairit-File Repair pour la réparation de fichiers Excel
-
Cet outil de réparation prend en charge Microsoft Excel 2019, 2016, 2013, 2010, 2007.
-
L'outil vous permet de faire l'expérience du traitement par lots de plusieurs fichiers dans différents formats de fichiers en même temps.
-
Récupère divers types de données dans des fichiers Excel corrompus tels que des tableaux, des graphiques, des formules, des commentaires, des images, etc.
-
L'application filtrera tout format incompatible.
-
En un seul clic, vous pouvez facilement exporter tous les fichiers Excel réparés et les enregistrer à l'emplacement souhaité.
Cette fonctionnalité professionnelle de l'outil de réparation Excel peut être utilisée pour réparer les fichiers Excel corrompus avec une facilité incroyable. Ce guide étape par étape vous apprendra à utiliser cette fonctionnalité de cet outil de réparation Excel.
Étape 1 : Lancez Wondershare Repairit puis ajoutez un fichier corrompu
-
Tout d'abord, lancez Wondershare Repairit et choisissez « File Repair ».
-
Cliquez sur le bouton « + Add » et sélectionnez le fichier Excel avec les données perdues. Vous pouvez sélectionner plusieurs documents et les charger simultanément sur l'outil.

-
L'application dispose d'un filtre pour vous empêcher de télécharger tout format incompatible.
-
Après avoir sélectionné les fichiers corrompus, ils seront répertoriés sur l'interface.
Étape 2 : Démarrez le processus de réparation de fichiers
-
Une fois les documents chargés, cliquez sur le bouton « Repair » situé en bas pour commencer le processus.
-
L'outil commencera à analyser les fichiers chargés et à cibler toutes sortes de problèmes entraînant une perte de données.
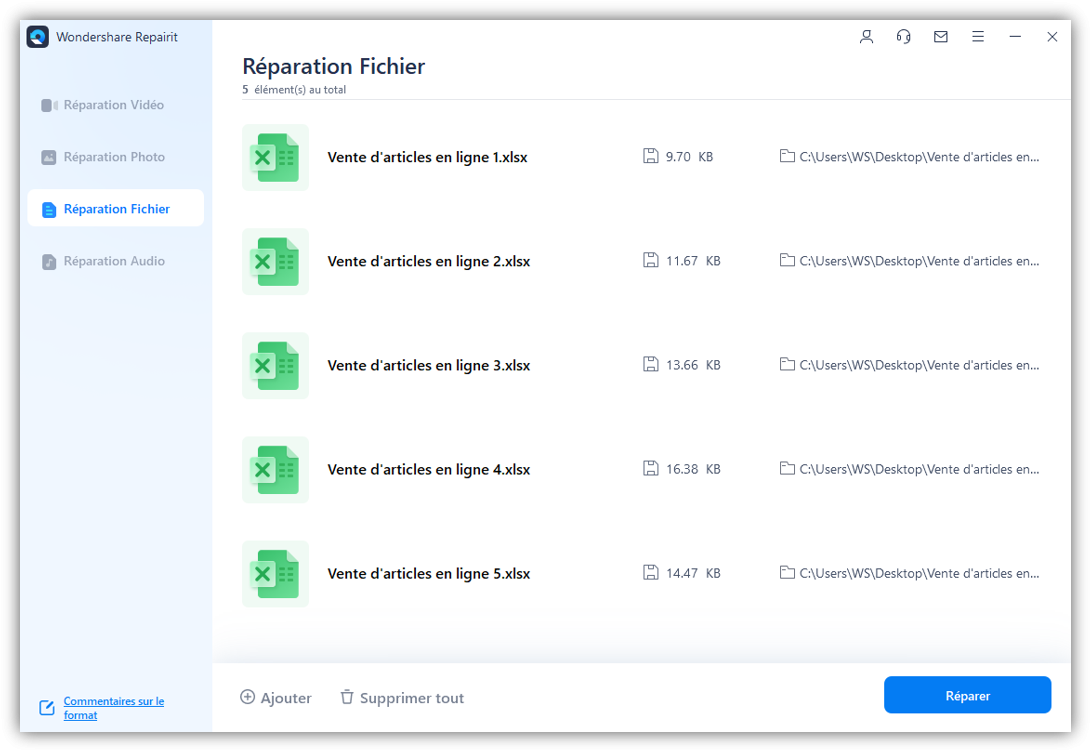
-
Une fenêtre contextuelle apparaîtra à l'écran, indiquant le nombre de fichiers qui ont été réparés.
-
De plus, si le fichier Excel à réparer est gravement corrompu et ne peut pas être réparé, l'outil vous avertira et vous guidera également pour qu'un expert puisse résoudre le problème.
Étape 3 : Prévisualisez et enregistrez les fichiers réparés
-
Prévisualisez le contenu du fichier Excel avant l'exportation. Si tout est correct, enregistrez le fichier sur PC en cliquant sur le bouton « Save ».
-
Cliquez sur le bouton « Save All » situé en bas si vous avez sélectionné plusieurs fichiers à réparer.
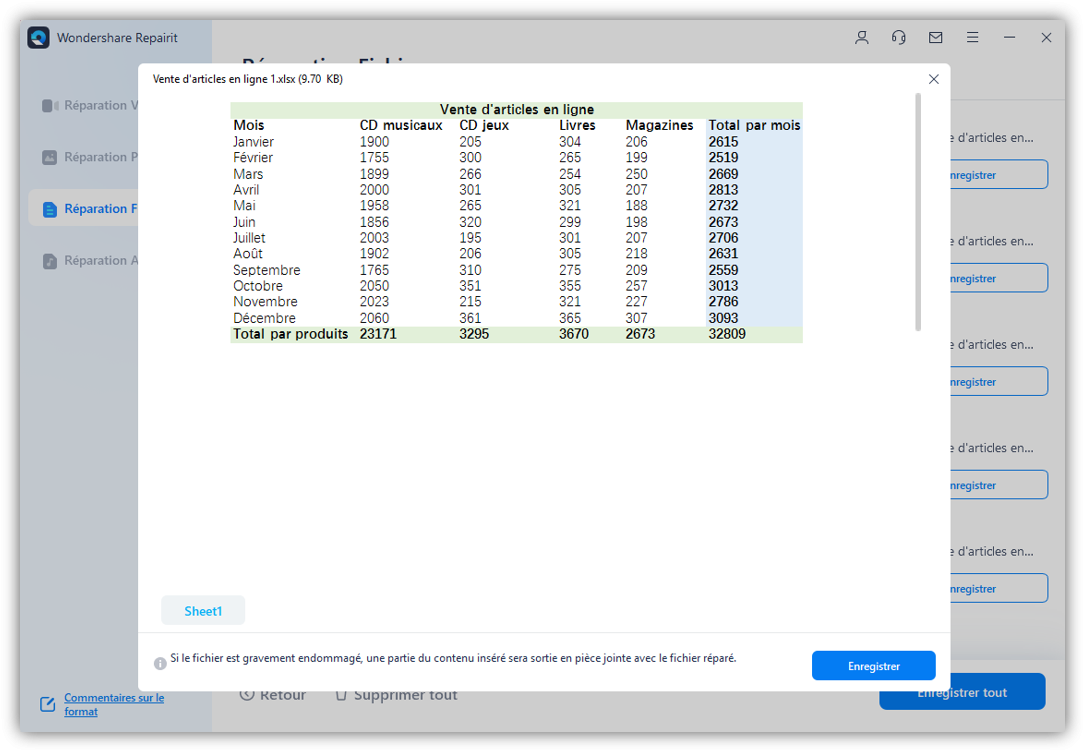
-
En plus, vous pouvez choisir où vous souhaitez enregistrer vos fichiers réparés.
-
L'outil notifiera le nombre de fichiers exportés.
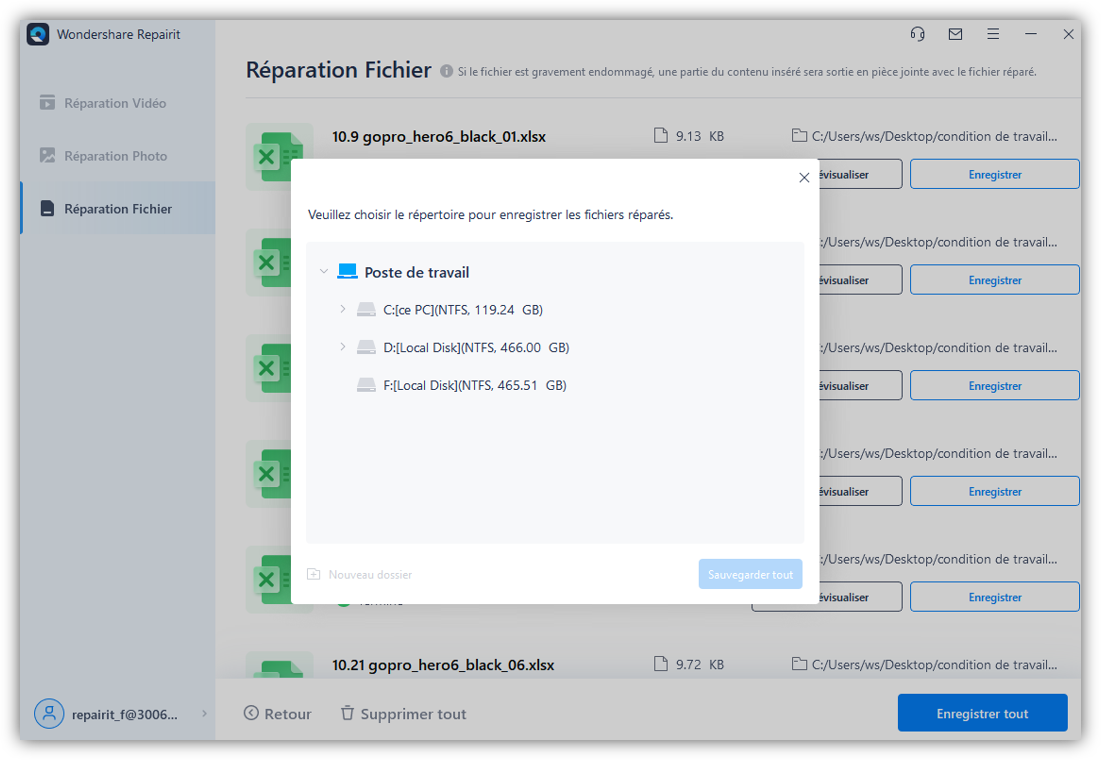
Lisez la suite et sachez comment corriger l'erreur Excel ne peut pas accéder au fichier Excel en lecture seule
 100% sécurité pour le téléchargement gratuit
100% sécurité pour le téléchargement gratuit

